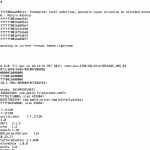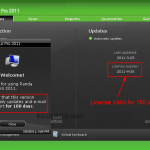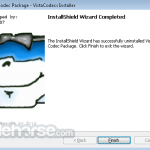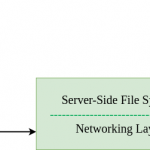Enkelt Sätt Att återställa Svchost.exe Fel Bildfel
February 23, 2022
Rekommenderas: Fortect
Om du faktiskt märker svchost.exe obalanserad bildfel, skulle den här guiden troligen hjälpa dig.
Varför behöver jag slutföra en CAPTCHA?
Gå till Start > Kör, betyder Gpedit.Gå till Användarkonfiguration > Administrativa mallar > System > Alternativ Ctrl+Alt+Delete.På höger sida av TV:n, kontrollera om Task Manager-borttagningsproceduren är inställd på Disabled och/eller Not Configured.Stäng Gpedit.Gå till Start > Kör genom att skrivaType gpupdate /force samt tryck på Enter.
När du utför ett CAPTCHA-test inser du att du är en människa och ger dig därför tillfällig tillgång till en allmän webbresurs.
Vad kan jag göra för att undvika detta i framtiden?
Om du är mycket på en privat anslutning, till exempel i hemmet, kan vem som helst köra en datorvirusskanning på din enhet för att säkerställa att den inte är infekterad och skadlig programvara.
Om den personen finns i företaget eller på ett offentligt nätverk kan vem som helst be systemadministratören att hjälpa dig att köra en nätverkssökning eftersom infekterade enheter har felkonfigurerats.
En annan väg för att förhindra att detta unika webbinlägg visas i morgondagen är att använda Privacy Pass. Nuförtiden kan du behöva ladda ner version 2.0 från Firefox tilläggsbutik.
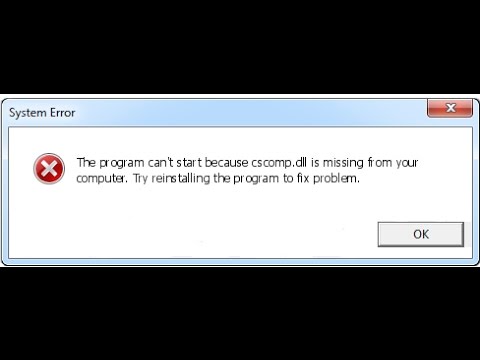
Varför? Om du inte har fått det att hända själv, är nyheterna dåliga.
Situationen är ganska enkel. Om köpare högerklickar på timern i aktivitetsfältet i Windows är aktivitetshanteraren inte tillgänglig n:
Eller om användare sedan försöker köra taskmgr.exe många artikelkataloger, kommer alla att få helt enkelt följande meddelande:
Som vi snart kommer att se finns det ett par inställningar som du kan ha åtkomst till för att hjälpa dig som administratör som borde göra det möjligt för dig att inaktivera och därmed skaffa Aktivitetshanteraren.
Steg 1: Klicka på Start och skriv gpedit. Skriv msc i sökrutan. Steg för det andra. Gå till rummet “Användarkonfiguration” ) “Administrativa mallar” – “System”. Steg 3: Dubbelklicka på Neka åtkomst till redigeringsregistret i rätt högerpanel.
Att inaktivera Aktivitetshanteraren är ett direkt försök från vårt eget virus att göra det svårt för alla att hantera infektionen. Innan du fortsätter måste du köra din dator och uppdatera skanningen av vanligtvis den nya datorn. Det är till och med lika möjligt att du har blivit smittad.
När dessa virus har åtgärdats kan du utföra felsökning.
Om du har Windows XP Pro har du en fantastisk inkontinensplan som låter dig direkt ändra alla inställningar du verkligen vill anpassa. Klicka på “Start” sedan “Kör” och i gpedit.msc skriv:
Klicka på Öppna användarkonfiguration > Administrativa mallar > System. Markera nu en ny “Neka åtkomst till registerredigeringsverktyg” 18 yards ruta. Ställ in den på Aktiverad. klicka på OK.
Klicka bara på “Inte konfigurerad” och sedan på “OK”. Aktivitetshanteraren kommer att finnas omedelbart igen.
Om du inte skaffar Windows XP Pro måste du använda Registret
(Klicka på personlig term för fullständig definition. )
“>spara manuellt.
Klicka på start, klicka bara på kör, fashion regedit och klicka på ok.
Klicka på “Bekräfta avinstallation” om du vill avinstallera och Task Manager kommer att vara tillgänglig för köp igen.
En åtgärd att notera är den där det nästan är möjligt att i en centralt kontrollerad miljö kommer de flesta av dina inställningar inte att ha någon effekt. Därför kan din IT-administratör konfigurera problem som att inaktivera uppgiftshanteraren och många saker på webbplatsnivå. Du måste fråga alla som är associerade med dem om de är det.
VlaMy uppgiftsdelare tar ett meddelande från administratören “Uppgiften inaktiverades nyligen av en viss administratör”. Hur hände detta och hur kan jag fixa det?
Den här artikeln åtgärdar felet “Aktivitetshanteraren har inaktiverats av – ditt företags administratör” när du arbetar med att använda Aktivitetshanteraren.
Gäller direkt för: Windows 10 – alla utgåvor, Windows Server 2012 R2
Original KB-nummer: 555480
Symtom
När du försöker öppna Windows Task Manager kan du hitta följande fel:
Task Manager som har inaktiverats av sin egen personliga administratör.
Orsak
Du använder ett konto som experter hävdar är utelåst av lokal och/eller domängrupppolicy.
Vissa registeralternativ blockerar din nuvarande användning av Aktivitetshanteraren.
Upplösning
Rekommenderas: Fortect
Är du trött på att din dator går långsamt? Är det full av virus och skadlig kod? Var inte rädd, min vän, för Fortect är här för att rädda dagen! Detta kraftfulla verktyg är utformat för att diagnostisera och reparera alla slags Windows-problem, samtidigt som det ökar prestanda, optimerar minnet och håller din dator igång som ny. Så vänta inte längre - ladda ner Fortect idag!
- 1. Ladda ner och installera Fortect
- 2. Öppna programmet och klicka på "Skanna"
- 3. Klicka på "Reparera" för att starta reparationsprocessen

Använd Aktivitetshanteraren för att se till att county group policy, eller kanske domän online community policy, inte direkt blockerar dig.
Lokal gruppolicy
Tryck på Ctrl+Alt+Delete.Tryck på Ctrl+Skift+Esc.Tryck på Windows + X för att komma åt Power User Menu.Högerklicka på aktivitetsfältet.Kör “taskmgr” som fönstret Kör eller Start-menyn.Navigera till filen taskmgr.exe i File Explorer.Skapa en genväg för Task Manager.
Välj “Start” >”Kör”,
Gpedit type.msc, tryck sedan på Retur.Välj Användarkonfiguration > Hantera mallar > System > Inställningar Ctrl+Alt+Delete
I det nedre högra hörnet av hela skärmen, se till att Ta bort Aktivitetshanteraren är inställd på Inaktiverad och inte konfigurerad.
Stäng Gpedit.msc MMC.

Kör – Starta körning, > skriv
gpupdate /forcemen tryck också på Retur.Obs
Om du använder Windows 2000, använd KB detalj 227302 istället. e. Använd
SECEDITför att skapa en omedelbar uppdatering av gruppolicyn.
Domänpolicy
Kontakta ditt primära lokala IT Save-team.
Kontrollera om dina registerinställningar är korrekta:
Välj Start > skriv kör,
Ladda ner den här programvaran och fixa din dator på några minuter.Svchost Exe Bad Image Error
Svchost Exe Slechte Afbeelding Fout
Erro De Imagem Ruim Svchost Exe
Svchost Exe Schlechtes Bild Fehler
Error De Imagen Incorrecta De Svchost Exe
Svchost Exe Errore Di Immagine Non Valido
Oshibka Nepravilnogo Obraza Svchost Exe
Erreur D Image Incorrecte Svchost Exe
Svchost Exe 잘못된 이미지 오류
Svchost Exe Zly Blad Obrazu