Maneira Fácil De Corrigir Svchost.exe Erro De Imagem Absolutamente Errado
February 23, 2022
Recomendado: Fortect
Se você suspeitar do erro de sentimento incorreto do svchost.exe, este guia o ajudará.
Por que preciso preencher um CAPTCHA?
Vá para Iniciar> Executar, digite Gpedit.Vá para Configuração do usuário > Modelos administrativos > Sistema > Opções Ctrl+Alt+Delete.No lado dos privilégios da TV, verifique se o procedimento de desinstalação do Gerenciador de Tarefas pode ser definido como Desativado ou Não configurado.Feche o Gpedit.Vá para Iniciar > Executar e digite também digite gpupdate /force e pressione Enter.
Realizar um ótimo teste CAPTCHA verifica se é humano e nos concede acesso temporário ao recurso on-line.
O que posso fazer para evitar isso no futuro?
Se você estiver em uma conexão reservada, como em casa, determinada pessoa pode executar uma verificação de vírus no seu dispositivo para garantir que ele não esteja infectado por malware.
Se o paciente estiver no escritório ou em uma rede pública, você pode recorrer ao administrador do sistema para executar uma boa varredura de rede em busca de dispositivos corrompidos mal configurados.
Outra forma de evitar que esta página única seja exibida no futuro é usar realmente o Privacy Pass. Nesse período, talvez seja necessário baixar a transcrição 2.0 da loja de complementos do Firefox.
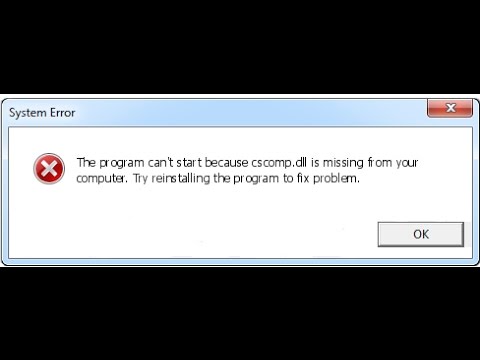
Por quê? Se você não fez isso manualmente, a notícia é ruim.
A situação geralmente é bem simples. Se você clicar com o botão direito do mouse em um cronômetro na barra de tarefas do Windows, o item do gerenciador de tarefas de uma pessoa não estará acessível n:
Ou se você executar o taskmgr.exe manualmente, todos podem receber a seguinte mensagem:
Como veremos em breve, existem algumas configurações às quais a pessoa pode ter acesso como um excelente administrador que deve permitir que você seja desabilitado e, assim, obtenha o Gerenciador de Tarefas.
Etapa 1: clique em Iniciar para digitar gpedit. Digite msc na sua caixa de pesquisa atual. Etapa 2. Vá para “Configuração do usuário” com sucesso – “Modelos administrativos” – “Sistema”. Etapa 3: clique duas vezes em Negar acesso para editar o registro no painel direito.
Desativar o Gerenciador de Tarefas é uma boa e sólida tentativa direta do vírus, de modo que dificultará a todos que você possa gerenciar a infecção. Antes de prosseguir, uma pessoa deve executar seu antivírus e atualizar a verificação do novo computador doméstico. É até possível que tenham sido infectados.
Depois que os vírus são corrigidos com frequência, você pode continuar com a solução de problemas.
Se você tem o Windows XP Pro, você tem de fato uma grande correção de incontinência que permite que você altere diretamente a configuração que você realmente deseja corrigir. Clique em “Iniciar” depois em “Executar” e em gpedit.msc digite:
Clique em Abrir configuração do usuário > Modelos administrativos > Sistema. Agora marque a caixa “Negar acesso às ferramentas de edição do registro”. Defina como fazer isso como Ativado. Clique OK.
Basta clicar com o mouse em “Não configurado” e depois em “OK”. O Gerenciador de Tarefas estará disponível imediatamente.
Se você não tiver o Windows XP Pro, deverá usar Registro
(Clique no seu termo para a definição completa. )
“>salvar manualmente.
Clique em iniciar, clique em executar, digite regedit e, em seguida, clique em ok.
Clique em “Confirmar desinstalação” se todos quiserem desinstalar e o Gerenciador de Tarefas estará disponível novamente.
Uma medida a ser observada é que é muito possível que em um ambiente com manutenção centralizada, a maioria dessas configurações tende a não ter efeito. Portanto, seu administrador de TI pode configurar coisas como remover o gerenciador de tarefas e outras coisas no nível do site. Você precisa perguntar a cada um deles se muitos são.
O compartilhador de tarefas VlaMy recebe um princípio do gerente “A tarefa foi de fato desativada recentemente pelo administrador”. Como isso aconteceu e como posso corrigi-lo?
Este artigo corrige o erro “O Gerenciador de Tarefas foi desativado pelo administrador do seu provedor” ao tentar tirar proveito do Gerenciador de Tarefas.
Aplica-se a: Windows dez – todas as edições, Windows Server no ano de 2012 R2
Número original da base de conhecimento: 555480
Sintomas
Quando tentamos abrir o Gerenciador de Tarefas do Windows, você pode receber o erro de utilização:
O Gerenciador de Tarefas foi incapaz por seu próprio administrador.
Motivo
Você está usando uma conta que foi tirada pela política de conjunto local ou de domínio.
Algumas opções de registro do sistema de computador bloqueiam o uso conectado ao Gerenciador de Tarefas.
Resolução
Recomendado: Fortect
Você está cansado de ver seu computador lento? Está cheio de vírus e malware? Não tema, meu amigo, pois Fortect está aqui para salvar o dia! Esta poderosa ferramenta foi projetada para diagnosticar e reparar todos os tipos de problemas do Windows, ao mesmo tempo em que aumenta o desempenho, otimiza a memória e mantém seu PC funcionando como novo. Então não espere mais - baixe o Fortect hoje mesmo!
- 1. Baixe e instale o Fortect
- 2. Abra o programa e clique em "Digitalizar"
- 3. Clique em "Reparar" para iniciar o processo de reparo

Use o Gerenciador de Tarefas para garantir que o plano de grupo local, ou talvez a política de grupo de domínio, não esteja bloqueando você diretamente.
Política de Grupo Local
Pressione Ctrl+Alt+Delete.Pressione Ctrl+Shift+Esc.Pressione Windows + X que ajudará a acessar o menu do usuário avançado.Verifique à direita na barra de tarefas.Execute “taskmgr” normalmente na janela Executar ou no menu Iniciar.No Explorador de Arquivos, navegue até o arquivo taskmgr.exe.Crie cada atalho para o Gerenciador de Tarefas.
Selecione “Iniciar” >”Executar”,
Gpedit type.msce pressione Enter.Selecione Configuração do usuário > Gerenciar modelos > Sistema > Preferências Ctrl+Alt+Delete
No canto inferior direito da tela, verifique se Remover Gerenciador de Tarefas está definido como Desativado ou Não Configurado.
Feche o Gpedit.msc MMC.

Ir – Iniciar execução, > digite
gpupdate /forcee conteúdo Enter.Observação
Se você estiver usando o Windows 2200, use o nível KB 227302. gelo. Use
SECEDITpara forçar uma atualização fácil da Diretiva de Grupo.
Política de domínio
Entre em contato com a equipe de economia de TI mais próxima.
Verifique se as configurações de registro do Windows do seu computador estão corretas:
Selecione Iniciar > digite run,
Baixe este software e conserte seu PC em minutos.Svchost Exe Bad Image Error
Svchost Exe Daligt Bildfel
Svchost Exe Slechte Afbeelding Fout
Svchost Exe Schlechtes Bild Fehler
Error De Imagen Incorrecta De Svchost Exe
Svchost Exe Errore Di Immagine Non Valido
Oshibka Nepravilnogo Obraza Svchost Exe
Erreur D Image Incorrecte Svchost Exe
Svchost Exe 잘못된 이미지 오류
Svchost Exe Zly Blad Obrazu



