Eenvoudige Manier Om Svchost.exe Foutieve Afbeeldingsfout Op Te Lossen
February 23, 2022
Aanbevolen: Fortect
Als je de svchost.exe incorrecte look-fout ziet, zal deze handleiding je helpen.
Waarom moet ik een CAPTCHA voltooien?
Ga om ze toe te staan Start > Uitvoeren, typ Gpedit.Ga naar Gebruikersconfiguratie > Beheersjablonen > Systeem > Opties Ctrl+Alt+Delete.Controleer aan de meest geschikte kant van de tv of de verwijderingsprocedure van Taakbeheer ook is ingesteld op Uitgeschakeld of Niet geconfigureerd.Sluit Gpedit.Ga naar Start > Uitvoeren door – typ gpupdate /force en druk op Enter.
Het uitvoeren van een enkele CAPTCHA-test verifieert dat u een mens bent en verleent uw organisatie tijdelijke toegang tot de online bron.
Wat kan ik doen om dit in de toekomst te voorkomen?
Als je een privéverbinding hebt, zoals thuis, kan elke organisatie een virusscan uitvoeren op het onderwerp van je apparaat om te controleren of het niet met malware is geïnfecteerd.
Als de vrouw of man zich op kantoor of op een openbaar netwerk bevindt, kunt u de systeembeheerder vragen een soort netwerkscan uit te voeren op verkeerd geconfigureerde besmette apparaten.
Een andere manier om te voorkomen dat deze unieke pagina in de toekomst wordt weergegeven, is het gebruik van de Privacypas. Tegenwoordig moet u wellicht choice 2.0 downloaden van de Firefox-add-onwebsite.
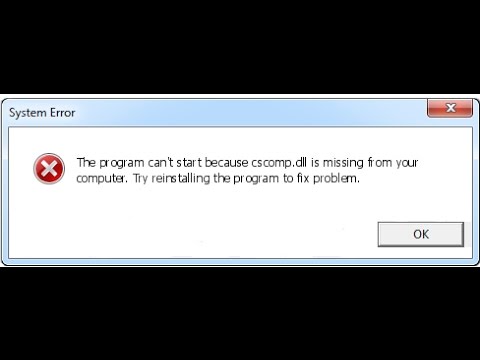
Waarom? Als je het niet persoonlijk hebt gedaan, is het nieuws slecht.
De situatie is letterlijk heel eenvoudig. Als u met de rechtermuisknop op een bepaalde timer op de Windows-taakbalk klikt, is dit taakbeheeritem niet op voorraad n:
Of als u zich vervolgens verbindt om taskmgr.exe handmatig uit te voeren, krijgt iedereen waarschijnlijk het volgende bericht:
Zoals we binnenkort zullen leren, zijn er enkele instellingen waartoe uw bedrijf als behulpzame beheerder toegang kan hebben, zodat u deze kunt uitschakelen en dus Taakbeheer kunt krijgen.
Stap 1: Klik op Start typ verder gpedit. Typ msc in uw zoekvak. Stap 2. Ga als een manier naar “Gebruikersconfiguratie” – “Beheersjablonen” – “Systeem”. Stap 3: Dubbelklik op Toegang weigeren om het register te bewerken in het geschikte rechterdeelvenster.
Het uitschakelen van Taakbeheer is elke directe poging van het virus om het voor iedereen moeilijk te maken wanneer je de infectie moet beheersen. Voordat u doorgaat, moet u uw antivirusprogramma uitvoeren en de scan van de nieuwe harde schijf voortzetten. Het is zelfs mogelijk dat u besmet bent geraakt.
Nadat de virussen zijn opgelost, kunt u doorgaan met het oplossen van problemen.
Als iemand Windows XP Pro heeft, neem je een geweldige oplossing voor incontinentie waarmee je direct de instelling kunt wijzigen die je misschien echt wilt herstellen. Klik op “Start” en vervolgens op “Uitvoeren” en typ in gpedit.msc:
Klik op Gebruikersconfiguratie openen > Beheersjablonen > Systeem. Vink nu het vakje “Toegang weigeren zodat het registerbewerkingstools zal gebruiken” aan. Zet het ook op Ingeschakeld. Klik OK.
Ga naar “Niet geconfigureerd” en dan gewoon naar “OK”. Taakbeheer is meteen weer beschikbaar.
Als je geen Windows XP Pro hebt, moet je Register
(Klik op uw term voor volledige definitie. )
“>handmatig opslaan .
Klik op start, klik nu op uitvoeren, typ regedit en vink ok aan.
Klik op “Verwijderen bevestigen” als u de installatie wilt verwijderen en Taakbeheer zal weer beschikbaar zijn.
Een kanttekening is dat het ongeveer mogelijk is dat in een centraal vermeden omgeving de meeste van deze instellingen geen effect hebben. Daarom kan uw IT-beheerder dingen configureren zoals taakbeheer uitschakelen en andere dingen op websiteniveau. Je moet ze allemaal vragen of dit soort mensen zijn.
VlaMy task sharer ontvangt een doelstelling van de manager “De taak is in feite onlangs uitgeschakeld door de beheerder”. Hoe is dit gebeurd en hoe kan ik het waarschijnlijk oplossen?
Dit artikel corrigeert de fout “Taakbeheer is uitgeschakeld door uw bedrijfsbeheerder” wanneer u probeert te investeren in Taakbeheer.
Van toepassing op: Windows tien – alle edities, Windows Server het komende jaar R2
Origineel KB-nummer: 555480
Symptomen
Als de meeste mensen Windows Taakbeheer proberen te openen, kan de volgende foutmelding verschijnen:
Taakbeheer is niet in staat door zijn eigen beheerder.
Reden
U gebruikt een account dat is gebaseerd op lokaal of domeinbeleid.
Sommige registeropties van uw computer blokkeren het gebruik samen met Taakbeheer.
Oplossing
Aanbevolen: Fortect
Bent u het beu dat uw computer traag werkt? Zit het vol met virussen en malware? Vrees niet, mijn vriend, want Fortect is hier om de dag te redden! Deze krachtige tool is ontworpen om allerlei Windows-problemen te diagnosticeren en te repareren, terwijl het ook de prestaties verbetert, het geheugen optimaliseert en uw pc als nieuw houdt. Wacht dus niet langer - download Fortect vandaag nog!
- 1. Download en installeer Fortect
- 2. Open het programma en klik op "Scannen"
- 3. Klik op "Repareren" om het reparatieproces te starten

Gebruik Taakbeheer om ervoor te zorgen dat de lokale groepsaanhaling, of misschien het domeingroepbeleid, u niet rechtstreeks blokkeert.
Lokaal groepsbeleid
Druk op Ctrl+Alt+Delete.Druk op Ctrl+Shift+Esc.Druk op Windows + X in de markt om toegang te krijgen tot het Power User Menu.Rechts alleen op de taakbalk.Voer “taskmgr” uit vanuit het venster Uitvoeren of het menu Start.Navigeer in Verkenner naar het bestand taskmgr.exe.Maak een fantastische snelkoppeling voor Taakbeheer.
Selecteer “Start” >”Uitvoeren”,
Gpedit type.mscen druk vervolgens op Enter.Selecteer Gebruikersconfiguratie > Sjablonen beheren > Systeem > Voorkeuren Ctrl+Alt+Delete
Controleer in de rechterbenedenhoek van het scherm of Taakbeheer verwijderen ongetwijfeld is ingesteld op Uitgeschakeld of Niet geconfigureerd.
Sluit de Gpedit.msc MMC.

Go – Start Execution, > typ
gpupdate /forceen druk op Enter.Opmerking
Als je Windows 2.000 gebruikt, gebruik dan KB-niveau 227302. atie. Gebruik
SECEDITom een dringende update van het Groepsbeleid af te dwingen.
Domeinbeleid
Neem contact op met het IT Save-team van uw buurt.
Controleer of uw computerinstellingen correct zijn:
Selecteer Start > typ run,
Download deze software en repareer uw pc binnen enkele minuten.Svchost Exe Bad Image Error
Svchost Exe Daligt Bildfel
Erro De Imagem Ruim Svchost Exe
Svchost Exe Schlechtes Bild Fehler
Error De Imagen Incorrecta De Svchost Exe
Svchost Exe Errore Di Immagine Non Valido
Oshibka Nepravilnogo Obraza Svchost Exe
Erreur D Image Incorrecte Svchost Exe
Svchost Exe 잘못된 이미지 오류
Svchost Exe Zly Blad Obrazu



