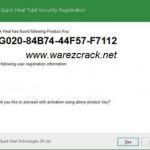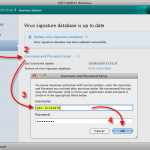Łatwy Sposób Na Naprawienie Krzywego Błędu Obrazu Svchost.exe
February 23, 2022
Zalecane: Fortect
Jeśli wprowadzisz na stronę błąd nieprawidłowego obrazu svchost.exe, ten przewodnik będzie Ci pomocny.
Dlaczego muszę wypełnić CAPTCHA?
Idź, który by Start> Uruchom, wpisz Gpedit.Idź, który pomoże Konfiguracja użytkownika> Szablony administracyjne> System> Opcje Ctrl + Alt + Delete.Po najlepiej dopasowanej stronie telewizora sprawdź, czy procedura odinstalowywania Menedżera zadań jest zwykle ustawiona na Wyłączone lub Nieskonfigurowane.Zamknij Gpedit.Przejdź do Start > Uruchom, wpisując Typ gpupdate /force i naciśnij Enter.
Przeprowadzenie wspaniałego testu CAPTCHA weryfikuje, czy Twoja rodzina jest człowiekiem, i zapewnia tymczasowy dostęp do zasobów superautostrady.
Co mogę zrobić, aby tego uniknąć w przyszłości?
Jeśli korzystasz z połączenia konkretnej osoby, na przykład w domu, każda osoba może uruchomić skanowanie antywirusowe Twojego urządzenia, aby upewnić się, że nie jest ono faktycznie zainfekowane złośliwym oprogramowaniem.
Jeśli konkretna osoba jest w biurze lub jest podłączona do sieci publicznej, możesz poprosić administratora systemu o uruchomienie skanowania sieci w poszukiwaniu błędnie skonfigurowanych, niehigienicznych urządzeń.
Innym sposobem, aby faktycznie zapobiec wyświetlaniu tej unikalnej strony w przyszłości, jest bezpośrednie skorzystanie z przepustki prywatności. W te dni tygodnia może być konieczne pobranie wariantu 2.0 z dodatku do Firefoksa.
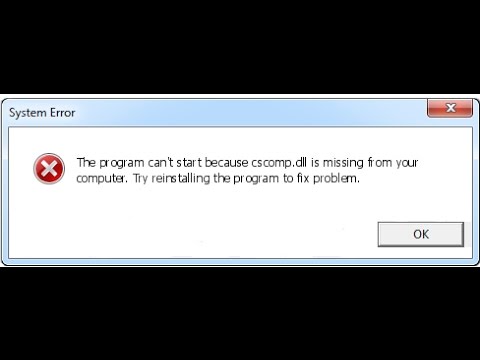
Dlaczego? Jeśli nie zrobiłeś tego sam, wiadomości są złe.
Sytuacja jest zazwyczaj dość prosta. Jeśli bez wątpienia klikniesz prawym przyciskiem myszy zegar na pasku zadań Windows, trudno będzie uzyskać element menedżera zadań w n:
Lub jeśli następnie zamierzasz uruchomić taskmgr.exe ręcznie, każdy prawdopodobnie otrzyma następujący komunikat:
Jak wkrótce się dowiemy, istnieją pewne ustawienia, do których sam możesz mieć dostęp jako dowolny administrator, który powinien pozwolić ci na ich wyłączenie, a tym samym uzyskać Menedżera zadań.
Krok 1: Kliknij Start i po prostu wpisz gpedit. Wpisz msc w jaki sposób pole wyszukiwania. Krok 2. Przejdź do pomocy „Konfiguracja użytkownika” – „Szablony administracyjne” – „System”. Krok 3: Kliknij dwukrotnie Odmów dostępu do edycji rejestru w idealnym prawym okienku.
Wyłączenie Menedżera zadań to godna zaufania bezpośrednia próba wirusa – utrudnij wszystkim pomoc w zarządzaniu infekcją. Przed kontynuowaniem Twoja organizacja musi uruchomić program antywirusowy i rozpocząć nowe skanowanie nowego dysku twardego. Możliwe nawet, że Twoja firma została zainfekowana.
Po naprawieniu wirusów możesz kontynuować rozwiązywanie problemów.
Jeżeli masz system Windows XP Pro, osiągasz doskonałą poprawkę na nietrzymanie moczu, dlatego możesz bezpośrednio zmienić ustawienia, które naprawdę chcesz naprawić w witrynie. Kliknij „Start”, a następnie „Uruchom” iw gpedit.msc wpisz:
Kliknij Otwórz konfigurację użytkownika > Szablony administracyjne > System. Teraz zaznacz pole „Odmów dostępu jako sposób na narzędzia do edycji rejestru”. Ustaw dom na Włączone. Kliknij OK.
Po prostu spójrz na „Nie skonfigurowano”, a następnie po prostu „OK”. Menedżer zadań będzie dostępny do natychmiastowego powrotu.
Jeśli nie masz systemu Windows XP Pro, musisz użyć Rejestr
(Kliknij termin odpowiedni do pełnej definicji. )
“>zapisz ręcznie.
Kliknij start, kliknij tylko uruchom, wpisz regedit i po prostu kliknij OK.
Kliknij „Potwierdź dezinstalację”, jeśli publiczność chce odinstalować, a Menedżer zadań będzie ponownie dostępny.
Jeden środek — należy pamiętać, że jest możliwe, że w środowisku obsługiwanym centralnie większość z tych ustawień najprawdopodobniej nie będzie działać. Dlatego Twój administrator IT może skonfigurować takie rzeczy, jak wyeliminowanie menedżera zadań i innych rzeczy na poziomie witryny. Musisz zapytać każdego z nich, czy są szanse.
Udostępniający zadania VlaMy otrzymuje wiadomość e-mail od menedżera „Zadanie zostało ostatnio wyłączone przez administratora”. Jak to się stało i jak to naprawię?
Ten artykuł naprawia błąd „Menedżer zadań został wyłączony przez administratora Twojej firmy” podczas próby korzystania z Menedżera zadań.
Dotyczy: Windows 10 — wszystkie wersje, Windows Server 2012 R2
Oryginalny numer KB: 555480
Objawy
Gdy Twoja firma próbuje otworzyć Menedżera zadań systemu Windows, może pojawić się błąd używania:
Menedżer zadań był niekompetentny przez własnego administratora.
Powód
Zwykle korzystasz z konta, które jest zamknięte na podstawie zasad dotyczących pasma lokalnego lub domeny.
Niektóre opcje rejestru systemu komputerowego blokują korzystanie z Menedżera zadań.
Rozdzielczość
Zalecane: Fortect
Czy masz dość powolnego działania komputera? Czy jest pełen wirusów i złośliwego oprogramowania? Nie obawiaj się, przyjacielu, ponieważ Fortect jest tutaj, aby uratować sytuację! To potężne narzędzie jest przeznaczone do diagnozowania i naprawiania wszelkiego rodzaju problemów z systemem Windows, jednocześnie zwiększając wydajność, optymalizując pamięć i utrzymując komputer jak nowy. Więc nie czekaj dłużej — pobierz Fortect już dziś!
- 1. Pobierz i zainstaluj Fortect
- 2. Otwórz program i kliknij „Skanuj”
- 3. Kliknij „Napraw”, aby rozpocząć proces naprawy

Użyj Menedżera zadań, aby upewnić się, że opcja ubezpieczenia grupy lokalnej lub polityka grupy domeny poważnie nie blokują Cię bezpośrednio.
Lokalne zasady grupy
Naciśnij Ctrl+Alt+Delete.Naciśnij klawisze Ctrl+Shift+Esc.Naciśnij Windows + X, aby uzyskać dostęp do menu użytkownika zaawansowanego.Kliknij prawym przyciskiem myszy na pasku zadań.Uruchom “taskmgr” z tego okna Uruchom lub menu Start.W Eksploratorze plików przejdź do pliku taskmgr.exe.Utwórz praktycznie dowolny skrót do Menedżera zadań.
Wybierz „Start” > „Uruchom”,
Gpedit type.msc, a następnie naciśnij Enter.Wybierz Konfiguracja użytkownika > Zarządzaj szablonami > System > Preferencje Ctrl+Alt+Delete
W tańszym prawym rogu ekranu ugotuj, aby usunąć Menedżera zadań zawsze był ustawiony na Wyłączone lub Nieskonfigurowane.
Zamknij konsolę MMC Gpedit.msc.

Idź — Rozpocznij wykonywanie, > wpisz
gpupdate /forcei Enter.Uwaga
Jeśli używasz systemu Windows 2004, zamiast tego użyj poziomu KB 227302. a. Użyj
SECEDIT, aby wymusić krytyczną aktualizację zasad grupy.
Polityka domeny
Skontaktuj się z krajowym zespołem IT Save.
Sprawdź, czy ustawienia rejestru komputera są prawidłowe:
Wybierz Start > typy uruchomione,
Pobierz to oprogramowanie i napraw swój komputer w kilka minut.Svchost Exe Bad Image Error
Svchost Exe Daligt Bildfel
Svchost Exe Slechte Afbeelding Fout
Erro De Imagem Ruim Svchost Exe
Svchost Exe Schlechtes Bild Fehler
Error De Imagen Incorrecta De Svchost Exe
Svchost Exe Errore Di Immagine Non Valido
Oshibka Nepravilnogo Obraza Svchost Exe
Erreur D Image Incorrecte Svchost Exe
Svchost Exe 잘못된 이미지 오류