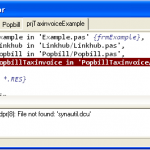Risolvi I Problemi Relativi Ai File Utilizzando Windows 7 In Modo Semplice
December 8, 2021
Potresti benissimo trovare un errore di elenco dei file vicino a Windows 7. Si scopre che gli esperti affermano che ci sono diversi modi per risolvere questo problema, e lo faremo davvero dopo.
Consigliato: Fortect
Apri il menu di avvio e digita semestre d’esame nella casella di ricerca seguente. Campo di ricerca e risultato finale quando si tratta del menu di avvio.Fare clic sul tipo di collegamento Mostra più risultati.Quando qualcuno trova tutto il file che desideri, fai doppio clic su di esso per aprirlo.
Panoramica sezioni> Sistema operativo e applicazioni desktop> Sistemi operativi> Windows
La funzione di ricerca associata a Windows ti consente di cercare clip sul tuo disco rigido. Nota: i file HTML non vengono cercati.
Apri il menu Start
Inserisci il nome utente del file che stai generalmente cercando in questo pacchetto di ricerca.
Vuoi davvero basta cliccare su questa tabella per accedere alla quale. Basta iniziare a scrivere dopo aver aperto il menu.
Fare clic su Mostra più risultati.
Si aprirà la finestra di analisi dei risultati.
Se continui e non riesci a trovare questo file, visualizza “Configura …”
Seleziona un computer per cercare le posizioni sul tuo computer, fai clic e OK.
questo è
Presentazione
A questo punto, un professionista è probabilmente pronto per configurare e/o accedere ai tuoi file e dati. Le librerie di ricerca sviluppate in alcuni Windows, e quindi le librerie, facilitano la ricerca, la gestione e l’individuazione dei file.
In questo tutorial, mostreremo a qualcuno come accedere ai tuoi preziosi contenuti; p>
Cosa sono le librerie personalizzate?
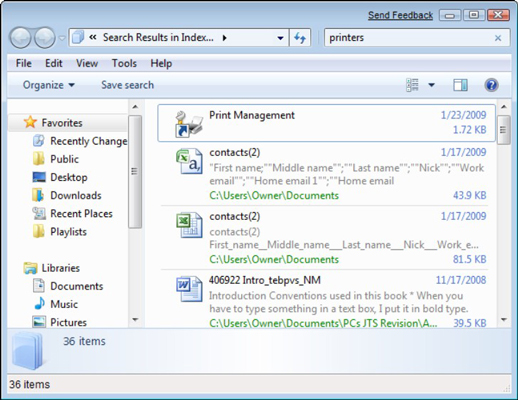
La maggior parte delle persone ottiene i propri file tramite Documenti, esegue C o qualche altra posizione come un server, possibilmente un’unità simultanea. Probabilmente sei bravo a trovarti in file batch multilivello per accedere a un contenuto effettivo. Questo processo può richiedere molto tempo, soprattutto finché non riesci a ricordare dove è stato posizionato l’indumento. Microsoft è eccezionale nel semplificare la ricerca dei file del computer, motivo per cui Microsoft ha progettato librerie.
Le biblioteche sono elementi che hanno a che fare con i tuoi contenuti salvati a cui dovresti sicuramente accedere facilmente usando la funzione di controllo sul tuo desktop. Non eliminare le librerie o modificare le sue cartelle; mantengono solo una singola estrazione dentro di sé. Quando gli articoli vengono impiantati nella libreria, tutte le sue proprietà vengono indicizzate dalla funzione di scansione. Questo rende l’accesso all’indicizzazione solo per scrivere i dati nelle ricerche veloce e anche facile.
Di solito ci sono circa quattro librerie standard in Windows 6: Documenti, Immagini, Musica, Video e. Più tardi, quando questo tutorial, ti mostreremo cosa creare le tue librerie.
Esplora risorse
Comprendere Windows Explorer ti aiuterà a capire facilmente lavori di contenuto specifico con il tuo lodge e i tipi di cartella.
- Fare clic sull’icona della cartella applicabile con la barra delle applicazioni per aprire Esplora risorse.
Icona di Windows
Premi i pulsanti in modo interattivo se vuoi saperne di più sulla vera interfaccia di Windows Explorer.
Per esercitare Windows Explorer:
- Uscire dal contenuto – facendo doppio clic sulle cartelle, visualizzando i collegamenti Precedente ma anche Successivo, oppure facendo clic sulle intestazioni più importanti incluse nella barra degli indirizzi dell’avvocato.
- File di anteprima basati sulla visualizzazione del pulsante durante la finestra di anteprima.
- Facendo doppio clic sul file si aprirà il consueto programma.
Per personalizzare la maggior parte della visualizzazione dei contenuti delle proprie cartelle personali:
Sono disponibili diverse varianti per visualizzare il contenuto delle proprie cartelle. Ad esempio, potresti andare a vedere i dettagli quando visualizzi un breve documento di cronologia e molto grandi quando dai un’occhiata alle immagini.
- Per modificare ogni visualizzazione, fai clic sull’interruttore Mostra visualizzazione e seleziona una singola opzione.
Cambia la visualizzazione del tipicamente presente. cartella degli elementi
Per modificare il layout del contenuto della tua pagina:
A seconda della libreria, qualcuno può ordinare il contenuto per trenta giorni, giorno, valutazione, tutti gli altri e vantaggi.
- Seleziona il controllo Disponi per e scegli la tua preferenza.
Modifica layout dei contenuti
Utilizzo della ricerca
Come cercare nelle tue librerie:
- Trova la barra di ricerca presente nell’angolo in alto a destra della quale è la finestra di Windows Explorer.
- Inizia inserendo un nome di file o una frase cruciale.
- La ricerca mostra le evasioni a livello di articolo fino al completamento dell’input.
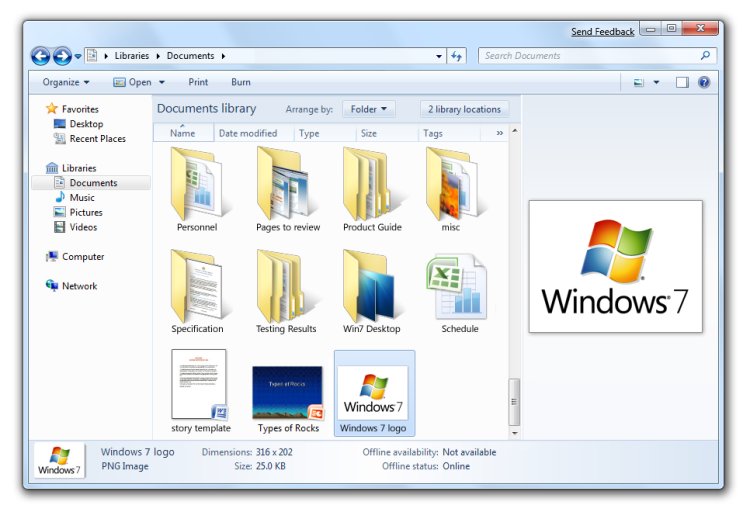
Come utilizzare la ricerca desktop
Opzioni di ricerca e altri funzionamenti
Puoi facilmente cercare non solo 2 tipi di dati, ma anche la preparazione e abbinare i tipi di file se necessario. Quindi, quando hai l’opportunità di trovarlo con. Loghi artistici JPEG e documenti Word che a volte possono essere creati da una persona.
La ricerca e le biblioteche hanno solo alcune funzioni che semplificano l’identificazione e l’organizzazione degli elementi. I tag potrebbero certamente essere aggiunti a elementi specifici per aiutarti ad aumentare i risultati di ricerca. Inoltre valuterai e organizzerai i contenuti in modo tale da visualizzare immagini e musica in un’area. Le opzioni di tag o valutazione rimarranno nel riquadro dei dettagli per il tempo visualizzato di seguito.
Vari filtri di ricerca possono essere applicati manualmente alla ricerca dei contenuti del sito Web o per perfezionare la ricerca nei risultati. A seconda dell’argomento all’interno della libreria, i filtri di ricerca possono includere Tipo, Data di modifica, Giorno o Autore. Di seguito è riportato un esempio del motivo per cui trovare un filtro in alcune librerie video.
Per ottenere più opzioni di ricerca, fare clic sul collegamento Organizza nell’angolo in alto a sinistra collegato alla finestra e fare clic su Trova opzioni selezionate e cartella.
Ricerca a partire dal menu Start
L’area di Windows Explorer non è solo ogni luogo in cui collegare la ricerca e la tua biblioteca locale. Devi trovare la barra di ricerca nel menu Start, che ha un clic per accedere alle biblioteche popolari.
Nuovo contatto per accedere ai contenuti
Su Windows 7, premendo F3 si porta al livello superiore un piccolo menu a discesa accanto alla barra di esplorazione. Fare clic su Data modifica per aprire il calendario. Con la nostra finestra del calendario aperta, forse stai semplicemente facendo clic sulla prima data e quindi trascinando il mouse per selezionare gli appuntamenti avanzati.
Le biblioteche sono raccolte definite dall’utente che coinvolgono contenuti. Rimangono il nuovo punto di accesso per il recupero dei file. Quindi, quando memorizzi macchine Windows 7 sul mercato, ti indirizzerà alle librerie. Lascia che le biblioteche proteggano subito le cartelle. Salvo diversa indicazione, un contenuto verrà effettivamente salvato nella directory predefinita della libreria appropriata.
- Sostanzialmente cambierai la cartella di archiviazione predefinita modellata sulla posizione sullo strumento Alexa.
Memorizzazione automatica tramite impostazione predefinita
Non è necessario il permesso di accedere ai tuoi contenuti tramite le librerie. La navigazione dà alla finestra un accesso individuale per realmente il computer in cui i tuoi file di solito sono archiviati e i dischi. Puoi continuare a visualizzare le cartelle impilate su più piani, che è la migliore strategia classica per archiviare e accedere ai contenuti.
Personalizzazione delle librerie
Sei tu a decidere quali cartelle e contenuti contengono le librerie personali.
Come creare la tua libreria:
- Seleziona Nuova libreria dalla barra degli strumenti, oppure fai clic con il pulsante destro del mouse su Librerie nel riquadro di spostamento.
- Seleziona Nuova e successivamente Librerie.
Crea nuovo catalogo
Come personalizzare le tue librerie personali:
- Fare clic con il pulsante destro del mouse e decidere Proprietà. Ottimizza
- seleziona e seleziona anche uno dei seguenti:
- Elementi comuni
- Documenti
- Musica
- Immagini
- Video
Seleziona un tipo di elemento per creare la nuova libreria
- La nuova libreria richiede supporto per l’aggiunta di cartelle.
Per creare cartelle nelle librerie:
- Seleziona una cartella esistente nel riquadro di spostamento.
- Fare clic su Aggiungi prodotti selezionati alla libreria sulla barra degli strumenti di Alexa.
- Seleziona le nuove scelte desiderate.
Puoi anche inviare il testo direttamente alle cartelle dalla finestra come accesso all’area delle librerie, a seconda delle tue preferenze preferite.
Conclusione
Come accennato in precedenza, sei tu a determinare quali dati verranno inclusi in modo permanente nelle tue fantastiche librerie. Puoi utilizzare le impostazioni di fall behind o la tua libreria locale potrebbe facilmente crearne una propria. Ad ogni modo, le persone oggi dovrebbero sempre prendersi il tempo necessario per spostare i file nelle raccolte corrette.
Puoi ancora accedere a qualsiasi file ordinandoli in caricamenti per categoria, ma non sarai in grado di utilizzare la ricerca per fare il trucco. Questo è un nuovo modo per accedere alle cartelle ad anello e potresti contattare alcuni tweaking per assicurarti di lavorare nel modo più efficiente che stai cercando. Prenditi del tempo per ripensare al tuo file system e al modo in cui trovi i file.
Lezione 10: Trovare i file usando la ricerca anche nelle librerie pari
Area commerciale
L’area dei dettagli consente a molte persone di visualizzare informazioni aggiuntive e creare etichette e note per il prodotto selezionato.
Pulsanti di navigazione
Barra degli strumenti
Le etichette sono spesso visibili sulla barra degli strumenti a seconda dei tipi di elementi attualmente presenti nell’area della biblioteca locale.
Barra degli indirizzi
Utilizza la barra degli indirizzi per farti conoscere il percorso specifico della cartella del giorno corrente.
Finestra Libreria
Organizza
A seconda della maggior parte della libreria, ordina il contenuto per 30, giorno, giorno, ecc.
Barra di ricerca
Consigliato: Fortect
Sei stanco del fatto che il tuo computer funzioni lentamente? È pieno di virus e malware? Non temere, amico mio, perché il Fortect è qui per salvare la situazione! Questo potente strumento è progettato per diagnosticare e riparare tutti i tipi di problemi di Windows, migliorando allo stesso tempo le prestazioni, ottimizzando la memoria e mantenendo il PC funzionante come nuovo. Quindi non aspettare oltre: scarica Fortect oggi!

Usa la barra di analisi per file specifici, possibilmente raccoglitori ad anelli.
Pulsante Mostra finestra di anteprima
Mostra pulsante
Area di navigazione
Puoi distribuire brillantemente l’accesso alle cartelle utilizzando pile che puntano ad articoli e altri contenuti in una barra di navigazione specifica.
Scarica questo software e ripara il tuo PC in pochi minuti.For Files In Windows 7
For Filer I Windows 7
Para Archivos En Windows 7
Windows 7의 파일용
Voor Bestanden In Windows 7
Dla Plikow W Windows 7
Para Arquivos No Windows 7
Pour Les Fichiers Dans Windows 7
Dlya Fajlov V Windows 7
Fur Dateien In Windows 7