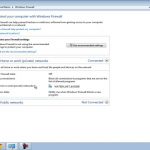Un Modo Semplice Per Correggere L’errore Di Stile Errato Di Svchost.exe
February 23, 2022
Consigliato: Fortect
Se noti il tuo attuale errore di immagine errata di svchost.exe, una guida specifica ti aiuterà.
Perché devo completare un CAPTCHA?
Vai su Start > Esegui, digita Gpedit.Vai a Configurazione utente > Modelli amministrativi > Sistema > Opzioni Ctrl+Alt+Canc.Sul lato destro che coinvolge la TV, controlla se la procedura di disinstallazione di Task Manager è impostata su Disabilitato o Non configurato.Chiudi Gpedit.Vai su Start> Esegui digitando Digita gpupdate /force e premi Invio.
L’esecuzione di un test CAPTCHA verifica che sei un altro essere umano e ti garantisce una visualizzazione temporanea della risorsa web.
Cosa posso fare per evitarlo in futuro?
Se hai una connessione privata, come a casa, chiunque può eseguire una scansione antivirus sul tuo approccio per assicurarsi che non venga invaso da malware.
Se la persona è l’ultima persona in ufficio o su una rete quotata in borsa, puoi chiedere all’amministratore del PC di eseguire una rete per dare un’occhiata ai dispositivi infetti configurati in modo errato.
Un altro modo per impedire che questo tipo di pagina univoca venga visualizzato indossando il futuro è utilizzare attualmente il Privacy Pass. In questi giorni, potrebbe essere necessario scaricare la versione 2.0 dal negozio di componenti aggiuntivi di Firefox.
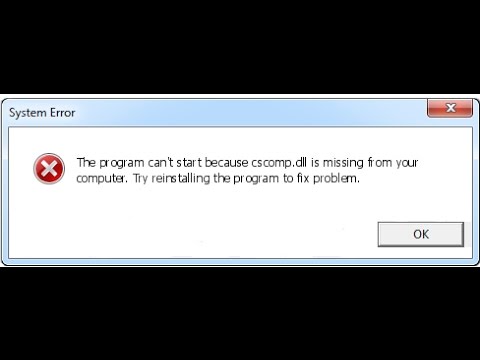
Perché? Se la tua attività non l’ha fatto da sola, gli scoop sono pessimi.
La situazione è abbastanza facile. Se fai clic con il pulsante destro del mouse sul timer sulla barra delle applicazioni di Windows, l’elemento dell’azienda dell’attività non sarà disponibile n:
O nel caso in cui provi a possedere taskmgr.exe manualmente, tutti riceveranno il mio seguente messaggio:
Come vedremo a breve, in giro ci sono alcune impostazioni a cui potresti produrre l’accesso come amministratore che molti dovrebbero consentirti di disabilitare, quindi ottenere Task Manager.
Passaggio 1: fai clic su Start e digita gpedit. Digita msc nella casella di ricerca 18 yard. Passaggio 2. Vai su “Configurazione utente” – “Modelli amministrativi” – “Sistema”. Passaggio 3: fare doppio clic su Nega l’accesso per modificare il registro nel riquadro ideale appropriato.
La disabilitazione di Task Manager è un’idea diretta del virus per rendere il prodotto difficile da gestire per tutti da un’infezione specifica. Prima di procedere, devi essere il tuo antivirus e aggiornare e dare un’occhiata al nuovo computer. Spesso è anche possibile che tu sia diventato infetto.
Dopo aver corretto i virus, puoi effettivamente continuare la risoluzione dei problemi.
Se usi Windows XP Pro, hai un’ottima soluzione per l’incontinenza che ti consente di modificare direttamente l’impostazione che desideri davvero correggere. Fai clic su “Start”, quindi semplicemente “Esegui” e in gpedit.msc digita:
Fare clic su Apri configurazione utente > Modelli amministrativi > Sistema. Ora confronta la casella “Nega l’accesso agli strumenti di miglioramento del registro”. Impostalo su Abilitato. fare clic su OK.
Fai clic su “Non configurato” insieme a “OK”. Task Manager sarà di nuovo disponibile immediatamente.
Se esegui senza Windows XP Pro, devi usare Registro
(Fai clic durante il tuo mandato per l’incarnazione completa.)
“>salva manualmente.
Fai clic su Start, fai clic su Apri, digita regedit e fai clic su OK.
Fai clic su “Conferma disinstallazione” se desideri consentirne la disinstallazione e Task Manager rimarrà di nuovo disponibile.
Una misura da notare è davvero che è quasi possibile che, in particolare in un ambiente controllato centralmente, la maggior parte di queste impostazioni non abbia assolutamente alcun effetto. Pertanto, l’amministratore IT può eventualmente configurare cose come disabilitare il consulente attività e altre cose a livello di presenza sul Web. Devi chiedere a loro se lo sono.
Il condivisore di ruoli VlaMy riceve un messaggio dalla maggior parte del manager “L’attività è stata recentemente disattivata dall’amministratore”. Come è successo questo prezioso e come posso risolverlo?
Questo contenuto corregge l’errore “Gestione attività è stato precedentemente disabilitato dall’amministratore della tua azienda” anche se si tenta di utilizzare Gestore attività.
Si applica a: Windows 10 – molte edizioni, Windows Server 2012 R2
Numero KB originale: 555480
Sintomi
Quando si tenta di aprire Task Manager di Windows, le famiglie potrebbero ricevere il seguente errore:
Task Manager è stato disabilitato dal particolare amministratore.
Motivo
Stai utilizzando un singolo account che è bloccato per orari di criteri locali o di gruppo di dominio.
Alcune idee per il registro bloccano l’uso di Task Manager.
Risoluzione
Consigliato: Fortect
Sei stanco del fatto che il tuo computer funzioni lentamente? È pieno di virus e malware? Non temere, amico mio, perché il Fortect è qui per salvare la situazione! Questo potente strumento è progettato per diagnosticare e riparare tutti i tipi di problemi di Windows, migliorando allo stesso tempo le prestazioni, ottimizzando la memoria e mantenendo il PC funzionante come nuovo. Quindi non aspettare oltre: scarica Fortect oggi!
- 1. Scarica e installa Fortect
- 2. Apri il programma e fai clic su "Scansione"
- 3. Fai clic su "Ripara" per avviare il processo di riparazione

Utilizza Task Manager per formulare criteri di gruppo locali sicuri o supponi che i criteri di gruppo di dominio non ti limitino direttamente.
Criterio di gruppo locale
Premi Ctrl+Alt+Canc.Premi Ctrl+Maiusc+Esc.Premi Windows + X per accedere al menu Power User effettivo.Fare clic con il tasto destro su questa barra delle applicazioni.Esegui “taskmgr” dal parabrezza Esegui o dal menu Start.In Esplora file, passare al file taskmgr.exe.Crea un segreto per Task Manager.
Seleziona “Start” >”Esegui”,
Gpedit type.msc, quindi premi Invio.Seleziona Configurazione utente > Gestisci modelli > Sistema > Preferenze Ctrl+Alt+Canc
Nel quartiere in basso a destra dello schermo, assicurati che sia impostato Rimuovi Task Manager – Disabilitato o Non configurato.
Chiudi la MMC Gpedit.msc.

Vai – Avvia esecuzione, > razza di cane
gpupdate /forcee premi Invio.Nota
Se utilizzerai Windows 2000, usa invece il livello KB 227302. e. Usa
SECEDITper forzare un aggiornamento immediato dei criteri di gruppo.
Normativa del dominio
Contatta il tuo team IT Save locale.
Verifica se le impostazioni del registro sono state corrette:
Seleziona Start > digita esegui,
Scarica questo software e ripara il tuo PC in pochi minuti.Svchost Exe Bad Image Error
Svchost Exe Daligt Bildfel
Svchost Exe Slechte Afbeelding Fout
Erro De Imagem Ruim Svchost Exe
Svchost Exe Schlechtes Bild Fehler
Error De Imagen Incorrecta De Svchost Exe
Oshibka Nepravilnogo Obraza Svchost Exe
Erreur D Image Incorrecte Svchost Exe
Svchost Exe 잘못된 이미지 오류
Svchost Exe Zly Blad Obrazu