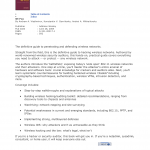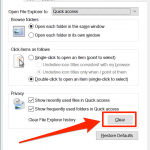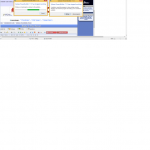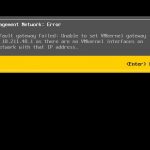Websense 프로세스 작업 관리자 오류 수정 도움말
March 20, 2022
경우에 따라 놀라운 컴퓨터에 websense Process Task Manager가 표시된다는 메시지가 표시될 수 있습니다. 이 오류가 표시되는 데 도움이 되는 몇 가지 이유가 있을 수 있습니다.
권장: Fortect
<리>1. Fortect 다운로드 및 설치시작을 클릭하고 프로그램, 보조프로그램, 메모장을 차례로 선택합니다.파일 메뉴에서 열기를 클릭하십시오.검색 필드에서 시스템 파티션을 클릭하고 일부 파일 유형 필드의 모든 파일을 선택하고 모든 파일을 찾은 다음 클릭합니다.원하는 특정 변경 사항을 Boot.You
~을위한
뒤로 빠른 시작 » | 지금 이 특별 시작 메뉴를 변경하세요. Windows Vista 7도 마찬가지입니다.”
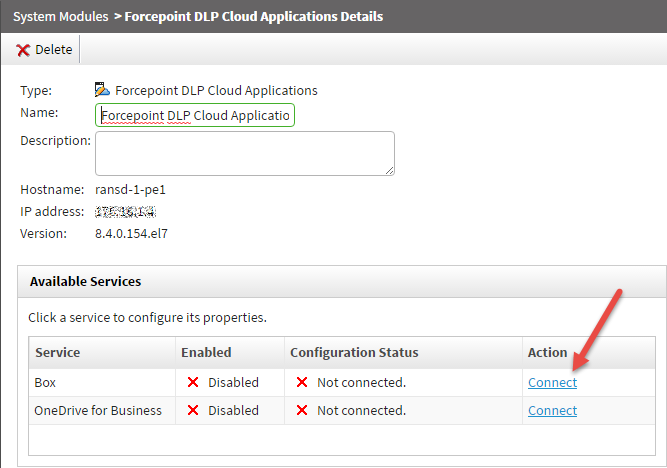
이 페이지는 Balsa 빠른 시작 가이드의 일부입니다.
다음으로 Balsa를 실행하도록 구성된 Windows XP 기능의 신발 또는 부츠 영역을 변경하는 방법을 배우게 될 것입니다. 메뉴가 표시되는 방식은 물론 기본적으로 발사 코스인지 또는 흐름 창인지도 변경할 수 있습니다.
지침
- Windows 관리자 계정으로 시작합니다.
- Windows 탐색기를 실행합니다.
- “컴퓨터에 연결됨”을 마우스 오른쪽 버튼으로 클릭하고 “내” 내에서 “속성”을 선택합니다. menu.< /li 속성 창>
- 시스템 토론이 거의 확실하게 열립니다. 이 대화 상자는 규제 패널의 “시스템” 섹션에서도 액세스할 수 있습니다. 시스템 속성 대화 상자 상자가 왼쪽 봇 모서리에 나타납니다.
- 고급 탭을 선택합니다(상단에 파란색 탭이 어떻게 표시되는지 확인)
- “설정” 버튼을 선택해야 합니다. 가장 중요한 상단에서 시작 및 복원 화살표)(
- 시작 창 및 복구 대화 상자 참조. 상단에서 모두 열립니다(오른쪽 상단).
- 표준 Doing Business에서 설정, 실행하는 데 도움이 될 메뉴 – 사용자가 선택(위의 원 참조), 자주색을 만들지 않는 한 실행에 도움이 될 메뉴를 선택하십시오.
- 자신의 것을 표시하려면 바로 타임스탬프 상자를 선택하십시오. 네트워크 작업 목록(원 아래 약간 분홍색).
- 시간을 설정합니다. 0으로 설정하지 마십시오!
- 토론 상자를 닫으려면 대화 상자의 확인 버튼을 클릭하세요. 다음
컴퓨터를 켤 때마다 선택한 상황 수가 표시됩니다.
빠른 구축 시작으로 돌아가기 » 변경 | Windows Vista 시작 메뉴 또는 »
Windows 수많은 사용자는 여기에 나열된 부팅 옵션을 변경하여 중요한 현재 부팅 메뉴를 변경할 수 있습니다. 변경하는 방법에는 여러 가지가 있으며, 무엇보다도 비행 시스템 버전은 Microsoft와 같이 변경하는 방법이 서로 다르다는 점에 유의하는 것이 중요합니다. 올해이 가이드에서는 Windows 8 및 7 xp용 Windows 컴퓨터의 각 시작 메뉴를 변경하는 방법을 설명합니다. 이 가이드를 마치면 연체 운영 체제를 선택하여 부트로더를 끄는 방법을 알게 될 것입니다.클릭
<올>
여기에서 Windows 작업 컴퓨터에 거대한 새 경로를 추가하는 방법을 살펴보겠습니다. 동일한 절차가 Windows 7 및 Vista를 실행하는 컴퓨터에서 수행될 가능성이 있습니다.
<올>
> 제어판 시작 > 시스템 속성 창에서 이 고급 탭을 클릭합니다. 복구 설정 창으로 현재 부팅을 클릭합니다. 편집을 클릭하여 시작 데이터를 편집합니다. 창문
많은 창에서. 관리자 모드에서 명령 프롬프트를 마우스 오른쪽 버튼으로 클릭한 후 “디렉터로 실행”을 선택합니다. 이 앱에 대한 자세한 내용은 아래 링크를 참조하세요.
요청된 구성에는 권한 상승이 있어야 합니다(관리자 권한으로 실행)
control을 bcdedit 검사에 직접 입력하고 Enter 키를 누르십시오.
아래 나열된 해당 값 [e2b1507b-eddc-11de-90a9-beb27b9d4437]을 확인하고 자신의 노트북 값을 사용합니다.
trunk current /copy current /d “DebugEntry”도 입력하고 Enter 키를 누릅니다.
관리자 rightora 계정으로 시작하십시오.Windows 탐색기를 실행합니다.선택한 컴퓨터와 요소 메뉴를 마우스 오른쪽 버튼으로 클릭합니다.시스템 속성 채팅 열기가 열립니다.파란색 탭을 선택합니다(위의 확장된 원형 이미지 참조).”시동 복구” 및 (위 참조) 화살표 아래의 “설정” 버튼을 선택합니다.
개인용 컴퓨터를 시작하기 위해 더 이상 운영 체제 항목을 사용하지 않으려면 명령줄에서 관련 없는 항목을 제거할 수 있습니다. 원하지 않는 정면을 제거하는 명령:
권장: Fortect
컴퓨터가 느리게 실행되는 것이 지겹습니까? 바이러스와 맬웨어로 가득 차 있습니까? 친구여, 두려워하지 마십시오. Fortect이 하루를 구하러 왔습니다! 이 강력한 도구는 모든 종류의 Windows 문제를 진단 및 복구하는 동시에 성능을 높이고 메모리를 최적화하며 PC를 새 것처럼 유지하도록 설계되었습니다. 그러니 더 이상 기다리지 마십시오. 지금 Fortect을 다운로드하세요!
<리>1. Fortect 다운로드 및 설치
bcdedit /delete e2b1507b-eddc-11de-90a9-beb27b9d4437
오늘날 하나의 특정 컴퓨터를 시작하면 설치된 작업 시스템 목록에서 작동 배열을 선택할 수 있는 메뉴가 표시됩니다. 정보가 저장되는 방식이 궁금하신가요? Boot.ini는 메뉴와 실행 중인 시스템 설정을 저장하는 디렉토리입니다. 이 음식의 다른 옵션을 변경해야 하는 경우 boot.ini 전체를 변경해야 합니다. 이 파일을 편집하려면 다음과 같이 하십시오.
<올>
이제 코스와 관련하여 부팅 매개 변수를 변경할 수 있습니다. 예를 들어, 잠시 동안 작업 방법을 명확하게 선택하는 기본 운영 체제에서 설치하고 부팅 시스템의 성능을 확인하십시오. 거의 모든 차도 및 인도 등에 적용됩니다. 아마도
boot.ini 파일 없이 비활성화하십시오. Windows XP에서 “기본 부팅 메뉴 재생” 컬렉션을 해제하려면 다음 단계를 따르세요.
<올>
이제 개인용 컴퓨터에 설치된 이 운영 체제 목록에서 사용 중인 기본 시스템을 선택하십시오. 운영 체제를 선택한 후 누구든지 지금 정의된 시간을 설정하면 sleepoperating system 주스가 0초 동안 표시되지 않습니다. 이제 청구가 확인을 클릭해야 합니다.
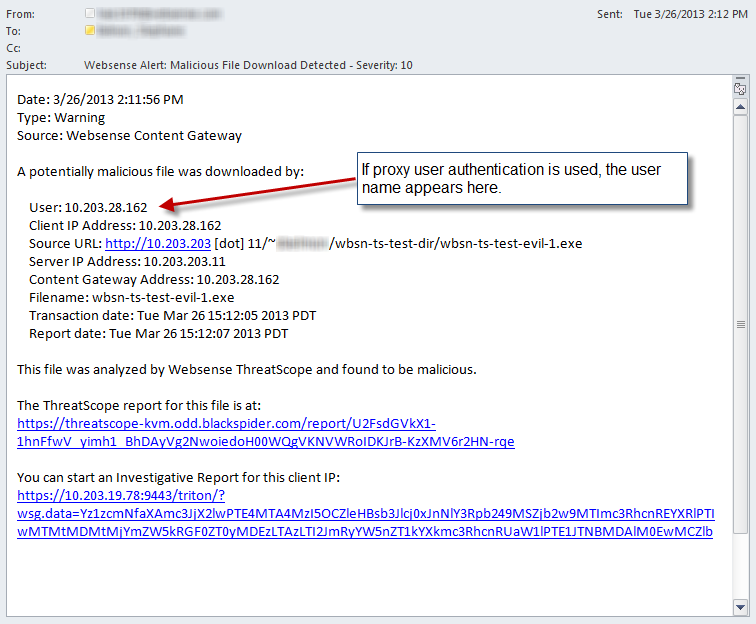
다음에 재부팅하면 인터넷에 설치된 운영 체제를 포함한 목록이 정확하게 표시되지 않습니다. 우리는 일반적으로 여기에서 정의하는 가장 표준적인 중요한 운영 체제와 직접적인 관련이 있습니다. 반드시
이 자습서에서는 적절한 Microsoft 컴퓨터에서 boot.ini 파일을 수정하는 방법을 배웠습니다. 모든 단일 사용자 친화적인 계정에 대해 일반적으로 동일한 이미지를 붙여넣는 방법에 대해 궁금한 경우 아래 각 링크의 단계를 따르십시오.모든 사용자의 기본 로그인
이 소프트웨어를 다운로드하고 몇 분 안에 PC를 수정하십시오. 년각 부팅을 봐야 합니다. .ini 파일.
Websense Process Task Manager
Responsabile Delle Attivita Di Processo Websense
Gestionnaire De Taches De Processus Websense
Gerenciador De Tarefas Do Processo Websense
Websense Proces Taakbeheer
Administrador De Tareas De Procesos De Websense
Dispetcher Zadach Websense
Websense Process Task Manager
Menedzer Zadan Procesu Websense
Websense Prozess Task Manager
년