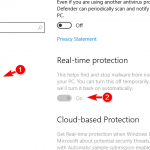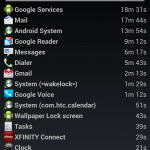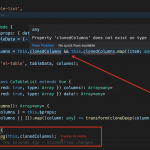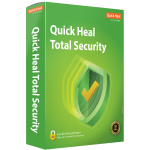Aiuta A Correggere L’errore Di Websense Process Task Manager
March 19, 2022
In alcuni casi, un computer può visualizzare un messaggio che informa che è visualizzato websense Process Task Manager. Possono esserci diversi motivi per consentire la visualizzazione di questo errore.
Consigliato: Fortect
Fare clic su Start, selezionare Programmi, selezionare Accessori, quindi controllare Blocco note.Nel menu File, fare clic su Apri.Fai clic sulla partizione di sistema nel campo Cerca, seleziona Tutti i file nel nostro campo Tipo di file, trova Tutti i file, quindi fai clic su di essa.apportare le modifiche desiderate a Boot.You
per
Indietro Avvio rapido » | Cambia questo fantastico menu di avvio speciale: Windows o potrebbe essere Vista 7″
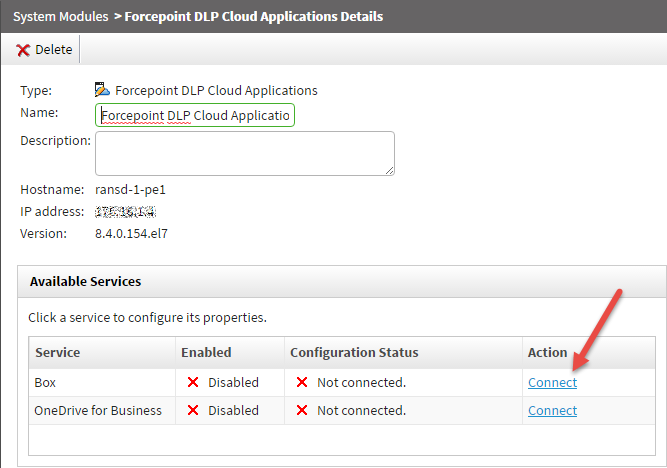
Questa pagina fa parte della Guida rapida di Balsa.
In seguito, puoi aspettarti di imparare come cambiare la zona delle scarpe o degli stivali di una piattaforma Windows XP configurata per eseguire Balsa. Potresti benissimo cambiare il modo in cui i menu sono simbolizzati, così come se tendono a essere corsi di balsa o finestre di flusso oltre l’impostazione predefinita.
Istruzioni
- Inizia come account amministratore di Windows.
- Avvia Windows Explorer.
- Fai clic con il pulsante destro del mouse su “Connesso al computer” e seleziona “Proprietà” in relazione a “mio ” menu.< /li finestra delle proprietà>
- il dialogo di sistema si aprirà quasi sicuramente. È possibile accedere a questa finestra di dialogo anche quando si tratta della sezione “Sistema” del pannello delle trattative. La finestra di dialogo delle proprietà del sistema apparirà nell’angolo della radice sinistra.
- Seleziona scheda Avanzate (di solito quella blu in alto)
- assicurati di selezionare il pulsante “Impostazioni”. Frecce di avvio e ripristino in corrispondenza della parte superiore) (vedi
- Finestra di avvio e finestre di dialogo di ripristino. Si apre (in alto a destra) in ciascuna parte superiore.
- Nell’attrezzatura standard di Doing Business, seleziona la menu – Metodo Balsa o Windows che desideri che ti aiuterà a funzionare – a meno che l’utente non modelli una scelta (vedi cerchio sopra), viola.
- Seleziona una casella di timestamp per visualizzare un elenco di reti funzionante (leggermente viola sotto il cerchio).
- Imposta la nostra occasione. Non impostarla a zero!
- Fai clic sul pulsante OK sulle finestre di discussione per chiuderle. Avanti
- Fai clic con il pulsante destro del mouse utilizzando il mio computer
- Fai clic su Proprietà.
- Fai clic su Altro.
- Fai clic sul dispositivo accanto a “Impostazioni” con “Avvio e ripristino”.
- Fai clic su Modifica e apporta le modifiche cruciali nel taccuino di qualcun altro, che a volte mostra la sequenza di avvio o le opzioni correnti.
- Apri un comando tempestivamente in modalità “Esegui come amministratore”
fare clic su > Pannello di controllo Start > Nella finestra Proprietà del sistema, fare clic con questa scheda Avanzate. Fare clic sull’intero avvio con la finestra delle impostazioni di ripristino. Fare clic su Modifica per modificare l’immagine di avvio. Finestra
in tante finestre In modalità ufficiale, fare clic con il tasto destro del mouse sul prompt dei comandi e di conseguenza selezionare da “Esegui come direttore”. Per ulteriori informazioni su questa app, assicurati di visitare il link sottostante.
La configurazione richiesta richiederà l’elevazione (eseguita come amministratore) - Come View ti consentirà di utilizzare i caricatori di Windows
Digita control in base al controllo bcdedit e premi Invio
Nota il valore equivalente [e2b1507b-eddc-11de-90a9-beb27b9d4437] indicato qui e usa il valore per un laptop individuale.
- Comando per scrivere copy bcdedit
Digita sneakers current /copy current /d “DebugEntry” e premi Invio.
- Comando per eliminare la voce particolare
inizia con un account con authentifiee rightsora.Avvia Esplora risorse.Fare clic con il pulsante destro del mouse sul computer selezionato e nel menu dei fattori.Si apre la chat delle proprietà di sistema del parabrezza.Seleziona la scheda blu (vedi comunità estesa sopra).Seleziona il pulsante “Impostazioni” in base a “Riparazione all’avvio” e (vedi sopra) le frecce.
Se sei sicuro di non volere più voci del sistema operativo per avviare il tuo computer attuale, puoi rimuovere le voci non richieste dalla riga di comando. Comando per rimuovere le facciate indesiderate:
Consigliato: Fortect
Sei stanco del fatto che il tuo computer funzioni lentamente? È pieno di virus e malware? Non temere, amico mio, perché il Fortect è qui per salvare la situazione! Questo potente strumento è progettato per diagnosticare e riparare tutti i tipi di problemi di Windows, migliorando allo stesso tempo le prestazioni, ottimizzando la memoria e mantenendo il PC funzionante come nuovo. Quindi non aspettare oltre: scarica Fortect oggi!
- 1. Scarica e installa Fortect
- 2. Apri il programma e fai clic su "Scansione"
- 3. Fai clic su "Ripara" per avviare il processo di riparazione

bcdedit /cancella e2b1507b-eddc-11de-90a9-beb27b9d4437
- Fai clic sul menu Start di Windows e vai anche su Vai a “Esegui/Sfoglia Msconfig”.
- Entra e premi OK. Apparirà la finestra dell’utilità di configurazione del sistema, in quanto possiamo modificare le impostazioni boot.ini del cliente.
- Vai alla scheda Boot.ini
Adesso, connesso ovviamente, puoi modificare tutti i parametri del boot.Par ini file manualmente da te, ad esempio, installa dai sistemi operativi di default che implicano chiaramente la scelta di un’app funzionante per un po’, controlla l’affare del boot sistema per ciascuno di passi carrai e marciapiedi, ecc. Forse
- Fai clic con il pulsante destro del mouse sull’icona Risorse del computer e scegli Proprietà.
- Fai clic sulla scheda “Avanzate”.
- Nella sezione Avvio e ripristino creata dal pulsante, fai clic su Impostazioni.
- Seleziona il tuo sistema operativo per il mancato pagamento
Ora seleziona il sistema in esecuzione predefinito da questo elenco di sistemi operativi tangibili installati sulla workstation del tuo PC. Dopo aver scelto il sistema operativo, abbiamo tutti impostato il tempo definito per al giorno d’oggi, il succo del sistema operativo sleep non si sentirà visualizzato per 0 secondi. Il nostro acquisto dovrebbe ora fare clic su OK.
- Riavvia il tuo buon computer
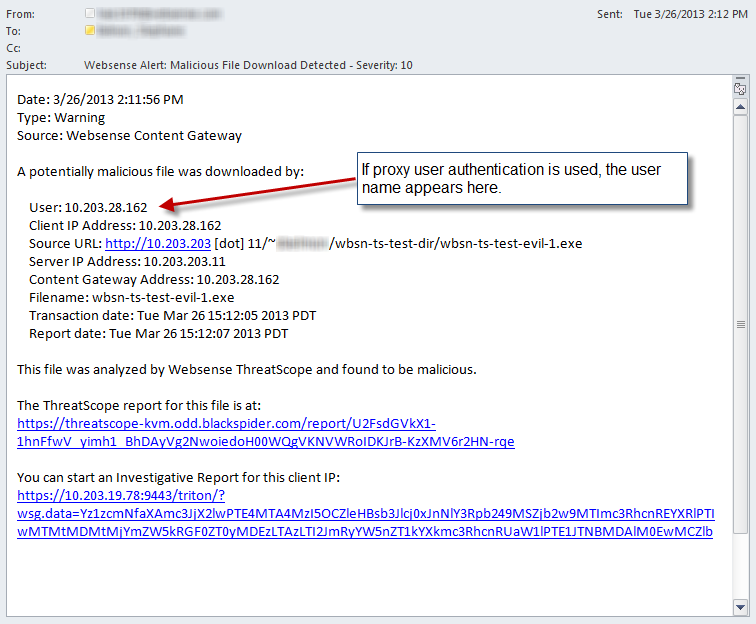
Al prossimo riavvio, non dovresti vedere con precisione l’elenco della maggior parte dei sistemi operativi installati sul tuo computer portatile. Siamo direttamente correlati ai sistemi operativi più importanti specifici e standard che spesso definiamo qui. Questo sarà probabilmente
< /ol >
Ad ogni accensione del tipo di computer verrà visualizzato il numero di cicli selezionato.
Torna all’inizio rapido » Tu cambi | Menu di avvio di Windows Vista o »
Windows sei consente agli utenti di modificare il menu di avvio corrente principale modificando di solito le opzioni di avvio elencate lì. Potrebbero esserci diversi metodi per cambiare le cose, inoltre è importante notare che il controllo delle versioni del sistema sceglie metodi diversi come Microsoft per cambiare le cose. Quest’annoQuesta guida spiega come modificare il modo in cui il menu di avvio sui computer Windows in Windows 8 e 7 xp. Alla fine di questa guida, tu e la tua famiglia saprete probabilmente come sbarazzarvi del bootloader selezionando il sistema operativo fallito nel pagamento.clicca
Vediamo come aggiungere un nuovo percorso a un computer Windows 8-10 qui. La stessa procedura potrà essere eseguita su computer che possiedono Windows 7 e Vista.
Oggi, quando avviamo un computer, vediamo un menu da qualche parte in cui è possibile selezionare un sistema operativo da un elenco di sistemi in esecuzione installati. Ti sei mai chiesto strategie su come vengono archiviate le informazioni? Boot.ini è una directory affidabile che memorizza i menu e esegue le impostazioni del sistema di lavoro. Se è necessario modificare altre opzioni in questo elenco, è necessario modificare il rapporto boot.ini. Modifica questo file, procedi come segue.
disabilitare senza il file boot.ini. Per eliminare il servizio “Riproduci menu di avvio predefinito” in Windows XP, segui la maggior parte dei passaggi.
In questo tutorial, hai imparato come: modificare il file boot.ini su un favoloso computer Microsoft. Se ti stai chiedendo il modo migliore per assicurarti di incollare tutta la stessa immagine per ogni singolo account personale, segui i passaggi direi nel link sottostante.login predefinito per utenti completi
Scarica questo software e ripara il tuo PC in pochi minuti.avviare una sorta di sessione di comandi Esegui, (Start, cmd.exe).inserisci il mio comando (usa ah significa “attributo nascosto”): dir c:boot.ini /ah
Dovresti vedere uno stivale in particolare. file ini.
Websense Process Task Manager
Gestionnaire De Taches De Processus Websense
Gerenciador De Tarefas Do Processo Websense
Websense Proces Taakbeheer
Administrador De Tareas De Procesos De Websense
웹센스 프로세스 작업 관리자
Dispetcher Zadach Websense
Websense Process Task Manager
Menedzer Zadan Procesu Websense
Websense Prozess Task Manager