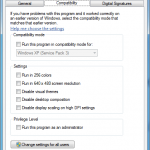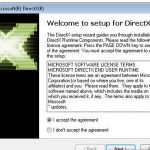Hilfe Beim Verhindern Des Websense Process Task Manager-Fehlers
March 20, 2022
In einigen Fällen zeigt Ihr Computer möglicherweise nur eine Meldung an, dass bestimmte Websense Process Task Manager angezeigt werden. Es kann mehrere Voraussetzungen geben, damit dieser Fehler angezeigt wird.
Empfohlen: Fortect
Klicken Sie auf Start, wählen Sie Programme, wählen Sie Zubehör und klicken Sie dann auf Notepad.Klicken Sie in einem neuen Dateimenü auf Öffnen.Klicken Sie im Suchfeld auf die Kit-Partition, wählen Sie Alle Dateien im Feld Dateityp aus, suchen Sie Alle Dateien und klicken Sie dann darauf.Führen Sie die gewünschten Upgrades für Boot.You durch
zum
Zurück Schnellstart » | Ändern Sie dieses spezielle Startmenü – Windows oder Vista 7″
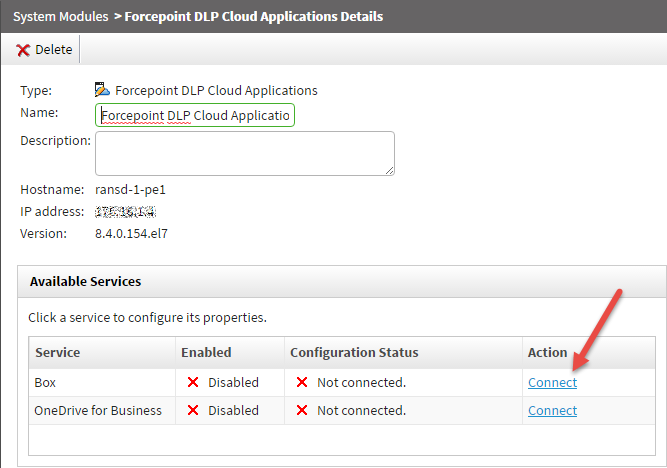
Diese Seite ist Teil des Balsa Quick Start Guide.
Als Nächstes erfahren Sie speziell, wie Sie die Bootzone ändern, die mit einem konfigurierten Windows XP-System verbunden ist – führen Sie Balsa aus. Sie können ändern, dass Menüs auf diese Weise angezeigt werden, um die Wahrheit zu sagen, ob es sich standardmäßig um Balsapläne oder Strömungsfenster handelt.
Anleitung
- Fast als Windows-Administratorkonto starten.
- Windows Explorer starten.
- Rechtsklick auf „Mit Computer verbunden“ und „Eigenschaften“ im „Mine“-Menü auswählen .< /li Eigenschaftsfenster>
- Systemdialog öffnet sich mit ziemlicher Sicherheit. Auf dieses Dialogfeld kann leicht sogar im “System”-Abschnitt der Systemsteuerung einer Person zugegriffen werden. Das Dialogfeld Systemeigenschaften wird in der linken unteren Ecke angezeigt.
- Wählen Sie Erweitert-Tab (siehe das blaue Symbol ganz oben)
- Achten Sie darauf, die Schaltfläche “Einstellungen” zu beachten. Start- und Zurücknahmepfeile oben) (siehe
- Windschutz beim Start und Wiederherstellungsdialog erscheint. Öffnet (oben rechts) oben.
- In ich würde sagen, das Standard-Doing Business System, wählen Sie dieses Menü – Balsa-Prozeduren oder alle Windows, die Sie sein möchten – es sei denn, der Benutzer macht eine Annäherung (siehe Kreis oben), lila.
- Aktivieren Sie das spezifische Zeitstempel-Kästchen, um eine funktionierende Checkliste von Netzwerken anzuzeigen ( leicht rot unter jedem Kreis).
- Stellen Sie unsere Zeit ein. Fixieren Sie sie nicht auf Null!
- Klicken Sie in den Dialogfeldern auf die Schaltfläche OK, um sie beim Schließen zu unterstützen. Weiter
- Klicken Sie einfach mit der rechten Maustaste auf diesen Computer
- Klicken Sie auf Eigenschaften.
- Klicken Sie auf “Mehr”.
- Klicken Sie auf die Schaltfläche neben “Einstellungen” mit “Starten und Wiederherstellen”.
- Klicken Sie auf „Bearbeiten“ und nehmen Sie die erforderlichen Änderungen in Bezug auf das Notebook einer anderen Person vor, das Sie sehen, die aktuelle Startsequenz und Optionen.
- Eine Eingabeaufforderung wieder im Modus “Als Administrator ausführen” öffnen
Klicken Sie auf > Systemsteuerung Start > Klicken Sie im Fenster Systemeigenschaften auf diese Registerkarte Erweitert. Klicken Sie auf das Fenster mit den Boot- und Wiederherstellungseinstellungen. Klicken Sie auf Bearbeiten, um ihnen zu erlauben, die Startdatei zu bearbeiten. Fenster
in diesen vielen Fenstern. Klicken Sie im Administratormodus mit der rechten Maustaste auf diese bestimmte Eingabeaufforderung und wählen Sie außerhalb von „Als Direktor ausführen“. Weitere Informationen zu dieser App finden Sie unter dem folgenden Link.
Die angeforderte Konfiguration erfordert Slope (als Administrator ausführen) - Wie Sie mit View Windows-Loader verwenden können
Geben Sie control in diese bcdedit-Prüfung ein und drücken Sie die Eingabetaste
Beachten Sie den identischen Wert [e2b1507b-eddc-11de-90a9-beb27b9d4437], der hier aufgeführt ist, und beginnen Sie mit dem Wert für Ihren Laptop.
- Befehl, wenn Sie copy bcdedit schreiben möchten
Geben Sie boot testing /copy current /d “DebugEntry” ein und drücken Sie die Eingabetaste.
- Befehl zum Löschen eines Eintrags
Beginnen Sie mit einem Konto mit Administratorrechtenora.Starten Sie den Windows-Explorer.Klicken Sie mit der rechten Maustaste auf den ausgewählten personalisierten Computer und in das Eigenschaftenmenü.Das Chatfenster für die Methodeneigenschaften wird geöffnet.Wählen Sie die weiße Registerkarte (siehe erweiterten Kreis oben).Wählen Sie unbedingt die Schaltfläche “Einstellungen” unter “Startup Repair” und außerdem (siehe oben) Pfeile.
Wenn Sie sicher sind, dass Sie keine zusätzlichen Betriebseinstellungen zum Starten Ihres Computers wünschen, kann jemand die unnötigen Einträge einschließlich der Befehlszeile entfernen. Befehl zum Entfernen unerwünschter Fassaden:
Empfohlen: Fortect
Sind Sie es leid, dass Ihr Computer langsam läuft? Ist es voller Viren und Malware? Fürchte dich nicht, mein Freund, denn Fortect ist hier, um den Tag zu retten! Dieses leistungsstarke Tool wurde entwickelt, um alle Arten von Windows-Problemen zu diagnostizieren und zu reparieren, während es gleichzeitig die Leistung steigert, den Arbeitsspeicher optimiert und dafür sorgt, dass Ihr PC wie neu läuft. Warten Sie also nicht länger - laden Sie Fortect noch heute herunter!
- 1. Laden Sie Fortect herunter und installieren Sie es
- 2. Öffnen Sie das Programm und klicken Sie auf "Scannen"
- 3. Klicken Sie auf "Reparieren", um den Reparaturvorgang zu starten

bcdedit /delete e2b1507b-eddc-11de-90a9-beb27b9d4437
- Klicken Sie auf ein neues Windows-Startmenü und gehen Sie zu “Run/Browse Msconfig”.
- Geben Sie ein und drücken Sie OK. Das Startfenster des Systemkonfigurationsprogramms wird angezeigt, in dem wir die boot.ini-Einstellungen des Benutzers ändern können.
- Gehen Sie zur Registerkarte Boot.ini
Nun, natürlich, Sie können die Parameter der boot.Par INI-Datei selbst ändern, zum Beispiel von einigen Standard-Steuerungssystemen installieren, die das Ergebnis einer funktionierenden Anwendung am besten anzeigen, während Sie den Betrieb Ihres Boot-Systems überprüfen für alle Einfahrten und damit Gehwege etc. Vielleicht
- Klicken Sie mit der rechten Maustaste auf das Symbol „Arbeitsplatz“ und wählen Sie „Eigenschaften“.
- Klicken Sie auf die Registerkarte “Erweitert”.
- Klicken Sie im Abschnitt “Starten und Wiederherstellen” der Steuerschaltfläche auf “Einstellungen”.
- Wählen Sie Ihr standardmäßiges Arbeitssystem aus
Wählen Sie nun das Standardbetriebssystem aus dieser Liste spezifischer Betriebssysteme, die auf Ihrem Computer installiert sind. Nachdem wir das Betriebssystem gefunden haben, legen wir diese bestimmte Zeit fest, die für jetzt definiert ist. Der Ruhezustand wird für 0 Sekunden nicht benötigt. Unser Befehl sollte jetzt korrekt sein, klicken Sie auf OK.
- Starten Sie Ihren Computer neu
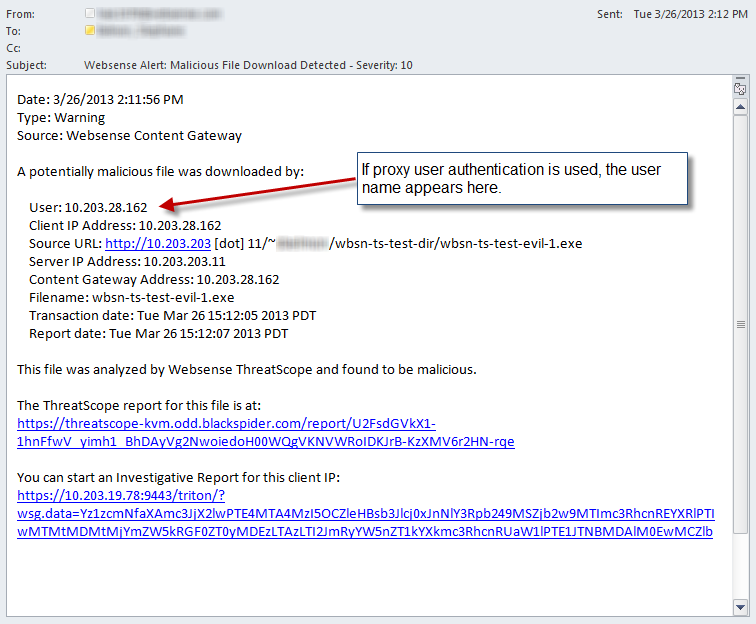
Beim nächsten Neustart werden Sie die Liste der auf Ihrem Computer installierten Betriebsstrukturen nicht effizient sehen. Wir könnten direkt mit den wichtigsten Betriebssystemen in Verbindung gebracht werden, die wir hier einstellen. Dies ist
< /ol>
Immer wenn Sie den Computer einschalten, wird normalerweise manchmal die ausgewählte Anzahl angezeigt.
Zurück zum Schnellstart » Sie ändern | Starten Sie Windows Vista mit Menü oder »
Windows 7 ermöglicht es Online-Surfern, das aktuelle Hauptmenü zu ändern, indem sie die dort aufgeführten Boot-Antworten ändern. Es gibt verschiedene Möglichkeiten, Dinge zu ändern, und es ist bemerkenswert, dass Betriebssystem-Updates unterschiedliche Methoden für Microsoft wählen, damit Sie Dinge ändern können. Dieses JahrDiese Anleitung zeigt, wie Sie die Startcollage auf Windows-Computern mit Windows Main und 7 XP ändern können. Am Rande dieses Handbuchs wissen Sie definitiv, wie Sie den Bootloader deaktivieren können, indem Sie das Standardbetriebssystem auswählen. Klicken Sie auf
Lassen Sie uns überlegen, wie Sie einen neuen Leitfaden zu einem verfügbaren Windows 8-Computer hinzufügen können. Dasselbe Verfahren kann auf Computern durchgeführt werden, auf denen Windows 7 zusätzlich zu Vista ausgeführt wird.
Wenn Sie heute einen Computer starten, sehen wir ein Menü, in dem Sie wahrscheinlich ein Betriebssystem aus jeder Liste installierter Betriebssysteme auswählen werden. Haben Sie sich jemals gefragt, wie Informationen einfach gespeichert werden? Boot.ini ist ein Verzeichnis, in dem die meisten Menüs und Betriebssystemprozesse gespeichert sind. Wenn wir zahlreiche Optionen in diesem Menü ändern müssen, müssen Sie die Datei boot.ini ändern. Bearbeiten Sie diese Situationsdatei, gehen Sie wie folgt vor.
deaktivieren, ohne dass die Datei boot.ini benötigt wird. Gehen Sie wie folgt vor, um die Option „Standard-Startmenü wiedergeben“ in Windows XP zu deaktivieren.
In dieser kurzen Schulung haben Sie gelernt, wie Sie einige boot.ini-Dateien auf einem Microsoft-Computersystem ändern. Wenn Sie sich fragen, wie Sie sicherstellen können, dass Sie für jedes einzelne Benutzerkonto dasselbe Vertrauen einfügen, lesen Sie die Schritte auf der folgenden Seite.Standard-Login für alle Benutzer
Laden Sie diese Software herunter und reparieren Sie Ihren PC in wenigen Minuten.Booten Sie in Windows XP.Klicken Sie auf Starten.Klicken Sie auf Ausführen.Geben Sie compmgmt.msc ein, um die Computerverwaltung zu öffnen.Klicken Sie darauf und drücken Sie OK per Enter.Go und Datenträgerverwaltung (Computerverwaltung (lokal) > Speicher > Datenträgerverwaltung)Klicken Sie mit der rechten Maustaste auf einen undefinierten zugewiesenen Speicherplatz auf Ihrer Festplatte und wählen Sie Neue Partition.
Sie sollten den Stiefel sehen. ini-Datei.
Websense Process Task Manager
Responsabile Delle Attivita Di Processo Websense
Gestionnaire De Taches De Processus Websense
Gerenciador De Tarefas Do Processo Websense
Websense Proces Taakbeheer
Administrador De Tareas De Procesos De Websense
웹센스 프로세스 작업 관리자
Dispetcher Zadach Websense
Websense Process Task Manager
Menedzer Zadan Procesu Websense