Помогите исправить ошибку диспетчера задач Websense Process
March 20, 2022
В некоторых случаях на этом компьютере может отображаться сообщение, в котором отображается диспетчер задач websense. В конечном итоге может быть несколько причин появления этой ошибки.
Рекомендуется: Fortect
Нажмите «Пуск», выберите «Программы», выберите «Стандартные», затем сломайте «Блокнот».В меню «Файл» нажмите «Открыть».Щелкните системный раздел в поле «Поиск», выберите «Все файлы» в поле «Файлы определенного типа», найдите «Все файлы» и щелкните его.внести желаемые изменения в Boot.You
для<ч>
Назад Быстрый старт » | Изменит эту ситуацию специальное меню пуск – windows кроме Vista 7″
<ч>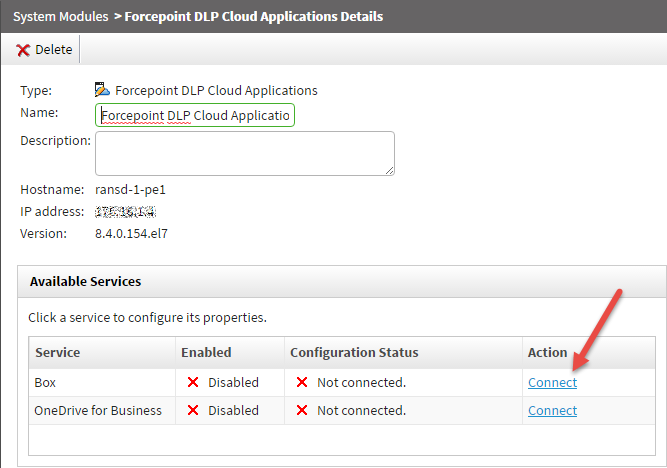
Эта страница является частью краткого руководства по началу работы с Balsa.
Далее вы узнаете, как изменить зону запуска приложения Windows XP, сконфигурированного для запуска Balsa. Вы можете изменить способ отображения меню, а также указать, будут ли они бальсовыми курсами или плавными окнами по умолчанию.
Инструкции
- Начните с учетной записи владельца Windows.
- Запустите проводник Windows.
- Щелкните правой кнопкой мыши на «Подключено к компьютеру» и выберите «Свойства» в меню «Мое». .< /li окно свойств>
- почти наверняка откроется системный диалог. Доступ к этому окну обсуждения можно получить даже с помощью раздела «Система» панели управления. В левом нижнем углу появится диалоговое окно «Свойства системы».
- Выберите вкладку “Дополнительно” (см. синюю вверху)
- обязательно выберите кнопку “Настройки”. Стрелки запуска и восстановления, безусловно, вверху) (см.
- Окно запуска и диалоговое окно восстановления действительно появляются. Открывается (вверху справа) обычно вверху.
- В стандартном устройстве Doing Business выберите меню — функции Balsa или Windows, которую вы хотите запустить — если только пользователь не всегда делает выбор (см. кружок выше), фиолетовый.
- Проверьте его временную метку, чтобы отобразить фактический рабочий список сетей (слегка розовый цвет под кругом).
- Установите наши усилия. Не обнуляйте его!
- Нажмите кнопку “ОК” в диалоговых окнах, чтобы закрыть их. Далее
- Просто щелкните правой кнопкой мыши на моем компьютере
- Нажмите “Свойства”.
- Нажмите “Еще”.
- Нажмите на устройство рядом с “Настройки” с надписью “Запуск в сочетании с восстановлением”.
- Нажмите «Изменить» и внесите важные изменения в чужую записную книжку, какой тип отображает текущую последовательность загрузки, а также варианты.
< /ол>
Каждый раз, когда вы включаете тип компьютера, будет отображаться выбранное количество функций.
<ч>
Вернуться к быстрому началу » Вы меняете | меню «Пуск» Windows Vista или »
Windows 8 позволяет пользователям изменить текущее меню загрузки номер один, изменив перечисленные там наиболее важные параметры загрузки. Существуют, безусловно, разные методы для изменения вещей, и важно отметить, что используемые версии системы выбирают разные методы, относящиеся к Microsoft, для изменения вещей. В этом году в этом руководстве объясняется, как изменить меню «Пуск» на компьютерах с Windows через Windows 8 и 7 XP. К концу этого руководства кто-то, вероятно, будет знать, как избавиться от загрузчика, выбрав обычную операционную систему. Нажмите
<ол>
Давайте посмотрим, как добавить любой новый маршрут на компьютер с Windows 8-10 здесь. Та же процедура будет выполнена на компьютерах под управлением Windows 7 и Vista.
<ол>
щелкните > Панель управления «Пуск» > В окне «Свойства системы» щелкните вкладку «Дополнительно». Нажмите на обязательное окно загрузки с настройками восстановления. Нажмите «Изменить», чтобы изменить заявку на запуск. Окно
в очень многих окнах. В режиме офицера щелкните правой кнопкой мыши командную строку или выберите «Запуск от имени директора». Для получения дополнительной информации об этом приложении, пожалуйста, перейдите по ссылке ниже.
Запрошенная конфигурация получит права доступа (запуск от имени администратора)
Введите control во время проверки bcdedit и нажмите Enter
Обратите внимание на эквивалентное значение [e2b1507b-eddc-11de-90a9-beb27b9d4437], указанное здесь, и используйте его для своего ноутбука.
Введите snow current /copy current /d “DebugEntry” и/или нажмите Enter.
начните с учетной записи с авторизованными правами.Запустите проводник Windows.Щелкните правой кнопкой мыши на всех выбранных компьютерах и в меню мест.Откроется рамка окна чата свойств системы.Выберите синюю вкладку (см. расширенную команду выше).Выберите кнопку «Настройки» под «Восстановление при загрузке» и (см. выше) стрелки.
Если вы уверены, что не хотите, чтобы какие-либо другие записи операционной системы запускали наш компьютер, вы можете удалить ненужные записи из командной строки. Команда для удаления нежелательных фасадов:
Рекомендуется: Fortect
Вы устали от медленной работы компьютера? Он пронизан вирусами и вредоносными программами? Не бойся, друг мой, Fortect здесь, чтобы спасти положение! Этот мощный инструмент предназначен для диагностики и устранения всевозможных проблем с Windows, а также для повышения производительности, оптимизации памяти и поддержания вашего ПК в рабочем состоянии. Так что не ждите больше - скачайте Fortect сегодня!

bcdedit /удалить e2b1507b-eddc-11de-90a9-beb27b9d4437
Сегодня, когда мы запускаем тот или иной компьютер, мы видим меню, в котором можно выбрать операционный подход из списка установленных операционных систем. Вы когда-нибудь задумывались о том, как хранится информация? Boot.ini — это фактический каталог, в котором хранятся меню и системные настройки. Если нам действительно нужно изменить другие параметры в этом питании, вы должны изменить образ boot.ini. Отредактируйте этот файл, обязательно сделайте следующее.
<ол>
Теперь, в связи с курсом, вы можете самостоятельно изменить наши параметры загрузки. Пари ини, например, установить из пары дефолтных операционных систем, которые четко распознают выбор рабочего приложения на некоторое время, проверить надежность системы загрузки для почти проездов и тротуаров и т. д. Возможно
отключить без файла boot.ini. Чтобы отключить разумный выбор «Воспроизвести загрузочное меню по умолчанию» в Windows XP, выполните следующие действия.
<ол>
Теперь выберите систему по умолчанию из этого списка категорий операционных систем, установленных в вашей компьютерной системе. После выбора операционной системы моя семья и я установили время, определенное для правильного, сок операционной системы сна не будет отображаться в течение 0 секунд. Теперь наша покупка должна нажать OK.
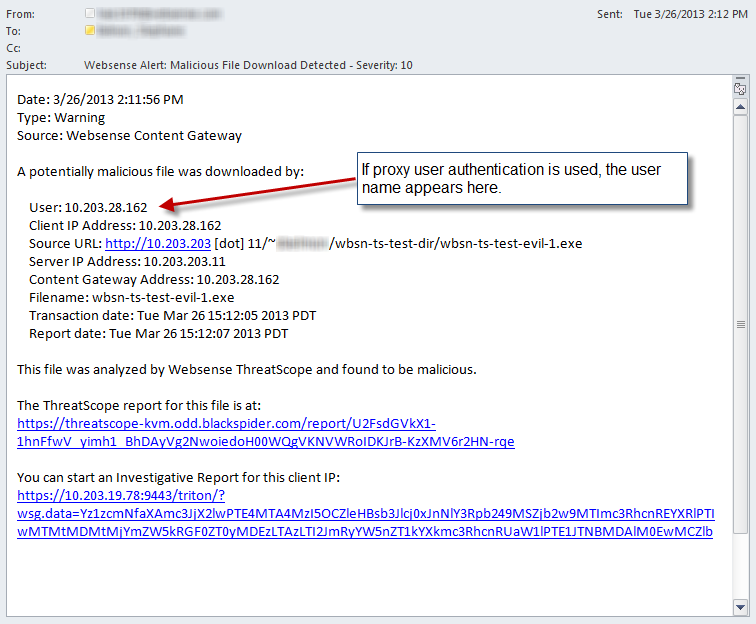
При следующей перезагрузке вы не сможете точно увидеть список всех операционных систем, установленных на вашем компьютере. Мы напрямую связаны с нашими наиболее важными стандартными операционными системами, где мы определяем их здесь. Это на самом деле
Из этого руководства вы узнали, как изменить файл boot.ini на последнем компьютере Microsoft. Если вам интересен простой способ убедиться, что вы вставляете одно и то же изображение для каждой отдельной учетной записи участника, выполните шаги по всей ссылке ниже.вход по умолчанию для всех пользователей
Загрузите это программное обеспечение и почините свой компьютер за считанные минуты. г.запустить конкретную команду сеанса Run, (Start, cmd.exe).введите часть команды (использование ah означает «скрытый атрибут»): dir c:boot.ini /ah
Вы должны увидеть часть ботинка. ини файл.
Websense Process Task Manager
Responsabile Delle Attivita Di Processo Websense
Gestionnaire De Taches De Processus Websense
Gerenciador De Tarefas Do Processo Websense
Websense Proces Taakbeheer
Administrador De Tareas De Procesos De Websense
웹센스 프로세스 작업 관리자
Websense Process Task Manager
Menedzer Zadan Procesu Websense
Websense Prozess Task Manager
г.





