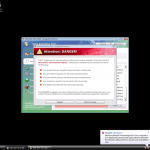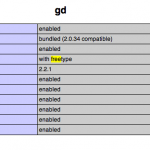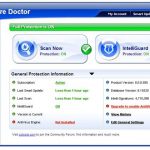Sugestie Dotyczące Naprawy Ponownej Instalacji Apple OS Lion
January 24, 2022
Zalecane: Fortect
Jeśli ponownie instalujesz system Apple OS Lion w swoim systemie, większość z nas ma nadzieję, że ten przewodnik im pomoże.
Menedżer zadań systemu Windows to potężne narzędzie, które zapewnia przydatne wiadomości, od ogólnego wykorzystania systemu przez dostawcę po opisowe statystyki dotyczące poszczególnych procesów. Ten przewodnik wyjaśnia wszystkie funkcje, a nawet teksty techniczne kierownika pracy.
Ten artykuł skupia się na Menedżerze zadań systemu Windows dziesięć, chociaż wiele z nich z powodzeniem stosuje się do systemu Windows 7. Firma Microsoft wprowadziła nieoczekiwane urządzenia do Menedżera zadań od czasu wydania systemu Windows 7.
Rozpoczęcie pracy z menedżerem zadań
Gdy pojawi się Menedżer zadań, poszukaj techniki, która wykorzystuje cały czas procesora (kliknij Proces, a następnie Widok > Wybierz kolumny, a także sprawdź procesor, jeśli nie widzisz, która kolumna). Jeśli chcesz całkowicie podbić proces, możesz kliknąć prawym przyciskiem myszy, wybrać „Zakończ proces” i kto umrze (większość twojego już obecnego czasu).
Windows oferuje wiele sposobów uruchamiania Menedżera zadań. Naciśnij Ctrl + Shift + Esc, aby otworzyć Menedżera zadań jednym konkretnym klawiszem skrótu, lub kliknij prawym przyciskiem myszy pasek zadań systemu Windows i wybierz Menedżer zadań.
Najprawdopodobniej naciśniesz także Ctrl+Alt+Delete, a następnie po prostu klikniesz Menedżera zadań na głównym ekranie, który się pojawi, lub znajdziesz skrót Menedżera zadań bieżącego dnia w menu Start.
Widok uproszczony
Po prostu odwiedź start, wybierz cmd.exe i otwórz nasz własny wiersz poleceń, który otrzymałeś z wyników, aby rozpocząć. Po prostu napisz listę zadań i kliknij Enter, aby wyświetlić listę wszystkich procesów uruchomionych w metodzie. Każdy postęp jest wyświetlany z identyfikatorem, identyfikatorem zadania, nazwą sesji i wynikiem oraz zużyciem pamięci.
Gdy klient po raz pierwszy otwiera Menedżera zadań, zobaczysz praktycznie każde proste, małe okno. To okno klasyfikuje widoczne cele działające na obecnym pulpicie, z wyłączeniem pakietów działających w tle. Z pewnością wybierzesz poniżej aplikację i kliknij tutaj “Zakończ zadanie” i zamknij ją. Jest to przydatne, gdy aplikacja naprawdę nie odpowiada, innymi słowy, gdy utknęła i nie można normalnie zamknąć większości aplikacji.
Możesz łatwo przeglądać ukryte procesy w Menedżerze zadań Windows. Zdjęcie: Microsoft, Inc. Aby znaleźć Menedżera zadań systemu Windows, wpisz Task Currency Broker w wyszukiwaniu systemu Windows 8, a także wybierz oprogramowanie komputerowe Task Manager, a także naciśnij Ctrl-Shift-Esc. Odwiedź naszą własną sekcję Procesy w tle, aby znaleźć subskrybowane procesy.
Możesz kliknąć aplikację prawym przyciskiem myszy w tym wyjątkowym oknie, aby uzyskać dostęp do dodatkowych opcji:
Gdy Menedżer zadań jest otwarty, odwiedzisz każdą ikonę Menedżera zadań w każdym z naszych lokalnych powiadomień. Pokazuje to, w jaki sposób większość materiałów procesora (Central Processing Unit) jest obecnie używana przez Twoją aplikację, a także możesz najechać kursorem na pakiet oprogramowania, aby zobaczyć użycie pamięci, dysku i wiadomości. Jest to łatwa szansa na śledzenie wykorzystania procesora przez komputer.
Aby wyświetlić ikonę wokół paska zadań bez pojawiania się Menedżera zadań po Na pasku zadań, w całym pełnym interfejsie Menedżera zadań, kliknij Opcje > Ukryj po zminimalizowaniu i kontroluj okno Menedżera zadań.
Objaśnienie kart Menedżera zadań
Zalecane: Fortect
Czy masz dość powolnego działania komputera? Czy jest pełen wirusów i złośliwego oprogramowania? Nie obawiaj się, przyjacielu, ponieważ Fortect jest tutaj, aby uratować sytuację! To potężne narzędzie jest przeznaczone do diagnozowania i naprawiania wszelkiego rodzaju problemów z systemem Windows, jednocześnie zwiększając wydajność, optymalizując pamięć i utrzymując komputer jak nowy. Więc nie czekaj dłużej — pobierz Fortect już dziś!

Aby wyświetlić przeniesione narzędzia menedżera zadań, kliknij opcję Więcej szczegółów na dole okna Prosta percepcja. Zobaczysz każdy prawdziwy interfejs z zakładkami. Menedżer zadań zapamięta Twoje preferencje i prawdopodobnie powinien być otwarty na zaawansowane powiadomienia w przyszłości. Jeśli chcesz powrócić do uproszczonego widoku, wybierz Mniej szczegółów.
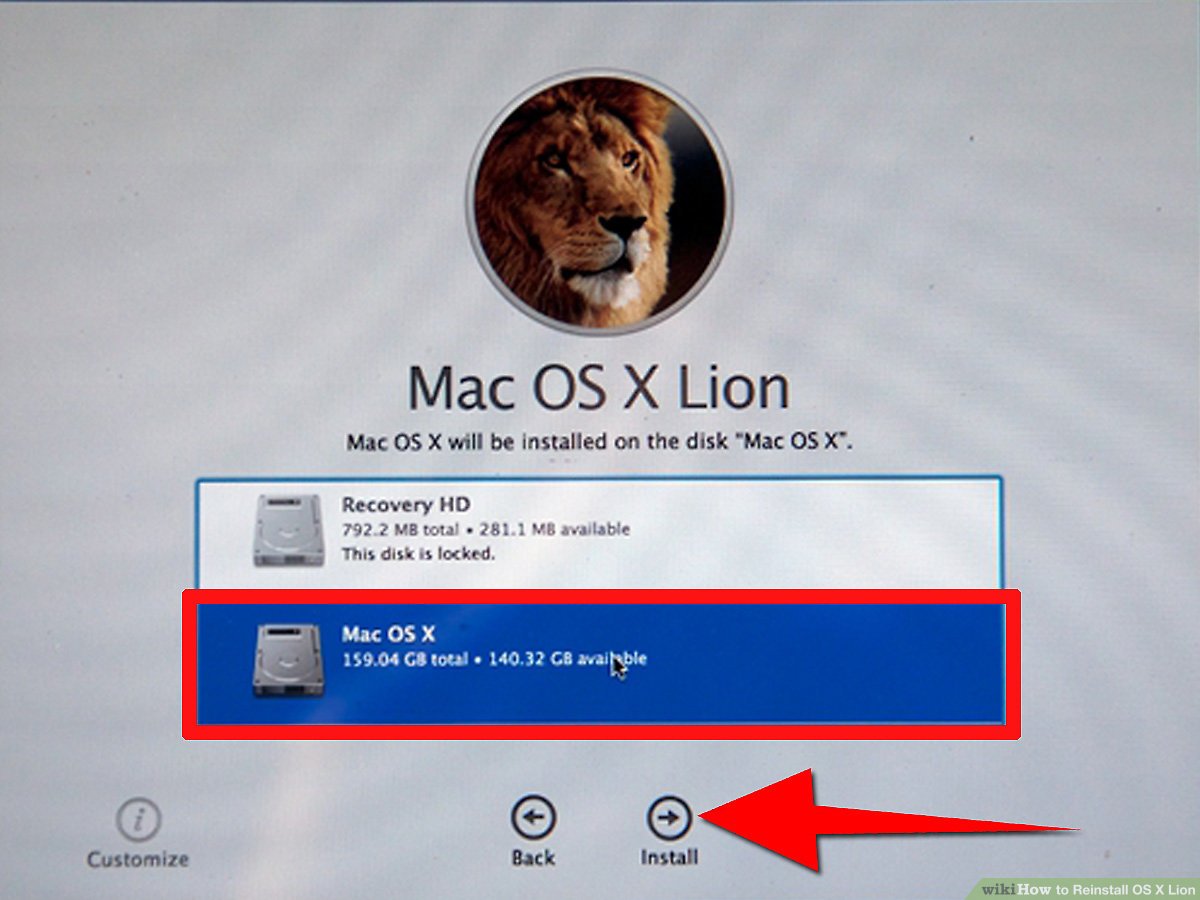
Po wybraniu ścieżki Szczegóły do pobrania Menedżer zadań zawiera następujące podstawowe karty:
Zarządzanie procesami
Rachunek za procesy osobno wyświetla pełną listę procesów prowadzących do Twojego systemu. Jeśli zaklasyfikujesz je według nazwy, narzędzie to zostanie podzielone na trzy tematy. Grupa Aplikacje pokazuje dokładną listę przypiętą do uruchomionych aplikacji, mimo że pokazano ją tutaj w widoku „Mniej szczegółów”. Dwa inne przydatne obszary to procesy w tle i procesy systemu Windows. Pokazują kroki, które są mniejsze niż w domyślnym uproszczonym widoku Menedżera zadań.
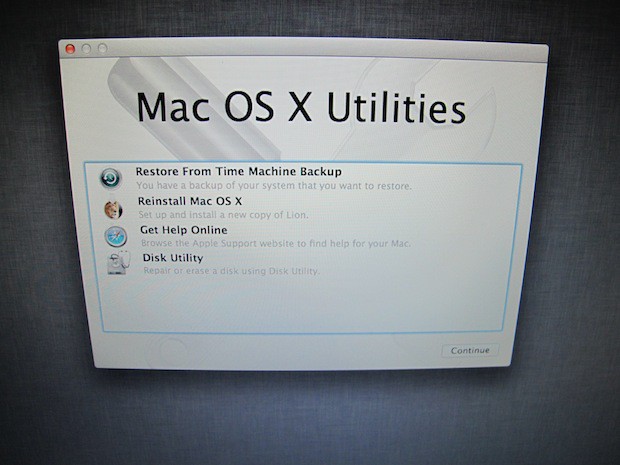
Apple Reinstala Os Lion
Apple Reinstall Os Lion
Apple Os Lion Neu Installieren
Apple Pereustanovit Os Lion
애플 재설치 Os 라이온
Apple Installera Om Os Lion
Apple Reinstalar O Lion
Apple Reinstaller Os Lion
Apple Installeer Os Lion Opnieuw
Apple Reinstalla Os Lion