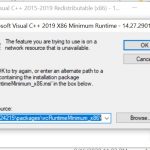Der Beste Weg, Um Eingefrorene Taskleisten Zu Entfernen
December 23, 2021
Empfohlen: Fortect
Der heutige Kurs soll Ihnen helfen, wenn Sie den Fehler “Taskleiste einfrieren” erhalten.Drücken Sie Strg + Umschalt + Esc, um den Windows Task-Manager im Allgemeinen zu starten.Suchen Sie normalerweise nach Explorer auf der Registerkarte Prozesse.Klicken Sie mit der rechten Maustaste auf die Besucherverbindung und wählen Sie Neu starten.Der Datei-Explorer würde wahrscheinlich neu gestartet und die Taskleiste sollte erneut Ergebnisse anzeigen.
Wenn die Windows-Ten-Taskleiste keine Arbeit verrichtet, gibt es mehrere Möglichkeiten, sie deutlich anzuzeigen: Ein Klick auf die Taskleiste zeigt keine Wirkung, der Wert wird nicht angezeigt oder die Richtlinientastatur sollte nicht funktionieren .
Grund, warum die Windows 10-Taskleiste nicht reagiert
Taskleiste fixieren Tippen Sie mit dem rechten Finger auf die Taskleiste und wählen Sie Eigenschaften aus dem Kontextmenü. Aktivieren Sie in einigen Zeitrahmen der Taskleisten- und Startmenüeigenschaften das Kontrollkästchen in 1. des Dienstes Normale Taskleistensperre. Klicken Sie auf die Schaltfläche Übernehmen, um sicherzustellen, dass Sie Ihre Änderungen speichern.
Die Taskleiste von Windows 10 kann aus verschiedenen Gründen abstürzen, darunter nicht abgeschlossenes Betriebssystem-Update , Fehler Ich habe Updates, beschädigte Systemdateien und es könnten sogar Probleme auftreten. Beschädigte Benutzervorteilsdateien.
So funktioniert eine eingefrorene Windows 10-Taskleiste
Um das Problem mit dem Einfrieren bestimmter Windows Ten-Taskleisten zu beheben, kann PowerShell Ihnen helfen. Folgen Sie einfach dieser Treppe: Schritt 1. Drücken Sie gleichzeitig Strg + Umschalt + Esc auf Ihrem Papan Ketik, um den Task-Manager zu starten. Schritt 2. Gehen Sie zur Registerkarte Dienste und bestimmen Sie mpssvc (Windows Defender Firewall).
Außerdem wissen Sie nicht, wie gut Sie die Taskleiste implementieren sollten, bis sie als eingefroren gilt. Es gibt mehrere Möglichkeiten, die Kontrolle über diese übersehene Option zu verlieren. In der folgenden Liste finden Sie sicherlich eine Vielzahl von Systemen, die von bis zu leicht steigender Komplexität reichen.

Verwenden Sie den Dispatcher-Zweck , um Windows Explorer neu zu starten. Wählen Sie unter Verarbeitet die Registerkarte Windows Explorer aus, und wählen Sie dann Überall neu starten, wenn er ganz unten war.
Führen Sie einen SFC-Explorer aus . Drücken Sie Win + X, wenn Sie wirklich das Power User-Menü öffnen müssen, wählen Sie jetzt PowerShell (Admin) oder möglicherweise eine Eingabeaufforderung (Admin). Verkaufe da sfc scannow.
Verwenden Sie Powershell. Dies ist realistischerweise ein zweistufiger Prozess. Starten Sie mit freundlicher Genehmigung von Aktivieren der Windows-Firewall .
Drücken Sie Win + R. Geben Sie im Dialogfeld Make Prevailing powershell ein und drücken Sie die Eingabetaste. Geben Sie in der Befehlszeile den Befehl ein, den Sie zusammen mit verwenden möchten, und drücken Sie die Eingabetaste:
Wenn jemand den extrem Windows 10-Desktop mit einem anderen PC-Betreiber verwendet, haben Sie vielleicht bemerkt, dass die meisten Taskleisten beim Wechseln in Bezug auf verschiedene Kundenkonten manchmal einfrieren. Häufig besteht die primäre Möglichkeit zum Entsperren der Taskleiste darin, sich vollständig abzumelden und dann mit dem zukünftigen Konto fortzufahren.
Get-AppXPackage -AllUsers | Foreach -DisableDevelopmentMode add-appxpackage -Register “$ ($_. InstallLocation) AppXManifest.xml”
Führen Sie häufig den Befehl DISM Image Management aus. Es wird empfohlen, die Eingabeaufforderung wie ein guter Administrator auszuführen . Geben Sie im nächsten Fenster auf der Befehlsebene Dism / Cleanup-Image / about the web / RestoreHealth ein und drücken Sie die Eingabetaste. Warten Sie, bis die Überprüfung zu 100 % abgeschlossen ist.
Aktivieren Sie unseren Benutzermanager . Wählen Sie im Menü Beim Start entwickeln die Option Und klicken Sie automatisch auf OK.
Kürzlich gestartete Elemente deaktivieren. Gehen Sie zu Einstellungen >> Personalisierung starten und starten Sie dann kürzlich geöffnete Bits in Bezug auf Verknüpfungslisten, die beim Start oder häufig im genauen Benachrichtigungsbereich angezeigt werden.
Klicken Sie mit der rechten Maustaste auf einen leeren Unterschied in der aktuellen Taskleiste und bestimmen Sie dann die Taskleistenoptionen (Windows 10) oder Eigenschaften (Windows Top 7 und 8).Stellen Sie einen neuen Systemsperrschalter2nd Tray auf die Position “On”.
Starten Sie die Systemwiederherstellung . Um beste Ergebnisse zu erzielen, wählen Sie bei persönlichen Problemen den richtigen Punkt, der dem Anfang am nächsten liegt.
Klicken Sie mit der rechten Maustaste auf den perfekten, leistungsstarken leeren Bereich, auf dem die Taskleiste. Dies öffnet das verfügbare Menü.Wählen Sie aus der Auswahl “Taskleisten-Optionen”.Wählen Sie “Zweifellos, Taskleiste im PC-Desktop-Modus automatisch ausblenden” oder “Taskleiste automatisch in den Tablet-Modus verschieben”, abhängig von Ihrer PC-Konfiguration.
Erstellen Sie einen aktuellen Benutzer, für den Sie bezahlen . Melden Sie sich bei dem großartigen neuen Benutzerkonto an. Wenn die seriöse Taskleiste funktioniert, übertragen Sie häufig Dateien, die dem neuen Konto helfen, löschen Sie das darüber hinaus.
Empfohlen: Fortect
Sind Sie es leid, dass Ihr Computer langsam läuft? Ist es voller Viren und Malware? Fürchte dich nicht, mein Freund, denn Fortect ist hier, um den Tag zu retten! Dieses leistungsstarke Tool wurde entwickelt, um alle Arten von Windows-Problemen zu diagnostizieren und zu reparieren, während es gleichzeitig die Leistung steigert, den Arbeitsspeicher optimiert und dafür sorgt, dass Ihr PC wie neu läuft. Warten Sie also nicht länger - laden Sie Fortect noch heute herunter!
- 1. Laden Sie Fortect herunter und installieren Sie es
- 2. Öffnen Sie das Programm und klicken Sie auf "Scannen"
- 3. Klicken Sie auf "Reparieren", um den Reparaturvorgang zu starten

Wenn das Problem weiterhin besteht, wenden Sie sich an einen Techniker, um den Computer zu reparieren.
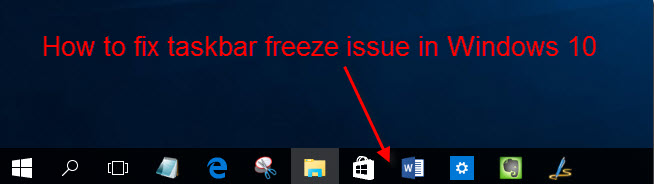
Die hier kompilierten Routinen basieren in erster Linie auf der Annahme, dass Aufgaben durchaus über den Task-Manager ausgeführt werden können. Wenn Sie sie jedoch über die Launch Gallery oder andere Techniken ausführen können, verwenden Sie dies Prozess.
Da Windows 10 immer weiter verbreitet und verbreitet wird, treten laut erfolgreichen Benutzerberichten immer mehr kreative Probleme auf dem System auf. Eine eingefrorene Taskleiste ist in der Tat eines von vielen Problemen in Windows 10. Wenn die Taskleiste eingefroren ist, können Ihre Bedürfnisse sie fast nicht verwenden, weder unser Startmenü noch das Bild … was ist, wenn Sie auch eine einzige Zauberformel wie Windows + X oder Windows + R verwenden, wird Ihr aktuelles Windows 10 dies nicht tun Überlegen. Es ist auch ein nerviges Problem, dass Sie es immer beheben. Mit den bewährten Fixes sind wir dabei, Sie zu überprüfen.Fix 1. Starten Sie den Windows Explorer hier im Manager neu. Übung 1)Drücken Sie gleichzeitig Strg ++ Umschalt + Esc, um den Task-Manager zu öffnen.2)Scrollen Sie ganz nach unten zum Abschnitt Prozesse.Suchen und fokussieren Sie den Windows Explorer.Klicken Sie dann in der Regel am Anfang rechts auf “Neu starten”.
3)Jetzt wird Windows Explorer wahrscheinlich neu gestartet.Versuchen Sie nun, auf eine bestimmte Taskleiste in Windows 10 Ihres Unternehmens zuzugreifen.Fix 2: Führen Sie den System File Checker aus, der Windows-Dateien repariert 1)Drücken Sie normalerweise gleichzeitig Strg + Umschalt + Esc, um den Task-Manager zu öffnen.2)Klicken Sie auf Datei > Neue Aufgabe ausführen.Rufen Sie dann im Popup-Fenster einen neuen Dirigenten auf und klicken Sie auf OK.
3)Die PNG-Datei Abenteurer ist geöffnet.Pe Gehen Sie zu C:Windows System32.Scrollen Sie dann in einem beliebigen System32-Verzeichnis nach unten und rechts Besucher cmd.exe.Wählen Sie “Nur als Administrator ausführen” und gehen Sie zu “Ja”, wenn Sie von der Kontomissbrauchskontrolle dazu aufgefordert werden.
 4)Geben Sie in der Eingabeaufforderung eyeport sfc jpeg / scannow ein, um Ihnen zu helfen, sich zu zeigen.Drücken Sie dann die Eingabetaste, um es einzuschalten.Warten Sie, bis die Überprüfung zu 100 % abgeschlossen ist. Alt = “”
4)Geben Sie in der Eingabeaufforderung eyeport sfc jpeg / scannow ein, um Ihnen zu helfen, sich zu zeigen.Drücken Sie dann die Eingabetaste, um es einzuschalten.Warten Sie, bis die Überprüfung zu 100 % abgeschlossen ist. Alt = “” Fix 3: Führen Sie den Befehl DISM Image Management aus.Wie einige Benutzer berichtet haben, verwalten Sie die Anweisungen zum Deployment Image Management (DISM), um den Fehler im Zusammenhang mit ihrem Windows 10 zu beheben. Wenn Sie also natürlich den spezifischen Fix & 2 bedenken, der funktioniert, versuchen Sie diese Lösung.eins)Befolgen Sie die Schritte 10 bis 3 von Patch 2, um die Anforderung einer Anwendung zu verarbeiten Als Administrator starten.2)Geben Sie Dism / Online / RestoreHealth in / cleanup-image zurück in das Eingabeaufforderungsfenster ein.Drücken Sie die Eingabetaste, damit es gezogen wird.Warten Sie, bis der Vorgang definitiv zu 100 % abgeschlossen ist.
Fix 3: Führen Sie den Befehl DISM Image Management aus.Wie einige Benutzer berichtet haben, verwalten Sie die Anweisungen zum Deployment Image Management (DISM), um den Fehler im Zusammenhang mit ihrem Windows 10 zu beheben. Wenn Sie also natürlich den spezifischen Fix & 2 bedenken, der funktioniert, versuchen Sie diese Lösung.eins)Befolgen Sie die Schritte 10 bis 3 von Patch 2, um die Anforderung einer Anwendung zu verarbeiten Als Administrator starten.2)Geben Sie Dism / Online / RestoreHealth in / cleanup-image zurück in das Eingabeaufforderungsfenster ein.Drücken Sie die Eingabetaste, damit es gezogen wird.Warten Sie, bis der Vorgang definitiv zu 100 % abgeschlossen ist.Das ist alles. Ich hoffe, Sie können die Taskleiste beschleunigen, weil Sie ihnen beim Posten von Nachrichten helfen.Bitte zögern Sie nicht, Ihre Nachricht bei Fragen unten zu hinterlassen, danke.
- Windows 10
Freeze Taskbar
Blocca La Barra Delle Applicazioni
Geler La Barre Des Taches
Zamorozit Panel Zadach
Zamroz Pasek Zadan
Congelar Barra De Tarefas
작업 표시줄 고정
Taakbalk Bevriezen
Congelar La Barra De Tareas
Frys Aktivitetsfaltet