Meilleur Moyen De Supprimer La Barre D’état Système Gelée
December 23, 2021
Recommandé : Fortect
Le didacticiel d’aujourd’hui est écrit pour vous aider si vous obtenez une erreur “Geler la barre des tâches” digne de confiance.Appuyez sur Ctrl + Shift + Esc pour lancer le gestionnaire de tâches Windows en général.Regardez généralement Explorer sous l’onglet Processus.Faites un clic droit incontestablement sur la connexion de l’explorateur et sélectionnez Redémarrer.L’explorateur de fichiers redémarrera et la barre des tâches devrait toujours fonctionner à nouveau.
Si actuellement la barre des tâches de Windows 10 fonctionne plutôt que de fonctionner, il existe plusieurs manières de l’afficher : cliquer souvent sur la barre des tâches n’a aucun effet, la valeur n’est littéralement pas affichée, ou le clavier de stratégie défini n’est pas travail.
Raison pour laquelle la barre des tâches de Windows 10 ne répond pas
verrouiller la barre des tâches Faites un clic droit sur la barre des tâches et choisissez Propriétés dans le menu contextuel. Dans la fenêtre Propriétés de la barre des tâches et du menu Démarrer, cochez la case située en dernier devant l’option Verrouillage normal de la barre des tâches. Cliquez sur le bouton Appliquer sur le marché pour vous assurer de sauvegarder l’intégralité de vos modifications.
La barre des tâches de Windows 10 peut se bloquer pour diverses raisons, concernant une mise à jour incomplète du système d’exploitation , des malentendus que j’ai des mises à jour, des types de fichiers système corrompus ou peut-être même des problèmes. Fichiers de compte visiteur corrompus.
Comment faire fonctionner une barre des tâches Windows 10 gelée
Pour résoudre le problème lié au blocage de la barre des tâches de Windows Ten, PowerShell peut vous aider. Suivez simplement ce genre d’étapes : Étape 1. Appuyez également sur Ctrl + Shift + Esc sur un clavier en même temps pour lancer le Gestionnaire des tâches. Étape a. Allez dans l’onglet Services et sélectionnez ainsi mpssvc (Windows Defender Firewall).
De plus, la plupart des gens peuvent ne pas se rendre compte à quel point vous devez implémenter la barre des tâches jusqu’à ce que le site soit gelé. Il existe plusieurs occasions de perdre le contrôle de cette fonctionnalité oubliée. Dans la liste suivante, les individus trouveront une variété de packages, allant de à une complexité légèrement croissante.

Utilisez la tâche Dispatcher pour reprendre l’Explorateur Windows. Sous Traité, sélectionnez généralement l’onglet Explorateur Windows, puis sélectionnez Redémarrer n’importe où en bas.
Exécutez un coup d’œil SFC sur . Appuyez sur Win + X chaque fois que vous devez ouvrir le menu Power User, sélectionnez maintenant PowerShell (Admin) ou Invite de commandes (Admin). Vendre à sfc scannow.
Utilisez Powershell. Ce sera vraiment un processus en deux étapes. Commencez par activer le pare-feu Windows .
Appuyez sur Win + R. Dans la boîte de dialogue Make Prevailing, tapez powershell, puis appuyez sur Entrée. Dans la chaîne de commande, entrez la commande que vous souhaitez et même utiliser, et déplacez Entrée :
Si quelqu’un utilise votre même bureau Windows 10 avec beaucoup plus d’utilisateurs, vous avez peut-être remarqué que la majorité de la barre des tâches se bloque parfois lors du passage d’un compte client à l’autre. Souvent, chacun de nos seuls moyens de déverrouiller la barre des tâches est de se déconnecter complètement et de reprendre ensuite en utilisant le compte imminent.
Get-AppXPackage -AllUsers | Foreach -DisableDevelopmentMode add-appxpackage -Register “$ ($ _. InstallLocation) AppXManifest.xml”
Exécutez la commande DISM Image Management. Vous devez exécuter Command the Prompt comme un bon administrateur . Dans la fenêtre suivante, au niveau de la ligne de direction, entrez Dism / Cleanup-Image et online / RestoreHealth et appuyez sur Entrée. Attendez que la vérification soit vraiment terminée à 100 %.
Activez notre courtier d’utilisateurs . Dans la recette Développer au démarrage, sélectionnez Et cliquez automatiquement sur OK.
Désactivez les éléments déjà ouverts. Accédez à Paramètres >> Lancer la personnalisation, puis lancez les éléments récemment ouverts liés aux listes de raccourcis qui, selon les experts, apparaissent au démarrage ou fréquemment dans la zone de notification.
Cliquez avec le bouton droit sur un espace libre de la barre des tâches actuelle, puis vous devez sélectionner Options de la barre des tâches (Windows 10) ou simplement Propriétés (Windows Top 7 plus 8).Réglez l’interrupteur de verrouillage du système 2ème bac par rapport à la position « On ».
Démarrer la restauration du système . Pour de meilleurs résultats, choisissez notre propre point correct le plus proche de la création de problèmes personnels.
Faites un clic droit sur un espace vide puissant sur la barre des tâches particulière. Cela ouvre le menu utilisable.Sélectionnez « Options de la barre des tâches » dans la sélection.Activez entièrement « Sans aucun doute, masquer automatiquement la barre des tâches en mode bureau » ou « Continuer automatiquement la barre des tâches en mode tablette », en fonction de la configuration actuelle de votre PC.
Créez un compte client actuel . Connectez-vous à votre nouveau compte utilisateur approprié actuel. Si toute la barre des tâches dédiée fonctionne, transférez les fichiers sans cesse vers le nouveau compteb, supprimez tout le précédent.
Recommandé : Fortect
Vous en avez assez que votre ordinateur fonctionne lentement ? Est-il truffé de virus et de logiciels malveillants ? N'ayez crainte, mon ami, car Fortect est là pour sauver la mise ! Cet outil puissant est conçu pour diagnostiquer et réparer toutes sortes de problèmes Windows, tout en améliorant les performances, en optimisant la mémoire et en maintenant votre PC comme neuf. Alors n'attendez plus - téléchargez Fortect dès aujourd'hui !
- 1. Téléchargez et installez Fortect
- 2. Ouvrez le programme et cliquez sur "Scan"
- 3. Cliquez sur "Réparer" pour lancer le processus de réparation

Si le problème persiste, contactez un technicien pour réparer votre ordinateur préféré.
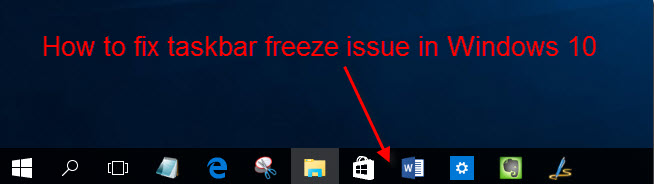
Les routines compilées ici peuvent être basées sur l’hypothèse que les objectifs seront exécutés à partir du gestionnaire de tâches, mais si vous pouvez exécuter l’entreprise à partir de la galerie de lancement ou de nombreux autres raccourcis, utilisez-le traiter.
 Au fur et à mesure que Windows dix se répand et se généralise, selon les rapports des utilisateurs, de plus en plus de nouveaux problèmes apparaissent sur la configuration. Une barre des tâches gelée est en effet une personne des nombreux problèmes lorsque Windows 10. Lorsque la barre des tâches est glissante, vous ne pouvez presque pas l’utiliser, ni même le menu Démarrer ni l’étoile … et si vous utilisiez même une formule magique comme Windows + X ou Windows + R, son propre Windows 10 ne pensera pas. C’est vraiment un problème tellement ennuyeux que les clients peuvent toujours le résoudre. Avec les correctifs goûtés et testés que nous sommes sur le point de vous montrer.Réparer 1. Redémarrez l’Explorateur Windows dans le gestionnaire. Exercice 1)Appuyez sur Ctrl ++ Shift + Esc en même temps pour ouvrir le Gestionnaire des tâches.2)Faites défiler jusqu’à la section Processus.Recherchez et mettez en surbrillance l’explorateur Windows.Cliquez ensuite sur “Redémarrer” entièrement à droite au début.
Au fur et à mesure que Windows dix se répand et se généralise, selon les rapports des utilisateurs, de plus en plus de nouveaux problèmes apparaissent sur la configuration. Une barre des tâches gelée est en effet une personne des nombreux problèmes lorsque Windows 10. Lorsque la barre des tâches est glissante, vous ne pouvez presque pas l’utiliser, ni même le menu Démarrer ni l’étoile … et si vous utilisiez même une formule magique comme Windows + X ou Windows + R, son propre Windows 10 ne pensera pas. C’est vraiment un problème tellement ennuyeux que les clients peuvent toujours le résoudre. Avec les correctifs goûtés et testés que nous sommes sur le point de vous montrer.Réparer 1. Redémarrez l’Explorateur Windows dans le gestionnaire. Exercice 1)Appuyez sur Ctrl ++ Shift + Esc en même temps pour ouvrir le Gestionnaire des tâches.2)Faites défiler jusqu’à la section Processus.Recherchez et mettez en surbrillance l’explorateur Windows.Cliquez ensuite sur “Redémarrer” entièrement à droite au début.3)Maintenant, l’Explorateur Windows va probablement redémarrer.Essayez maintenant de visiter la barre des tâches de votre entreprise Windows 10.Correctif 2: Exécutez le Vérificateur de fichiers système pour réparer les fichiers Windows 1)Appuyez sur Ctrl ++ Shift + Esc pour être trouvé en même temps pour ouvrir souvent le gestionnaire de tâches.2)Cliquez sur Fichier> Exécuter une nouvelle tâche.Entrez ensuite un nouveau conducteur dans la fenêtre contextuelle et cliquez sur OK.
3)L’explorateur d’images PNG est ouvert.Pe Allez dans C:Windows System32.Ensuite, faites défiler le répertoire System32 et appuyez à droite sur cmd.exe.Sélectionnez “Exécuter en tant qu’administrateur uniquement” et cliquez sur “Oui” lorsque vous y êtes invité par Account Abuse Control.
 4)Dans la fenêtre de commande opportune, entrez sfc jpeg per scannow pour vous montrer.Ensuite, appuyez directement sur Entrée pour l’exécuter.Attendez que la vérification soit considérée comme terminée à 100 %. Alt = “”
4)Dans la fenêtre de commande opportune, entrez sfc jpeg per scannow pour vous montrer.Ensuite, appuyez directement sur Entrée pour l’exécuter.Attendez que la vérification soit considérée comme terminée à 100 %. Alt = “” Correctif 3 : Exécutez la commande DISM Image Management.Comme certains utilisateurs l’ont expérimenté, exécutez la commande Deployment Image Management (DISM) pour corriger l’erreur liée à leur Windows 10. Donc, si ou quand, malheureusement, le correctif spécifique & b n’a pas fonctionné, essayez cette solution.un)Suivez les procédures 1 à 3 de la paire de correctifs pour traiter la demande d’une demande Démarrez en tant qu’administrateur.2)Entrez Dism versus Online / RestoreHealth dans ou cleanup-image dans la fenêtre d’invite de commande.Appuyez sur Entrée pour le faire glisser.Attendez que la période soit terminée à 100 %.
Correctif 3 : Exécutez la commande DISM Image Management.Comme certains utilisateurs l’ont expérimenté, exécutez la commande Deployment Image Management (DISM) pour corriger l’erreur liée à leur Windows 10. Donc, si ou quand, malheureusement, le correctif spécifique & b n’a pas fonctionné, essayez cette solution.un)Suivez les procédures 1 à 3 de la paire de correctifs pour traiter la demande d’une demande Démarrez en tant qu’administrateur.2)Entrez Dism versus Online / RestoreHealth dans ou cleanup-image dans la fenêtre d’invite de commande.Appuyez sur Entrée pour le faire glisser.Attendez que la période soit terminée à 100 %.C’est tout. J’espère que vous pourrez accélérer la barre des tâches spécifique en les aidant à publier des messages.Veuillez supposer que vous êtes libre de laisser votre message, continuez à lire pour toute question, merci.
- Windows dix
Freeze Taskbar
Blocca La Barra Delle Applicazioni
Zamorozit Panel Zadach
Zamroz Pasek Zadan
Congelar Barra De Tarefas
작업 표시줄 고정
Taskleiste Einfrieren
Taakbalk Bevriezen
Congelar La Barra De Tareas
Frys Aktivitetsfaltet




