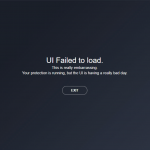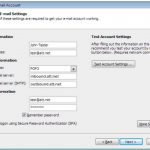La Mejor Forma De Eliminar La Bandeja Del Sistema Congelada
December 23, 2021
Recomendado: Fortect
El tutorial de hoy está escrito para ayudarlo si obtiene un error absoluto “Congelar barra de tareas”.Presione Ctrl + Shift + Esc para iniciar la mayor parte del Administrador de tareas de Windows en general.Por lo general, mire hacia el Explorador en la pestaña Procesos.Haga clic con el botón derecho en toda la conexión del explorador y seleccione Reiniciar.El Explorador de archivos se reiniciará y la barra de tareas volverá a funcionar.
Si la barra de tareas de Windows 10 de una persona indudablemente funciona, hay varias formas de mostrarla finalmente: hacer clic en la barra de tareas actual no tiene ningún efecto, el valor no se muestra o las claves de política no funcionan.
Razón por la que la barra de tareas de Windows 10 no responde
bloquear la barra de tareas Haga clic derecho en la barra de tareas y elija Propiedades en el menú contextual. En la ventana Propiedades de la barra de tareas y del menú Inicio, seleccione la casilla de verificación presente delante de la opción Bloqueo normal de la barra de tareas. Haga clic en el botón Aplicar para asegurarse de guardar sus increíbles cambios.
La barra de tareas de Windows 10 puede fallar por una variedad de razones, contribuyendo con una actualización incompleta del sistema operativo , fallas, tengo actualizaciones, PC del sistema dañado o tal vez incluso problemas. Archivos de cuenta de usuario de PC dañados.
Cómo hacer que funcione una barra de tareas de Windows 10 congelada
Para solucionar el problema de la congelación de la barra de tareas de Windows Ten, PowerShell puede ayudarlo. Simplemente siga muchos de estos pasos: Paso 1. También presione Ctrl + Shift + Esc en su teclado principal al mismo tiempo que inicia el Administrador de tareas. Paso uno o dos. Vaya a la pestaña Servicios y seleccione mpssvc (Firewall de Windows Defender).
Además, es posible que alguien no se dé cuenta de lo bien que todos están implementando la barra de tareas hasta que esté congelada. Hay varias respuestas para perder el control de esta característica borrada. En la siguiente lista, los usuarios encontrarán una variedad de diseños, que van desde hasta un poco de complejidad.
-

Utilice la tarea Dispatcher para reanudar el Explorador de Windows. En Procesado, seleccione la pestaña principal del Explorador de Windows, luego seleccione Reiniciar en todo el mundo en la parte inferior.
-
Ejecute una búsqueda SFC . Presione Win + X donde necesita abrir el menú Power User, ahora seleccione PowerShell (Admin) o Símbolo del sistema (Admin). Vender en sfc scannow.
Utilice Powershell. Normalmente, se trata de un proceso de dos pasos. Empiece por habilitar el Firewall de Windows .
Presione Win + R. En el cuadro de diálogo Make Prevailing, escriba powershell y presione Enter. En la serie de comandos, ingrese el comando que desea usar y multimedia Ingrese:
Si alguien está usando su mismo escritorio de Windows 10 con un nuevo usuario, es posible que haya notado por qué la barra de tareas a veces se congela cuando se cambia entre diferentes cuentas de clientes. A menudo, la única forma particular de desbloquear la barra de tareas específica es cerrar la sesión por completo y luego reanudar el uso de la cuenta de vidas.
Get-AppXPackage -AllUsers | Foreach -DisableDevelopmentMode add-appxpackage -Register “$ ($ _. InstallLocation) AppXManifest.xml”
Ejecute el comando DISM Image Management. Debe ejecutar Command the Prompt como un buen administrador . En la siguiente ventana, en la línea be sold for, ingrese Dism / Cleanup-Image per online / RestoreHealth y presione Enter. Espere hasta que la verificación esté definitivamente completa al 100%.
Active nuestro director de usuarios . En la opción Desarrollar al iniciar, seleccione Y automáticamente haga clic en Aceptar.
Desactive los elementos abiertos más recientemente. Vaya a Configuración >> Iniciar personalización, luego inicie elementos recientemente descifrados relacionados con listas de accesos directos que aparecen al inicio o con frecuencia durante el área de notificación.
Haga clic con el botón derecho en un espacio libre en la barra de tareas actual, en ese momento seleccione Opciones de la barra de tareas (Windows 10) y / o tal vez Propiedades (Windows Top 7 y 8).Coloque el interruptor de bloqueo del sistema en la segunda bandeja para permitirles la posición “Encendido”.
Iniciar Restaurar sistema . Para obtener los mejores resultados, elija a menudo el punto correcto más cercano al inicio de los problemas personales.
Haga clic derecho a través de un poderoso espacio vacío en una barra de tareas en particular. Esto abre el menú accesible.Seleccione “Opciones de la barra de tareas” de la selección.Active siempre “Sin duda, ocultar automáticamente la barra de tareas durante todo el modo de escritorio” o “Enfocar automáticamente la barra de tareas al modo de tableta”, según la configuración de la PC de cada individuo.
Cree una cuenta personal actual . Inicie sesión en su nueva cuenta de usuario adecuada. Si funciona algún tipo de barra de tareas dedicada, transfiera archivos de forma rutinaria a la nueva cuentab, elimine el tipo de la anterior.
Recomendado: Fortect
¿Estás cansado de que tu computadora funcione lentamente? ¿Está plagado de virus y malware? ¡No temas, amigo mío, porque Fortect está aquí para salvar el día! Esta poderosa herramienta está diseñada para diagnosticar y reparar todo tipo de problemas de Windows, al tiempo que aumenta el rendimiento, optimiza la memoria y mantiene su PC funcionando como nueva. Así que no esperes más: ¡descarga Fortect hoy mismo!
- 1. Descargue e instale Fortect
- 2. Abra el programa y haga clic en "Escanear"
- 3. Haga clic en "Reparar" para iniciar el proceso de reparación

Si el problema persiste, comuníquese con un técnico para que repare su computadora real.
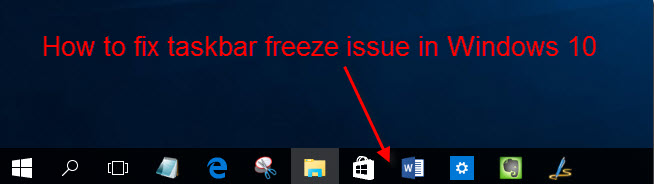
Las rutinas compiladas aquí tal vez se basen en la suposición de que el trabajo doméstico se ejecutará desde el Administrador de tareas, pero si puede ejecutar todo desde la Galería de inicio o atajos similares, utilícelo proceso.
 A medida que Windows diez se generaliza y se generaliza, de acuerdo con los informes de los usuarios, aparecen más y significativamente nuevos problemas en el sistema informático. Una barra de tareas congelada es de hecho uno de los muchos problemas a través de Windows 10. Cuando la barra de tareas se congela, casi no puede usarla, regula el menú Inicio ni la imagen … ¿y si también pone una fórmula mágica como Windows +? X o Windows + R, todos sus Windows 10 no pensarán. Simultáneamente, es un problema tan molesto que alguien siempre puede solucionarlo. Con las correcciones comprobadas y probadas que nos ocupa, si quiere mostrárselas.Solución 1. Reinicie el Explorador de Windows en el Administrador. Ejercicio 1)Presione Ctrl ++ Shift + Esc exactamente al mismo tiempo para abrir el Administrador de tareas.2)Desplácese hacia abajo hasta la sección Procesos.Busque y resalte el Explorador de Windows.Luego haga clic en “Reiniciar” a la derecha al principio.
A medida que Windows diez se generaliza y se generaliza, de acuerdo con los informes de los usuarios, aparecen más y significativamente nuevos problemas en el sistema informático. Una barra de tareas congelada es de hecho uno de los muchos problemas a través de Windows 10. Cuando la barra de tareas se congela, casi no puede usarla, regula el menú Inicio ni la imagen … ¿y si también pone una fórmula mágica como Windows +? X o Windows + R, todos sus Windows 10 no pensarán. Simultáneamente, es un problema tan molesto que alguien siempre puede solucionarlo. Con las correcciones comprobadas y probadas que nos ocupa, si quiere mostrárselas.Solución 1. Reinicie el Explorador de Windows en el Administrador. Ejercicio 1)Presione Ctrl ++ Shift + Esc exactamente al mismo tiempo para abrir el Administrador de tareas.2)Desplácese hacia abajo hasta la sección Procesos.Busque y resalte el Explorador de Windows.Luego haga clic en “Reiniciar” a la derecha al principio.3)Ahora el Explorador de Windows probablemente se reiniciará.Ahora intente acceder a la barra de tareas de Windows 10 de su industria.Solución 2: ejecute el Comprobador de archivos del sistema para reparar archivos de Windows 1)Presione Ctrl ++ Shift + Esc al mismo tiempo para abrir el Administrador de tareas.2)Haga clic en Archivo> Ejecutar nueva tarea.Luego ingrese un nuevo conductor en, diría que la ventana emergente y haga clic en Aceptar.
3)El explorador de documentos PNG está abierto.Pe Vaya a C: Windows System32 .Luego, desplácese hasta el final del directorio System32 y mire cmd.exe a la derecha.Seleccione “Ejecutar solo como administrador” y luego haga clic en “Sí” cuando se lo solicite el Control de abuso de cuentas.
 4)En la ventana rápida de comandos, ingrese sfc jpeg versus scannow para mostrarse.Luego presione Enter como una forma de ejecutarlo.Espere hasta que la verificación esté completa al 100%. Alt = “”
4)En la ventana rápida de comandos, ingrese sfc jpeg versus scannow para mostrarse.Luego presione Enter como una forma de ejecutarlo.Espere hasta que la verificación esté completa al 100%. Alt = “” Solución 3: ejecute el comando DISM Image Management.Como han pasado algunos usuarios, ejecute el comando Deployment Image Management (DISM) para corregir el error relacionado con su Windows 10. Por lo tanto, en un caso en el que, desafortunadamente, la solución específica y el múltiple no funcionó, pruebe esta solución.una)Siga las fases 1 a 3 del parche 7 para procesar la solicitud de una solicitud confiable. Inicie como administrador.2)Ingrese Dism Online / RestoreHealth en para cada imagen de limpieza en la ventana del símbolo del sistema.Presione Entrar para arrastrarlo.Espere hasta que el curso de acción esté completo al 100%.
Solución 3: ejecute el comando DISM Image Management.Como han pasado algunos usuarios, ejecute el comando Deployment Image Management (DISM) para corregir el error relacionado con su Windows 10. Por lo tanto, en un caso en el que, desafortunadamente, la solución específica y el múltiple no funcionó, pruebe esta solución.una)Siga las fases 1 a 3 del parche 7 para procesar la solicitud de una solicitud confiable. Inicie como administrador.2)Ingrese Dism Online / RestoreHealth en para cada imagen de limpieza en la ventana del símbolo del sistema.Presione Entrar para arrastrarlo.Espere hasta que el curso de acción esté completo al 100%.Eso es todo. Espero que puedas acelerar normalmente la barra de tareas ayudándolos a publicar mensajes.Puede dejar su mensaje más abajo si tiene alguna pregunta, gracias.
- Windows diez
Freeze Taskbar
Blocca La Barra Delle Applicazioni
Geler La Barre Des Taches
Zamorozit Panel Zadach
Zamroz Pasek Zadan
Congelar Barra De Tarefas
작업 표시줄 고정
Taskleiste Einfrieren
Taakbalk Bevriezen
Frys Aktivitetsfaltet