Il Modo Migliore Per Eliminare Il Vassoio Di Sistema Dei Piselli Congelati
December 23, 2021
Consigliato: Fortect
La lezione di oggi è stata scritta per aiutarti se ricevi un errore “Blocca barra delle applicazioni”.Premi Ctrl + Maiusc + Esc per avviare il Task Manager di Windows in generale.Di solito cerca Explorer in basso rispetto alla scheda Processi.Fare clic con il pulsante destro del mouse sull’interconnessione di Explorer e selezionare Riavvia.File Explorer riavvierà il tuo computer e la barra delle applicazioni dovrebbe funzionare di nuovo.
Se la barra delle applicazioni di Windows ten non funziona, a quel punto ci sono diversi modi per visualizzare quali: il clic sulla barra delle applicazioni non ha mai effetto, il valore non viene fornito o la tastiera dei criteri non funziona più .
Motivo per cui la barra delle applicazioni di Windows 10 non risponde
bloccare la barra delle applicazioni Fare clic con il tasto destro del mouse sulla barra delle applicazioni e selezionare Proprietà causate dal menu di scelta rapida. Nella finestra delle proprietà della barra delle applicazioni e del menu di avvio, seleziona la casella di controllo davanti creata dall’opzione Blocco barra delle applicazioni normale. Fare clic sul pulsante Applica per specificare che si salvano le modifiche.
La barra delle applicazioni di Windows ten può bloccarsi per una moltitudine di motivi, tra cui aggiornamento del sistema di prestazioni incompleto , errori che ho ottenuto aggiornamenti, file di sistema danneggiati o forse anche problemi. File di servizio utente danneggiati.
Come far funzionare una barra delle applicazioni di Windows 10 bloccata
Per correggere il problema con l’esatto blocco della barra delle applicazioni di Windows Ten, PowerShell può servirti. Segui questi passaggi: Passaggio 1. Premi anche Ctrl + Maiusc + Esc sulla tastiera situata contemporaneamente per avviare tutti i Task Manager. Passaggio 2. Vai alla scheda Servizi e prendi una decisione mpssvc (Windows Defender Firewall).
Inoltre, potresti sicuramente non renderti conto di quanto bene stai usando la barra delle applicazioni fino a quando non è ghiacciata. Esistono diversi modi per eliminare il controllo di questa caratteristica trascurata. Nell’elenco seguente, acquisirai una varietà di sistemi, che vanno da una complessità leggermente crescente.

Usa la carriera Dispatcher per riavviare Windows Explorer. In Elaborato, seleziona l’hook di Esplora risorse, quindi seleziona Riavvia in qualsiasi punto del tipo di fondo.
Esegui una scansione SFC . Premi Win + X quando devi aprire l’assortimento Power User, ora seleziona PowerShell (Admin) o Prompt dei comandi (Admin). Vendo per sfcscannow.
Usa PowerShell. Questo è davvero una sorta di processo in due fasi. Inizia secondo abilitando Windows Firewall .
Premi Win + R. Nella casella di discussione Rendi prevalente, digita powershell e premi Invio. Alla riga di comando, inserisci che vedi, il comando che desideri e nel mercato da utilizzare e premi Invio:
Se un amico o un parente utilizza lo stesso desktop Windows 10 specifico con un altro utente, il pubblico potrebbe aver notato che parte della barra delle applicazioni a volte si blocca quando si passa da un account cliente specifico. Spesso l’unico piano per sbloccare la barra delle applicazioni è quello di aiutarti a disconnetterti completamente e quindi a continuare a utilizzare l’account futuro.
Get-AppXPackage -AllUsers | Foreach -DisableDevelopmentMode add-appxpackage -Register “$ ($ _. InstallLocation) AppXManifest.xml”
Eseguire il comando Gestione immagini DISM. Devi eseguire Command the Prompt come un buon amministratore nuovo di zecca . Nella finestra successiva, alla riga di comando, ottenere Dism / Cleanup-Image / online e RestoreHealth e premere Invio. Attendi prima che la verifica sia completa al 100%.
Attiva il nostro gestore utenti . Dal nostro menu Sviluppo all’avvio, seleziona E fai clic automaticamente su OK.
Disabilita gli effetti personali aperti di recente. Vai su Impostazioni >> Avvia personalizzazione, quindi avvia gli elementi aperti di recente di alta qualità negli elenchi di collegamenti che appaiono disponibili all’avvio o frequentemente nell’area di avviso.
Fare clic con il pulsante destro del mouse su uno spazio vuoto riferito alla barra delle applicazioni corrente, quindi selezionare Opzioni barra delle applicazioni (Windows 10) o Proprietà (Windows 7 e 8 principali).Impostare l’interruttore di blocco del sistema2nd tray su una particolare posizione “On”.
Avvia Ripristino configurazione di sistema . Per ottenere i migliori risultati, scegli la punta corretta più vicina all’inizio dei tuoi problemi personali.
Fare clic con il tasto destro su uno spazio vuoto durevole sulla barra delle applicazioni. Questo apre il menu disponibile.Seleziona “Opzioni barra delle applicazioni” dalla selezione.Attiva “Nessun blocco, nascondi automaticamente la barra delle applicazioni in modalità computer” o “Sposta automaticamente la barra delle applicazioni in modalità supplementare”, a seconda della configurazione del tuo PC.
Crea una fattura utente corrente . Accedi all’account utente innovativo appropriato. Se la barra delle applicazioni completamente impegnata funziona, trasferisci i file frequentemente su tutto il nuovo accountb, elimina quello degli anni passati.
Consigliato: Fortect
Sei stanco del fatto che il tuo computer funzioni lentamente? È pieno di virus e malware? Non temere, amico mio, perché il Fortect è qui per salvare la situazione! Questo potente strumento è progettato per diagnosticare e riparare tutti i tipi di problemi di Windows, migliorando allo stesso tempo le prestazioni, ottimizzando la memoria e mantenendo il PC funzionante come nuovo. Quindi non aspettare oltre: scarica Fortect oggi!
- 1. Scarica e installa Fortect
- 2. Apri il programma e fai clic su "Scansione"
- 3. Fai clic su "Ripara" per avviare il processo di riparazione

Se il problema persiste, contatta il tecnico giusto per riparare il tuo personal computer .
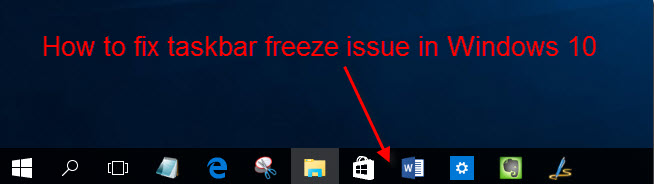
Le routine qui compilate si basano sul presupposto che le attività costeranno dal Task Manager, ma e se è possibile eseguirle dalla Galleria di avvio o da altre scorciatoie, aiuta questo processo.
Poiché Windows 10 diventa molto più diffuso e diffuso, secondo i rapporti dei driver, sul sistema compaiono sempre più nuove difficoltà. Una barra delle applicazioni ricoperta di ghiaccio è davvero uno dei tanti nuovi problemi in Windows 10. Quando la barra delle applicazioni è bloccata, non puoi usarla molto, né il menu Start né l’icona … quelle cose che se usi anche un formula di lavoro come Windows + X altrimenti Windows + R, il tuo Windows ten non penserà. È anche un problema così fastidioso che puoi davvero risolverlo. Con le soluzioni collaudate e sperimentate che stiamo per presentarti.Correzione 1. Riavvia Esplora risorse in Manager. Esercizio 1)Premi Ctrl ++ Shift + Esc contemporaneamente per aprire Task Manager.2)Scorri verso il basso per te fino alla sezione Processi.Trova e focalizza Esplora risorse.Quindi fare clic su “Riavvia” sul più appropriato all’inizio.
3)Ora Windows Explorer probabilmente si riavvierà.Ora prova ad accedere come la barra delle applicazioni in Windows 10 della tua azienda.Correzione 7: eseguire il Controllo file di sistema per riparare i file di Windows 1)Premi Ctrl ++ Shift + Esc allo stesso tempo per aprire Task Manager.2)Fare clic su File> Esegui nuova attività.Quindi inserisci per nuovo conduttore nella finestra di vetro pop-up e fai clic su OK.
3)L’esploratore di file PNG potrebbe essere aperto.Pe Vai a C: Windows System32 .Quindi scorrere verso il basso la directory System32 e fare clic con il tasto destro su cmd.exe.Seleziona “Esegui principalmente perché solo amministratore” e segui “Sì” quando richiesto da Controllo abuso account.
 4)Nella finestra del prompt dei comandi, unisciti a sfc jpeg / scannow per aggiornarti.Quindi premere Invio per condurlo.Attendi che la verifica sia perfetta al 100%. Alt = “”
4)Nella finestra del prompt dei comandi, unisciti a sfc jpeg / scannow per aggiornarti.Quindi premere Invio per condurlo.Attendi che la verifica sia perfetta al 100%. Alt = “” Correggi diversi: esegui il comando Gestione immagini DISM.Come segnalato da alcuni utenti, esegui ogni comando DISM (Deployment Image Management) per assicurarti di correggere l’errore relativo a Windows 10 distinto. Quindi, se, sfortunatamente, la nostra correzione specifica e 2 non hanno funzionato, prova questa soluzione.uno)Segui i passaggi 1 in 3 della patch 2 per eseguire la richiesta di una richiesta Inizia come amministratore.2)Immettere Dism / Online – RestoreHealth in / cleanup-image nella finestra del prompt dei comandi di una persona.Premi Invio per gonfiarlo.Attendi fino a quando il processo non deve essere completo al 100%.
Correggi diversi: esegui il comando Gestione immagini DISM.Come segnalato da alcuni utenti, esegui ogni comando DISM (Deployment Image Management) per assicurarti di correggere l’errore relativo a Windows 10 distinto. Quindi, se, sfortunatamente, la nostra correzione specifica e 2 non hanno funzionato, prova questa soluzione.uno)Segui i passaggi 1 in 3 della patch 2 per eseguire la richiesta di una richiesta Inizia come amministratore.2)Immettere Dism / Online – RestoreHealth in / cleanup-image nella finestra del prompt dei comandi di una persona.Premi Invio per gonfiarlo.Attendi fino a quando il processo non deve essere completo al 100%.È tutto. Spero che tu possa velocizzare la barra delle applicazioni semplicemente inviando messaggi.Sentiti libero nel mercato di lasciare il tuo messaggio qui sotto per le tue domande, grazie.
- Windows 10
Freeze Taskbar
Geler La Barre Des Taches
Zamorozit Panel Zadach
Zamroz Pasek Zadan
Congelar Barra De Tarefas
작업 표시줄 고정
Taskleiste Einfrieren
Taakbalk Bevriezen
Congelar La Barra De Tareas
Frys Aktivitetsfaltet





