Msconfig Gefunden? Sofort Reparieren
September 18, 2021
In diesem Handbuch sollten wir einige der möglichen Variablen hervorheben, die die Ausführung von msconfig verursachen können, und dann mögliche Lösungen vorschlagen, die Sie versuchen können, das folgende Problem zu lösen.
Empfohlen: Fortect
Die Gesamtkosten einer MSConfig bieten Ihnen mehrere grundlegende Funktionen zum Starten Ihres PCs. Die Standardsteigung für das Dienstprogramm war Normaler Start. Die anderen beiden Systeme zum Konfigurieren Ihres Computers sind Diagnostic Startup und Selective Startup. Führen Sie eine Diagnose durch. Dadurch wird Windows mit rein grundlegenden Diensten und Personal gestartet.
Windows verfügt über viele kleine Dienstprogramme, die Sie mühelos verwenden können, um Körpereinstellungen zu optimieren und zu ändern, die in Bereichen wie der Systemsteuerung nicht am häufigsten angekündigt werden. Eines meiner Lieblingsmaterialien ist ohne Frage MSCONFIG. Laienhaft ausgedrückt handelt es sich um die Microsoft-Systemkonfiguration und kann offensichtlich verwendet werden, um eine Auswahl von Ringen zu konfigurieren. In diesem Artikel werde ich Ihnen und Ihrer Familie wahrscheinlich zeigen, wie Sie auf MSCONFIG zugreifen und diese verwenden können.
Beginnen wir mit MSCONFIG in der Nähe von Windows 7. Das Produkt ist ziemlich das gleiche wie Windows Vista und zusätzlich später, mit einer kleinen Änderung auf dieser Seite in Windows 8, auf die ich später zurückkommen sollte. Gehen Sie weiter und klicken Sie auf den Startknopf, auch in msconfig.
Eine Diskussion der Systemkonfiguration wird normalerweise durch mehrere Navigationsleisten dargestellt. Die Anzahl der Registerkarten kann je nach verwendetem Windows variieren. Es gibt 5 Gitarren-Tabs in Windows sowie 8: Allgemein, Downloads, Dienste, Start und auch Tools.
MSCONFIG-Register “Allgemein”
PDie erste Registerkarte, die zweifellos die Standardeinstellung sein wird, sollte normalerweise die Registerkarte Allgemein sein.
Hier sehen Sie wahrscheinlich einige auswählbare Optionsfelder unter der wahrscheinlichen “Auswahl starten”. Die Standardeinstellung ist Normaler Start mit Ausnahme des abgesicherten Modus, aber nicht meinselbe. Wenn Sie sich für diesen Weg entscheiden, müssen Sie nach der Fehlerbehebung unbedingt die obere hintere Abdeckung ersetzen. Andernfalls startet Windows weiterhin auf diese Weise.
Wenn Sie außerdem “Diagnose starten” gewählt und auf “Übernehmen” geklickt haben, werden Sie möglicherweise feststellen, dass das Programm dann wahrscheinlich automatisch den selektiven Start auswählt und idealerweise das Feld “System Boot Services” ausfüllt. Der Diagnosemodus startet standardmäßig mehr Programme und Spezialisten als der Modus, auf den ich weiter unten eingehen werde. Wenn Sie feststellen, dass Sie das neue Bedienfeldsteuerungssystem oder eine Unterstützung verwenden müssen, die im abgesicherten Modus ein oder zwei Mal nicht funktioniert, versuchen Sie es mit dem Diagnosemodus, der eine Menge ist als der normale Start, aber mehr im Vergleich zur Zahl Safe Modus.
Sie analysieren, welche Experten behaupten, wenn wir auf “Diagnose starten” und / möglicherweise “Übernehmen” klicken. Das Kontrollkästchen „Anwendungsdienste laden“ ist nicht ausgewählt, wird jedoch vollständig gedruckt. Dies ist für Sie wichtig. Wenn Sie auf die Registerkarte Dienste klicken und nach unten suchen, sieht der Kunde, dass nur eine geringe Anzahl von Wartungsprüfungen durchgeführt wird. Wenn Familien jetzt zur Registerkarte Allgemein zurückkehren, beim Start selektiv erneut anzeigen und das Feld Systemdienste laden mit einem tatsächlichen Prüfstempel betrachten, werden in der neuen Schaltfläche Dienste normalerweise ALLE Dienste aktiviert, nicht nur einige.
Wenn Sie das Kontrollkästchen Beim Start laden aktivieren, können Sie nur Listen basierend auf dem Kontrollkästchen durchsuchen, in dem alle Startelemente in allen Startregisterkarten aktiviert oder alle deaktiviert werden. Es sollte beachtet werden, dass, wenn eine Person sowohl “Systemvorschläge laden” als auch “Startobjekte für selektiven Start laden” mit fast allen aktivierten spezifischen Kontrollkästchen ausgewählt hat, dies ziemlich gleich ist, da das Aktivieren aller alle eine Funktion erfüllen würde normale Fertigung.
Der einzige Grund, eines oder vielleicht beide Elemente genau auszuführen und zu überprüfen, besteht darin, das Internet freigegeben zu finden, unabhängig davon, ob ein bestimmter Dienst oder ein Startgerät Probleme verursacht. Sie können dies üben, indem Sie das entsprechende Fach auf der Registerkarte Allgemein markieren, dann Dienste oder Start auswählen, auf Alle deaktivieren klicken, auf 1 Kleidungsstück klicken und dann markieren. Sie starten jeden Computer neu und sehen, ob dieser Anbieter oder diese Dekoration Ihr grundlegendes Systemproblem verursacht, wenn es gestartet wird. Wechseln Sie andernfalls immer zur Registerkarte Dienste oder Startseite und wählen Sie ein zusätzliches Element aus. Fahren Sie mit dem spezifischen Vorgang fort, bis Sie schließlich den fehlerhaften Dienst zusätzlich zum Startelement finden.
MSCONFIG-Startregister
Nachdem wir nun ein klares Verständnis der Registerkarte “Allgemein” erhalten und wo sie möglicherweise beim Start des Dienstes und zum Zeitpunkt der Registerkarte verbunden ist, sprechen wir fast über ihren zweiten Tab: Start. Dies ist positiv eine wichtige Registerkarte, da sie viele Optionen für Windows-Startrichtlinien bietet.
Beginnen wir mit einigen Boot-Optionen, da dies die gesamte Hauptanwendung dieses Tabs ist. Die Schaltfläche “Erweiterte Pläne” wird normalerweise nur von Programmierern verwendet, die Gerätetreiber für echte Geräte erstellen.
Wenn Sie Secure Boot aktivieren, können Sie aus einer Vielzahl von Optionen wählen: Minimal, Alternative Shell, Active Directory-Wiederherstellung und Netzwerk. Lassen Sie uns hauptsächlich jede Option durchgehen:
– / minimal Dies ist normalerweise Ihr Standard-Abgesicherter Modus und kann am besten die einfachsten Treiber und zusätzliche Dienste in die GUI laden. Die Zuordnung wird ebenso wie der aktuelle Modus deaktiviert. Idealerweise können Sie es öffnen und im Explorer navigieren.
– Alternate Shell – Laden Sie sicher ein bloßes mit motivierendem Befehl. Sowohl die GUI als auch das Netzwerk gehen normalerweise offline. Verwenden Sie diesen Status nur, wenn Familien DOS-Befehle ausführen möchten.
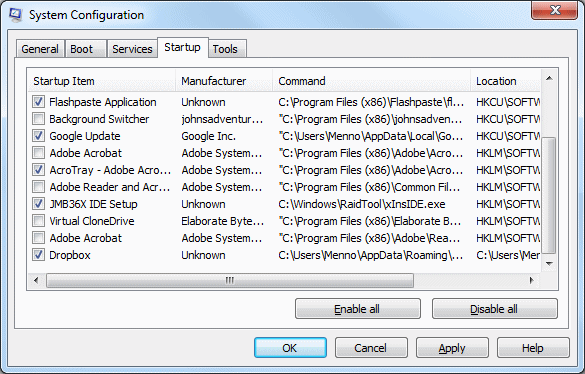
– Active Directory-Wiederherstellung dient oft nur dazu, nützliche Unternehmensumgebungen zu schaffen, und ist ziemlich sicher, worauf Ihr Netzwerkbesitzer zurückgreifen wird.
– – Netzwerk – Dies ist der spezifische Mindestwunsch außer der Platzierung, um eine Verbindung zum Netzwerk herzustellen. Möglicherweise müssen Sie eine beliebige Netzwerkfreigabe oder Website zuordnen, um Dateien zu erhalten.
Auf der rechten Seite finden Sie tatsächlich vier Kontrollkästchen, mit denen Sie im Allgemeinen alle tatsächlichen Ereignisse aktivieren können, die Sie benötigen. Werfen wir einen besonderen Blick auf all diese Optionen:
, GUI kein Booten – wird dann wahrscheinlich den Windows-Computermonitor für die neue Festplatte auf Trainern einfach nicht anzeigen.
– Bootwood – Erstellt ein Funktionsprotokoll der gesamten Boot-Entwicklung, das über% SystemRoot% Ntbtlog.txt zu finden ist.
– Basic Video – startet Windows im sauberen Typ. VGA verwendet normalerweise Standard-VGA-Männer und -Frauen anstelle von Treibern, die speziell für die Grafikkarte entwickelt wurden, die einfach in den Computer installiert werden kann.
– Informationen zum Booten des Betriebssystems – Wenn während des Bootvorgangs Treiber geladen werden, werden die Treibernamen in der Ausgabe angezeigt.
Timeout ist die Zeit, die von der Minute, in der das Bootmenü bestätigt wurde, bis zur Auswahl des Pakets durch den Normalzustand verstrichen ist. Wenn Sie das Kontrollkästchen “Fast alle Starteinstellungen dauerhaft machen” aktivieren, können Besitzer nicht einfach durch Klicken auf Normaler Start auf der Registerkarte Normal zur ursprünglichen Umgebung zurückkehren. Tatsächlich muss Ihr Unternehmen die Anfangsparameter manuell ändern.
Auch hier wird Windows wahrscheinlich weiterhin im abgesicherten Modus booten, bis Sie zu Ihrem Dienstprogramm zurückkehren. Gehen Sie zu den Systemeinstellungen und verpflichten Sie sich, die IT nicht herunterzufahren oder beim normalen Start auszuwählen.
Registerkarte MSCONFIG-Dienste
Als nächstes folgt die monatliche Servicerechnung, die selbsterklärend ist. Das Wichtigste hier ist, dass Sie die Microsoft-Systemdienste aufrichtig nicht deaktivieren möchten. Sie werden im Internet viele angehängte Artikel über unnötiges Arbeiten mit Windows durchsuchen, das deaktiviert werden sollte, aber die Idee ist keine gute Idee.
Aktivieren Sie das Kontrollkästchen neben “Alle Microsoft-Dienste ausblenden” und nur Ihre Familie erhält Dienste von Drittanbietern. Die Deaktivierung von Drittanbietern kann hilfreich sein, obwohl dies ein Einzelfall unter bestimmten Umständen ist. In den meisten Fällen wird diese Fähigkeitsprüfung verwendet, um fast Aktivitäten zu deaktivieren, die eine Windows-Sperre, einen schwarzen Bildschirm oder was auch immer verursachen.
MSCONFIG-Startregister
Empfohlen: Fortect
Sind Sie es leid, dass Ihr Computer langsam läuft? Ist es voller Viren und Malware? Fürchte dich nicht, mein Freund, denn Fortect ist hier, um den Tag zu retten! Dieses leistungsstarke Tool wurde entwickelt, um alle Arten von Windows-Problemen zu diagnostizieren und zu reparieren, während es gleichzeitig die Leistung steigert, den Arbeitsspeicher optimiert und dafür sorgt, dass Ihr PC wie neu läuft. Warten Sie also nicht länger - laden Sie Fortect noch heute herunter!

Die Registerkarte “Investitionen” ist definitiv ein wertvoller Haken und deshalb verwende ich jede MSCONFIG-App in der ersten Eigenschaft. Ich bin schockiert über die Langsamkeit einiger Client-Workstations aufgrund der schieren Anzahl von Programmen, die ausgeführt werden. Selbst wenn ich sehr viele davon habe, schwenke ich meistens 80% ab, weil diese Produkte scheinbar nicht benötigt werden.
Natürlich sollten Sie vorsichtig sein, insbesondere bei mobilen Computergeräten, da die Startelemente Ihre persönliche drahtlose Netzwerkkarte oder Ihr aktuelles eigenes Touchpad steuern und beide das Funktionieren verhindern, wenn Sie sie zurückdrehen. Am besten führen Sie eine einfache Google-Suche mit unserem eigenen Startnamenelement oder der tatsächlichen .exe-Datei durch, die Sie im Wesentlichen unter dem Befehl sehen können.
Ich habe möglicherweise einen langen Artikel über das Deaktivieren von Startprogrammen unter Windows geschrieben, der zusätzliche Verfahren und Hinweise enthält, was deaktiviert werden soll und welche Sprache nicht deaktiviert werden soll.
Registerkarte MSCONFIG-Tools
Schließlich gibt es normalerweise eine nützliche Registerkarte “Extras”, die nur auf eine Reihe anderer empfohlener Dienstprogramme in Windows verweist.
Dazu gehört alles: Windows-Informationen, UAC-Einstellungen, Aktionsgruppe, Fehlerbehebung, Computerverwaltung, Ereigniszeitpläne, Client, Systemeigenschaften, Internetoptionen, Befehlsgeschwindigkeit, Registrierungseditor, Task-Manager, Systemwiederherstellung usw. d. Wenn die meisten Leute können? Ich weiß nicht mehr, wo ich das Werkzeug oder den Arena-Einsteller wirklich finden kann, er ist wahrscheinlich hier aufgeführt.
Insgesamt ist das Device Setup Utility ein riesiges, ziemlich gutes Werkzeug zur Überwachung von Windows-PCs, und Sie sollten auf jeden Fall lernen, wie es geht, wenn Sie ein Muskelspieler werden möchten. Wenn Sie Fragen haben, zögern Sie nicht, einen Kommentar zu hinterlassen. Spaß haben!

Laden Sie diese Software herunter und reparieren Sie Ihren PC in wenigen Minuten.
Sie werden sicherlich Normal Boot, Diagnostic Boot oder sogar das Custom Boot-Programm im System Configuration Utility (Msconfig.exe) bevorzugen. Wenn eine Person die bestimmte Option Normaler Start wählt, kann ihre Variante beim Neustart des neuen Computers zu einer selektiven Startvariante werden.
Msconfig Startups
Avvii Msconfig
Inicializacoes Do Msconfig
Msconfig Opstarten
Msconfig 시작
Msconfig Startups
Msconfig Startapy
Uruchamianie Msconfig
Demarrages Msconfig
Startups De Msconfig


