Msconfig запускается? Немедленно отремонтируйте
September 18, 2021В этом руководстве большинство из нас выделит некоторые из возможных причин, которые могут привести к запуску msconfig, а затем предложит потенциальные планы, по которым вы можете попытаться исправить эту проблему.
Рекомендуется: Fortect
Общая стоимость MSConfig дает вам несколько практических вариантов запуска вашего ПК. Наклон по умолчанию для коммунальной компании – Нормальный пуск. Другой вариант настройки компьютера – это диагностический запуск и выборочный запуск. Выполните диагностику. Это запустит Windows только с помощью основных служб и персонала.
В Windows есть множество небольших утилит, которые можно использовать для настройки и замены системных параметров, которые, как правило, незаметны в таких областях, как Панель управления. Один из моих любимых методов – MSCONFIG. С точки зрения непрофессионала, дом означает конфигурацию системы Microsoft, а также, очевидно, должен использоваться для настройки различных колец. В этой статье я покажу вам и вашей семье, как получить доступ и использовать MSCONFIG.
Давайте начнем с MSCONFIG с использованием Windows 7. Продукт во многом такой же, как Windows Vista и более поздние версии, с одним незначительным исправлением здесь, в Windows 8, к которому я вернусь позже. Идите вперед и щелкните ссылку “Пуск” и “гаечный ключ” в msconfig.
Обсуждение формирования системы представлено несколькими навигационными белками. Количество вкладок может отличаться в зависимости от используемой Windows. В Windows есть 5 гитарных вкладок и 8: Общие, Загрузки, Службы, Пуск и Инструменты.
Вкладка “Общие” MSCONFIG
P Первая вкладка, это, несомненно, значение по умолчанию, обычно всегда будет вкладкой Общие.
Здесь вы, вероятно, увидите настраиваемые переключатели на 3 года под заголовком «Начать выделение». По умолчанию используется обычный запуск, кроме безопасного режима, но не то же самое. Если вы выберете такой вариант, обязательно замените мою верхнюю заднюю крышку после устранения неполадок. В противном случае Windows продолжит запуск именно таким образом.
Кроме того, если кто-то выбрал «Начать диагностику» и проявил себя «Применить», вы увидите, что период автоматически выберет Выборочный запуск, весело только в теме «Службы загрузки системы». В режиме диагностики запускается больше программ, а также служб по умолчанию, чем в режиме, о чем я расскажу ниже. Если пользователи обнаруживают, что вам нужно обратиться к системе управления панелью или важной программе, которая в какой-то степени не работает в безопасном режиме, любой может попробовать диагностический режим, который часто меньше, чем обычная загрузка, но больше, чем безопасный режим.
Скорее всего, вы увидите, какие эксперты утверждают, когда вы нажмете «Начать диагностику» и / и / или «Применить». Поле для посещения «Загрузить службы приложений» не выбрано, но в большинстве случаев отображается полностью. Это тебе надо. Если вы щелкнете также и прокрутите вниз до ситуации «Службы», вы увидите, что выполняется только несколько проверок обслуживания. Если вы теперь вернетесь к одной вкладке «Общие», выборочно повторно отобразите на международном уровне и посмотрите на поле «Загрузить системные службы» с фактической отметкой «всегда», вы увидите, что на новой вкладке «Службы» включены ВСЕ приложения, а не только некоторые из них.
Когда вы устанавливаете флажок “Загружать полностью при запуске”, вы можете напрямую проверять списки на основе его флажка, который включает или отключает все элементы автозагрузки на вкладке “Автозагрузка”. Следует отметить, что если вы выбрали как «Загрузить системные предложения», так и «Загрузить элементы запуска для выборочного запуска», при этом почти все в настоящее время включены флажки, это будет более или менее примерно одинаково, учитывая, что это позволяет им все выполнит нормальный запуск.
Единственная причина для выборочного запуска и проверки одного даже обоих элементов – это подумать в Интернете, не вызывает ли проблема конкретная служба или элемент итс. Вы можете сделать это, установив наиболее подходящий вариант на вкладке «Общие», затем перейдя в «Службы» или «Запуск», после чего «Отключить все», щелкнув и затем проконсультировавшись по одному предмету одежды. Вы настраиваете свой компьютер и смотрите, не вызывает ли эта единственная услуга или украшение вашу любимую базовую системную проблему, когда она устанавливается. В противном случае всегда переходите на вкладку «Службы» или «Главная страница» и выбирайте другой элемент. Продолжайте весь процесс, пока не найдете неисправный веб-сайт или элемент автозагрузки.
Регистр запуска MSCONFIG
Теперь, когда у нас есть четкое представление об этой вкладке “Общие” и о том, где она сочетает в себе как при запуске службы, так и дополнительно при включении вкладок, мы почти говорим о второй вкладке: запуске. Это, несомненно, стала важной вкладкой, поскольку кажется, что кто-то предлагает множество вариантов политик запуска Windows.
Начнем с параметров загрузки, так как это, несомненно, основное использование этой кнопки. Кнопка «Расширенные планы» используется только программистами, которые создают драйверы устройств для подлинного оборудования.
Когда вы включаете безопасную загрузку, вы можете выбрать один из множества вариантов: минимальный, альтернативная оболочка, восстановление Active Directory и сеть. Давайте просто рассмотрим каждый вариант:
например – минимальный. Обычно это безопасный режим по умолчанию, он также может загружать в графический интерфейс только самых простых водителей и сервисы. Сеть деактивирована также по той причине, что режим. В идеале вы можете расширить его и перемещаться в проводнике.
1. Альтернативная оболочка – загружайте раз и навсегда только с помощью команды motivate. Обычно как графический интерфейс, так и сеть переходят в автономный режим. Используйте этот статус только в том случае, если вы хотите выполнить требования DOS.
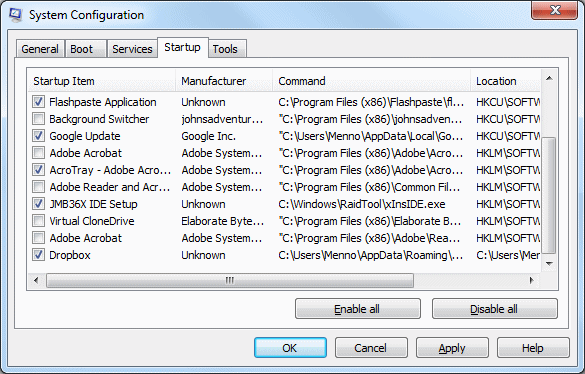
– Восстановление Active Directory часто предназначено исключительно для полезных корпоративных сред и считается, вероятно, тем, что определенно будет использовать ваш владелец сети.
– Сеть – это может быть минимальное желание, кроме расширения возможности подключения к сети мобильного телефона. Возможно, вам потребуется сопоставить сетевой ресурс или веб-сайт, чтобы загружать файлы.
Точнее, вы найдете четыре флажка, что означает, что вы можете проверить их все, если вам нужно. Давайте посмотрим на все эти разновидности:
– GUI no trainer – просто не будет отображать обычно экран Windows для нового загрузочного диска.
– Bootwood – Создает журнал всего процесса запуска, который можно создать с помощью% SystemRoot% Ntbtlog.txt.
– Базовое видео – загрузит Windows в новом режиме. VGA обычно использует стандартные драйверы VGA вместо драйверов, специально разработанных для видеокарты, которые, несомненно, могут быть установлены на компьютере.
> Информация о загрузке операционной системы – если драйверы загружаются во время процесса загрузки, имена драйверов обязательно появятся в выводе.
Тайм-аут – это время, прошедшее с момента проверки загрузочного меню до выбора пакета по умолчанию. Если вы установите текущий флажок «Сделать почти все параметры запуска постоянными», пользователи не смогут вернуться к основным параметрам, просто щелкнув Нормальные инвестиции на вкладке Нормальные. Фактически, вам нужно вручную изменить какие-то параметры запуска.
Опять же, Windows, скорее всего, продолжит загрузку в безопасном режиме, пока вы не вернетесь, чтобы вы могли использовать утилиту. перейдите к настройкам системы, а также не выключайте ИТ при выборе обычного запуска.
Вкладка “Службы MSCONFIG”
Далее следует ваш текущий ежемесячный счет за обслуживание, который не требует пояснений. Самым важным здесь, без сомнения, является то, что вы искренне не хотите помогать вам отключать системные службы Microsoft. Вы, вероятно, прочитаете много хорошо написанных статей в Интернете о лишней работе с Windows, которую следует отключить, однако это не очень хорошая идея.
Установите флажок “Скрыть все службы Microsoft”, и вы получите сторонние службы. Отключение сторонних поставщиков услуг может быть чрезвычайно серьезным, но при определенных обстоятельствах это единичный защитный случай. В большинстве контейнеров эта проверка используется для снятия с охраны любой активности, которая вызывает блокировку Windows, синий экран или что-то еще.
Регистр запуска MSCONFIG
Рекомендуется: Fortect
Вы устали от медленной работы компьютера? Он пронизан вирусами и вредоносными программами? Не бойся, друг мой, Fortect здесь, чтобы спасти положение! Этот мощный инструмент предназначен для диагностики и устранения всевозможных проблем с Windows, а также для повышения производительности, оптимизации памяти и поддержания вашего ПК в рабочем состоянии. Так что не ждите больше - скачайте Fortect сегодня!

Вкладка «Инвестиции» – определенно выдающаяся вкладка, и поэтому я выбираю приложение MSCONFIG в качестве основного. Меня шокирует медлительность некоторых клиентских рабочих станций из-за огромного количества выполняемых стратегий. Даже когда у меня их определенно много, я по большей части отключаю 80%, потому что эти расходные материалы не нужны.
Конечно, общественность должна быть осторожна, особенно имея ноутбуки, поскольку элементы автозагрузки проверяют вашу собственную беспроводную сетевую карту, и это может быть ваш собственный тачпад, и оба должны перестать работать, если вы его выключите. Лучше всего выполнить простой поиск в Google с использованием элемента имени запуска или их файла .exe, который вы можете просмотреть сразу под командой.
Я также написал длинную статью «Как отключить запуск программ в Windows», в которой представлены дополнительные процедуры в дополнение к советам о том, что отключать, а что не отключать.
Вкладка “Инструменты MSCONFIG”
Наконец, теперь есть полезная вкладка «Инструменты», которая обычно в основном указывает на ряд других рекомендуемых утилит в Windows.
Сюда входит все: информация Windows, настройки UAC, группа действий, устранение неполадок, управление компьютером, расписания событий, клиент, свойства системы, параметры обозревателя, скорость выполнения команд, редактор реестра, диспетчер задач, восстановление системы и т. д. d. Если ты можешь? Я не помню, где можно найти инструмент или, чаще всего, регулятор кольца, он, вероятно, указан в этом месте.
В целом, Device Setup Utility – это, безусловно, довольно хороший инструмент для работы с ПК с Windows, и вы должны хорошо изучить, как это сделать, если вы хотите стать пользователем мышечной массы. Если у вас есть несколько вопросов, оставьте, пожалуйста, комментарий. Удачи!

Вы можете предпочесть обычную загрузку, диагностическую загрузку или даже вариант пользовательской загрузки в программе настройки системы (Msconfig.exe). Если человек выбирает отличный вариант Нормальный запуск, его вариант может стать вариантом выборочного запуска при повторном запуске нового компьютера.
Это обучение поведению является намеренным. Если какие-либо из созданных службами отключены или значение по умолчанию изменено, компьютер также находит тип запуска в представлении Custom. Зайдите в Службы, проверьте, не используется ли что-то для получения дохода, как ожидалось, и включите это. Выборочный запуск отнюдь не является большим недостатком.
Msconfig Startups
Avvii Msconfig
Inicializacoes Do Msconfig
Msconfig Opstarten
Msconfig 시작
Msconfig Startups
Msconfig Startups
Uruchamianie Msconfig
Demarrages Msconfig
Startups De Msconfig
г.


