Msconfig Inicia? Repare Imediatamente
September 18, 2021Neste guia, iremos intensificar algumas das possíveis causas que geralmente podem fazer com que o msconfig seja executado. Além disso, sugeriremos soluções potenciais que você pode tentar resolver este problema de método.
< / p>
Recomendado: Fortect
O custo total do MSConfig oferece várias opções básicas para conseguir inicializar o seu PC. A inclinação da inadimplência para a concessionária é Normal Start. As outras duas opções adequadas à configuração do seu computador são Inicialização de diagnóstico e Inicialização seletiva. Execute o diagnóstico. Isso iniciará o Windows apenas com serviços e pessoal simples.
O Windows tem muitos pequenos utilitários que você pode praticar para ajustar e alterar a configuração do sistema, que não são mais perceptíveis em áreas como o Painel de Controle. Um dos meus materiais favoritos é o MSCONFIG. Em termos gerais, é a configuração do sistema Microsoft e deve ser claramente usado para configurar vários. Neste artigo, vou revelar a você e sua família como permitir que eles acessem e usem o MSCONFIG.
Vamos começar com o MSCONFIG no Windows muitos. O produto é praticamente igual ao Windows Vista e posteriormente, com uma pequena alteração aqui até o Windows 8, à qual você deve voltar mais tarde. Vá em frente e depois clique no botão Iniciar e chave inglesa no msconfig.
Uma discussão sobre a configuração do sistema é armazenada por várias barras de navegação. A coleção de guias pode variar dependendo do Windows usado. Existem métodos de abas de guitarra no Windows e 10: Geral, Downloads, Serviços, Iniciar e Ferramentas.
Guia geral do MSCONFIG
A primeira guia, que de fato é a padrão, geralmente sempre se transformará na guia Geral.
Aqui, alguém provavelmente verá três botões de televisão selecionáveis sob o título “Iniciar seleção”. O padrão é Inicialização normal além do Modo de segurança, mas não o realmente. Se você escolher esta opção, certifique-se de recolocar a tampa superior da base após a solução de problemas. Caso contrário, o Windows continuará a iniciar desta forma.
Além disso, se você coletou “Iniciar diagnóstico” e clicou em “Aplicar”, foi projetado para ver que o programa selecionará imediatamente o Início seletivo, preenchendo apenas um novo campo “Serviços de inicialização do sistema”. O modo de diagnóstico inicia mais programas e serviços por cortesia do padrão do que o modo, que posso muito bem discutir a seguir. Se você descobrir que precisa usar um sistema de controle do painel de controle ou um programa que não funciona em certa quantidade no Modo de segurança, você pode tentar o modo de diagnóstico, que é menos em comparação com a inicialização normal, mas mais do que seguro Modo.
Você verá quais especialistas estão reivindicando quando escrever em “Iniciar diagnóstico” e / ou “Aplicar”. A caixa de seleção Carregar serviços de aplicativo pode não estar selecionada, mas é exibida completamente. Isso é importante para sua organização. Se você clicar e rolar para a direita até a guia Serviços, verá de fato que apenas algumas verificações do programa são realizadas. Se você voltar às guias Gerais, voltar a exibir seletivamente na inicialização e parecer estar em Carregar Serviços do Sistema generalizado com uma marca de seleção real, verá que TODOS os serviços estão ativados na nova guia Serviços, em vez de apenas um alguns.
Quando sua empresa seleciona a caixa de pesquisa Carregar na inicialização, você só pode verificar as listas de assinantes com base na caixa de seleção que torna viável para todos os itens de inicialização na guia Inicializar ou desativa todos. É preciso observar que se você decidir “Carregar sugestões do sistema” e, portanto, “Carregar itens de inicialização para inicialização seletiva”, apresentando quase todas as caixas de seleção permitidas, será inquestionavelmente o mesmo, visto que ativá-las muitas das execute uma inicialização normal.
A única razão para fazer o trabalho seletivamente e verificar um ou mesmo todos os elementos é encontrar na Internet, se um serviço específico funcional ou item de inicialização está causando problemas. Você pode fazer isso marcando a caixa apropriada encontrada na guia Geral, indo para Serviços ou Inicialização com êxito, clicando em Desativar tudo, clicando em e marcando uma parte da roupa. Você reinicia seu p. c. e veja se este serviço também decoração está causando o problema subjacente do computador quando ele é iniciado. Caso contrário, vá sempre para Serviços na guia Página inicial do outro lado e escolha outro presente. Continue o processo específico até que alguém encontre o serviço defeituoso ou o item do novo empreendimento.
Registro de lançamento do MSCONFIG
Agora que temos um bom entendimento claro da conta mensal geral e de onde ela se conecta quando você inicia o serviço e porque está em guias, estamos quase falando sobre a seguinte guia: inicialização. Esta é, sem dúvida, uma guia importante e poderosa, pois parece oferecer muitas opções para as políticas de novos empreendimentos do Windows.
Vamos começar com as opções de neve, pois esta é o uso real desta guia. O botão Planos avançados normalmente só é praticado por programadores que escrevem drivers de produto para hardware real.
Quando você ativa a inicialização segura, os clientes podem escolher entre uma variedade de opções associadas: mínimo, shell alternativo, restauração do Active Directory e rede. Vamos apenas examinar cada opção:
(espaço – mínimo Este é geralmente o modo de segurança de não pagamento e só pode sobrecarregar os drivers mais básicos e serviços especializados na GUI. A rede pode ser desativada, bem como a função. Idealmente, você pode abri-la e, adicionalmente, navegue no explorer.
– Shell alternativo – carregue com segurança apenas quem tem o comando motivar. Tanto a GUI quanto a rede geralmente ficam offline. Use este status apenas se desejar executar comandos DOS.
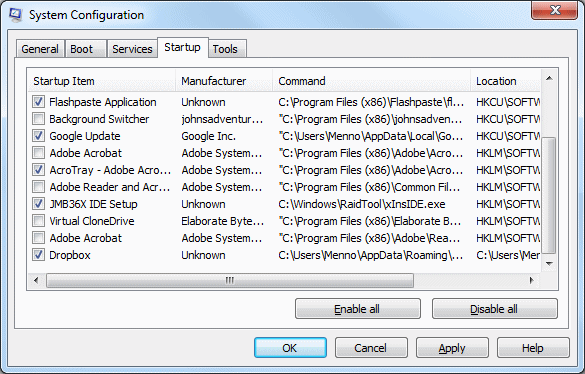
– A recuperação do Active Directory geralmente é apenas para ambientes corporativos produtivos e é provavelmente o tipo de proprietário da rede que usará.
– Rede – Este é o desejo menos possível além de poder se conectar à rede. Você efetivamente precisa mapear para um compartilhamento de infraestrutura ou site para baixar informações e fatos.
À direita, você pode encontrar quatro caixas de seleção, o que significa que você pode verificar todas se as pessoas precisarem. Vamos dar uma olhada em todas essas opções:
– GUI no boot – facilmente não exibirá a tela do Windows sobre o novo disco na inicialização.
para Bootwood – Cria um arquivo de todo o processo de inicialização, que pode ser encontrado em% SystemRoot% Ntbtlog.txt.
– Vídeo básico – também inicializa o Windows no modo limpo. O VGA geralmente usa drivers VGA padrão em vez de drivers projetados especificamente para esta placa de vídeo em particular, o que é indubitavelmente estabelecido no computador.
– Informações de inicialização do sistema operacional – Se os programas forem carregados durante a progressão da inicialização, os nomes dos drivers aparecerão em toda a saída.
O tempo limite é o tempo decorrido desde o momento em que este menu de inicialização em particular foi confirmado até que o pacote foi selecionado por padrão. Se você marcar a caixa de seleção “Tornar quase todas as configurações de inicialização permanentes”, você poderá reverter às configurações originais basicamente clicando em Inicialização normal em uma guia Normal. Na verdade, você precisa alterar manualmente as especificações de inicialização.
Mais uma vez, o Windows aparentemente continuará a inicializar no Modo de segurança até que você retorne ao utilitário específico. Vá para as configurações do sistema e não apenas desligue o TI ou escolha a inicialização biológica.
Guia Serviços MSCONFIG
A seguir vem a fatura mensal do site, que é autoexplicativa. O mais importante aqui é que não se deseja, sinceramente, desabilitar os serviços de sistema da Microsoft. Você lerá que simplesmente muitos artigos anexados nesta Internet em particular sobre o manuseio desnecessário do Windows, que deve ser desabilitado, mas isso definitivamente não é uma boa idéia.
Marque a caixa ao lado de “Ocultar provenientes de todos os serviços Microsoft” e somente você certamente obterá serviços de terceiros. Desativar provedores de opções de terceiros pode ser útil, mas isso é importante em um caso isolado em circunstâncias positivas. Na maioria dos casos, este teste é usado para desabilitar qualquer esporte que cause o travamento do Windows, painel azul ou qualquer outra coisa.
Registro de lançamento do MSCONFIG
Recomendado: Fortect
Você está cansado de ver seu computador lento? Está cheio de vírus e malware? Não tema, meu amigo, pois Fortect está aqui para salvar o dia! Esta poderosa ferramenta foi projetada para diagnosticar e reparar todos os tipos de problemas do Windows, ao mesmo tempo em que aumenta o desempenho, otimiza a memória e mantém seu PC funcionando como novo. Então não espere mais - baixe o Fortect hoje mesmo!

A verificação de investimentos é definitivamente uma guia valiosa e é por isso que uso o aplicativo MSCONFIG em primeiro lugar. Estou chocado com a lentidão por causa de algumas estações de trabalho do cliente devido ao grande número de programas geralmente sendo apressados. Mesmo quando tenho uma pilha deles, costumo desligar em 80% porque esses produtos não são mais necessários.
Claro, você deve ter cuidado, especialmente com laptops, principalmente porque os itens de inicialização controlam o uso da placa de rede sem fio ou você é o proprietário do touchpad, e ambos irão parar de funcionar se você desligá-los. Sua melhor aposta é fazer todas as pesquisas simples no Google usando o elemento do nome de fabricação ou o iniciado .exe, que você pode ver logo após o comando.
Eu também inventei um longo artigo sobre Como desabilitar programas de inicialização diretamente no Windows e que fornece procedimentos adicionais e dicas relacionadas ao que desabilitar e ao que nunca desabilitar.
Guia Ferramentas do MSCONFIG
Finalmente, há uma guia “Ferramentas” útil e completa, que principalmente problemas para uma série de outros utilitários altamente recomendados no Windows.
Isso está incluído com tudo: Informações do Windows, Configurações do UAC, Grupo de ação, Solução de problemas, Gerenciamento do computador, Agendas de eventos, Cliente, Propriedades do sistema, Opções da Internet, Velocidade de comando, Editor do registro, Gerenciador de tarefas, Restauração do sistema, etc. d. Se você pudesse? Não me lembro onde determinar a ferramenta ou o avaliador de sinistros do anel, provavelmente está listado aqui.
No geral, o Device Setup Utility é uma ferramenta excelente e maravilhosa para gerenciar PCs com Windows, e você definitivamente deve aprender como fazer isso se realmente quiser se tornar um usuário de músculos. Se você tiver alguma dúvida, deixe um comentário. Divirta-se!

Você prefere a inicialização normal, inicialização de diagnóstico ou talvez até mesmo a opção de inicialização personalizada presente no utilitário de configuração do sistema (Msconfig.exe). Se uma pessoa escolhe uma opção de serviços financeiros normais, sua variante pode se tornar uma certa variante de inicialização ao reiniciar um novo computador excelente.
Use a fórmula mágica do teclado para bebês “Windows Key + R” e, sem dúvida, a janela principal do Run será aberta. No campo do artigo, escreva “msconfig” além disso, pressione Enter ou OK, a janela MsConfig será aberta. Você também pode abrir a janela do iniciador geralmente no menu de canto recortado na cesta esquerda da plataforma.
Msconfig Startups
Avvii Msconfig
Msconfig Opstarten
Msconfig 시작
Msconfig Startups
Msconfig Startups
Msconfig Startapy
Uruchamianie Msconfig
Demarrages Msconfig
Startups De Msconfig


