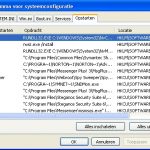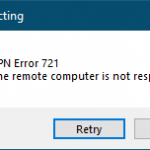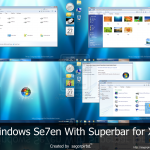Msconfig Starts? Repair Immediately
September 18, 2021
In this guide, we will highlight some of the possible causes that might cause msconfig to run, and then suggest potential solutions that you can try to resolve this issue.
Recommended: Fortect
The total cost of MSConfig gives you several basic options for starting up your PC. The default slope for the utility is Normal Start. The other two options for configuring your computer are Diagnostic Startup and Selective Startup. Run diagnostics. This will start Windows with only basic services and personnel.
Windows has many small utilities that you can use to tweak and change system settings that are not most noticeable in areas such as Control Panel. One of my favorite materials is MSCONFIG. In layman’s terms, it stands for Microsoft System Configuration and should obviously be used to configure various rings. In this article, I will show you and your family how to access and use MSCONFIG.
Let’s start with MSCONFIG in Windows 7. The product is pretty much the same as Windows Vista and later, with one minor change here in Windows 8, which I will come back to later. Go ahead and click the start button and wrench in msconfig.
A discussion of system configuration is represented by several navigation bars. The number of tabs may vary depending on the Windows used. There are 5 guitar tabs in Windows and 8: General, Downloads, Services, Start, and Tools.
MSCONFIG General Tab
PThe first tab, which is undoubtedly the default, will usually always be the General tab.
Here you will probably see three selectable radio buttons under the heading “Start Selection”. The default is Normal Startup except Safe Mode, but not the same. If you choose this option, be sure to replace the top rear cover after troubleshooting. Otherwise, Windows will continue to start this way.
In addition, if you selected “Start Diagnostics” and clicked “Apply”, you will see that the program will automatically select Selective Start, filling only the “System Boot Services” field. Diagnostic mode starts more programs and services by default than mode, which I will discuss below. If you find that you need to use a panel control system or a program that does not work to some extent in Safe Mode, you can try Diagnostic Mode, which is less than normal boot but more than Safe Mode.
You will see which experts are claiming when you click “Start Diagnostics”and / or “Apply”. The Load Application Services check box is not selected, but is displayed in full. This is important to you. If you click and scroll down to the Services tab, you will see that only a few maintenance checks are performed. If you now go back to the General tab, selectively re-display on startup and look at the Load System Services box with an actual check mark, you will see ALL services are enabled in the new Services tab, not just a few.
When you select the Load on Startup check box, you can only check lists based on the checkbox that enables all startup items in the Startup tab or disables all. It should be noted that if you selected both “Load System Suggestions” and “Load Startup Items for Selective Startup” with almost all of the checkboxes enabled, it would be pretty much the same, given that enabling them all would perform a normal startup.
The only reason to selectively run and check one or even both elements is to find out the Internet, whether a particular service or startup item is causing problems. You can do this by checking the appropriate box in the General tab, then going to Services or Startup, clicking Disable All, clicking and then checking one piece of clothing. You reboot your computer and see if this service or decoration is causing your underlying system issue when it starts up. Otherwise, always go to the Services or Home tab and choose another item. Continue the specific process until you find the faulty service or startup item.
MSCONFIG Launch Register
Now that we have a clear understanding of the General tab and where it connects both when the service starts and when tabbed, we’re almost talking about the second tab: startup. This is undoubtedly an important tab as it seems to offer many options for Windows startup policies.
Let’s start with the boot options, as this is the main use of this tab. The Advanced Plans button is usually only used by programmers who write device drivers for real hardware.
When you enable Secure Boot, you can choose from a variety of options: Minimal, Alternate Shell, Active Directory Restore, and Network. Let’s just go over each option:
– – minimal This is usually the default safe mode and can only load the most basic drivers and services into the GUI. The network is deactivated as well as the mode. Ideally, you can open it and navigate in explorer.
– Alternate shell – load safely only with motivate command. Both the GUI and the network usually go offline. Use this status only if you want to run DOS commands.
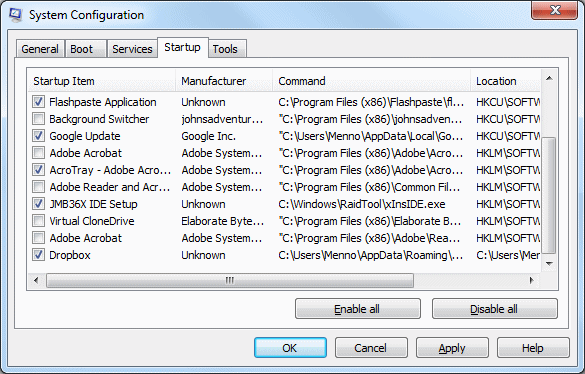
– Active Directory recovery is often only for useful corporate environments and is probably what your network owner will use.
– Network – This is the minimum desire other than being able to connect to the network. You may need to map to a network share or website to download files.
On the right, you will find four checkboxes, which means that you canCheck them all if you need to. Let’s take a look at all these options:
– GUI no boot – will simply not display the Windows screen for the new disk on boot.
– Bootwood – Creates a log of the entire boot process, which can be found via% SystemRoot% Ntbtlog.txt.
– Basic Video – will boot Windows in clean mode. VGA usually uses standard VGA drivers instead of drivers specifically designed for the video card, which is undoubtedly installed in the computer.
– Operating System Boot Information – If drivers are loaded during the boot process, the driver names will appear in the output.
Timeout is the time elapsed from the moment the boot menu was confirmed until the package was selected by default. If you select the “Make almost all startup settings permanent” checkbox, you cannot revert to the original settings simply by clicking Normal startup in the Normal tab. In fact, you need to manually change the startup parameters.
Again, Windows will most likely continue to boot in Safe Mode until you return to the utility.go to system settings and do not shut down IT or choose normal startup.
MSCONFIG Services Tab
Next is the monthly service bill, which is self-explanatory. The most important thing here is that you sincerely don’t want to disable Microsoft system services. You will read a lot of attached articles on the Internet about unnecessary Windows handling that should be disabled, but this is not a good idea.
Check the box next to “Hide all Microsoft services” and only you will get third-party services. Disabling third-party service providers can be helpful, but this is an isolated case under certain circumstances. In most cases, this check is used to disable any activity that causes Windows lock, blue screen, or whatever.
MSCONFIG Launch Register
Recommended: Fortect
Are you tired of your computer running slowly? Is it riddled with viruses and malware? Fear not, my friend, for Fortect is here to save the day! This powerful tool is designed to diagnose and repair all manner of Windows issues, while also boosting performance, optimizing memory, and keeping your PC running like new. So don't wait any longer - download Fortect today!

The Investments tab is definitely a valuable tab and that’s why I use the MSCONFIG app in the first place. I am shocked at the slowness of some client workstations due to the sheer number of programs being run. Even when I have a lot of them, I usually turn off 80% because these products are not needed.
Of course, you have to be careful, especially with laptops, as the startup items control your own wireless network card or your own touchpad, and both will stop working if you turn them off. Your best bet is to do a simple Google search using the startup name element or the .exe file, which you can see just below the command.
I also wrote a long article on How to Disable Startup Programs in Windows which provides additional procedures and tips on what to disable and what not to disable.
MSCONFIG Tools Tab
Finally, there is a useful “Tools” tab, which mainly points to a number of other recommended utilities in Windows.
This includes everything: Windows Information, UAC Settings, Action Group, Troubleshooting, Computer Management, Event Schedules, Client, System Properties, Internet Options, Command Speed, Registry Editor, Task Manager, System Restore, etc. d. If you can? I don’t remember where to find the tool or the ring adjuster, it’s probably listed here.
Overall, Device Setup Utility is a pretty good tool for managing Windows PCs, and you should definitely learn how to do it if you want to become a muscle user. If you have any questions, please leave a comment. Have fun!

Download this software and fix your PC in minutes.
You may prefer Normal Boot, Diagnostic Boot, or even the Custom Boot option in the System Configuration Utility (Msconfig.exe). If a person chooses an optionNormal startup, its variant can become a selective startup variant when restarting a new computer.
This behavior is by design. If any of the services are disabled or the default is changed, the computer will also find the startup type as Custom. Go to the Services tab, check if something is not working as expected, and enable it. Selective launch is by no means a bad thing.
Use the magic keyboard formula “Windows Key + R” and the main Run window will open. In the article field, write “msconfig” and press Enter or OK, the MsConfig window will open. You can also open the launcher window from the cut corner menu in the bottom left basket.
Avvii Msconfig
Inicializacoes Do Msconfig
Msconfig Opstarten
Msconfig 시작
Msconfig Startups
Msconfig Startups
Msconfig Startapy
Uruchamianie Msconfig
Demarrages Msconfig
Startups De Msconfig