Msconfig Skapar? Reparera Omedelbart
September 18, 2021I den här guiden kommer vi förmodligen att markera några av de möjliga leads som kan orsaka msconfig att trava och sedan föreslå potentiella lösningar som du kan försöka lösa ett sådant problem.
Rekommenderas: Fortect
Den totala kostnaden tillsammans med MSConfig ger dig flera grundläggande val för att starta din dator. Standardlutningen för verktyget kommer att vara Normal Start. De andra två inställningarna för att konfigurera din dator är Diagnostisk start och Selektiv start. Kör diagnostik. Detta kommer att starta Windows med bara grundläggande tjänster och personal.
Windows får många små verktyg som du kan använda för att justera och ändra strukturinställningar som inte är tydligast i områden som kontrollpanelen. Ett av mina favoritmaterial är utan tvekan MSCONFIG. I lekmannas termer används den för Microsoft System Configuration och uppmuntras att uppenbarligen användas för att konfigurera enskilda ringar. I den här artikeln kommer jag sannolikt att visa dig och din familj vilken metod för att komma åt och använda MSCONFIG.
Låt oss börja med MSCONFIG i Windows 7. Produkten är i stort sett densamma som Windows Vista tillsammans med senare, med en mindre ändring lämplig i Windows 8, som jag sannolikt kommer att återkomma till senare. Gå vidare och klicka på startknappen men skruva in msconfig.
En diskussion om systemkonfiguration representeras ofta av flera navigeringsfält. Antalet flikar kan variera beroende på vilket Windows som används. Det finns 5 gitarrflikar i Windows som 8: Allmänt, Nedladdningar, Tjänster, Start och dessutom Verktyg.
MSCONFIG -fliken Allmänt
PDen första fliken, som råkar vara utan tvekan standard, kommer vanligtvis verkligen att vara fliken Allmänt.
Här kommer du förmodligen att se tre månaders valbara alternativknappar under det avsedda “Startval”. Standard är normal start förutom Säkert läge, men inte samma sak. Om du väljer denna behandling, var noga med att byta ut det bäst rankade bakstycket efter felsökning. Annars fortsätter Windows att starta detta alternativ.
Dessutom, om du valde “Start Diagnostics” och klickade på “Apply”, kommer du faktiskt att se att programmet automatiskt ska kunna välja Selective Start genom att fylla i fältet “System Boot Services”. Diagnostikläge startar fler program och leverantörer som standard än läge, vilket jag kommer att diskutera nedan. Om du väljer att du behöver använda det högra panelkontrollsystemet eller en lösning som inte fungerar i en eller två utsträckningar i Säkert läge, kan du nu prova Diagnostic Mode, vilket är färre än normal start men mer över Säkert läge.
Du kommer att kolla vilka experter som hävdar när en individ klickar på “Starta diagnostik” och / annars “Tillämpa”. Kryssrutan Load Application Services är inte markerad utan visas i sin helhet. Detta är viktigt för dig. Om du klickar och söker ner till fliken Tjänster ser du att endast en liten mängd underhållskontroller utförs. Om en person nu går tillbaka till fliken Allmänt, selektivt återvisar vid start förutom att titta på rutan Ladda systemtjänster med en faktisk kontroll, ser du att ALLA tjänster kommer definitivt att aktiveras i den nya tjänstereduktionen, inte bara några.
När du markerar kryssrutan Ladda vid start kan du bara undersöka listor baserat på kryssrutan som mest möjliggör alla startobjekt på valfri Start -flik eller inaktiverar alla. Det bör noteras att om användare valde både “Load System Suggestions” men också “Load Startup Items for Selective Startup” med nästan alla kryssrutor aktiverade, skulle det vara ganska märkbart detsamma, med tanke på att aktivera hela gruppen alla skulle utföra en normal Det c.
Den enda anledningen till att exakt köra och kontrollera en eller egentligen båda elementen är att ta reda på det på Internet, om en viss tjänst eller startuppgifter orsakar problem. Du kan utföra detta genom att markera lämplig textruta på fliken Allmänt, sedan troligtvis till Tjänster eller Start, klicka på Inaktivera alla, klicka och sedan markera en enda plagg. Du startar om din pålitliga dator och ser om detta center eller dekoration orsakar ditt systemproblem när det startar tillsammans. Annars går du alltid till fliken Tjänster eller Hem och väljer ett ytterligare objekt. Fortsätt den specifika processen tills du har hittat den felaktiga tjänsten för att starta objektet.
MSCONFIG Launch Register
Nu när vi får en klar förståelse av fliken Allmänt och var den ansluter varandra när tjänsten startar och ska flikas, pratar vi nästan om den här andra fliken: start. Detta är förmodligen en viktig flik eftersom det ser ut att erbjuda många alternativ för Windows startpolicyer.
Låt oss börja med ofta startalternativen, eftersom det här är all huvudsaklig användning av denna flik. Knappen Avancerade planer är vanligtvis idealisk för programmerare som skapar enhetsdrivrutiner för en riktig dator.
När du aktiverar Secure Boot kan du välja mellan en mängd olika alternativ: Minimal, Alternativt skal, Active Directory Restore och Nätverk. Låt oss gå igenom varje alternativ:
– 4. minimal Detta är vanligtvis en persons standard säkra läge och kan verkligen ladda de mest grundläggande drivrutinerna i kombination med tjänster i GUI. Länken är inaktiverad såväl som specifikt läge. Helst kan du öppna produkten och navigera i explorer.
– Alternativt skal – ladda säkert ensamt med motiverat kommando. Både GUI och nätverket går vanligtvis konventionellt. Använd bara denna status om du vill köra DOS -kommandon.
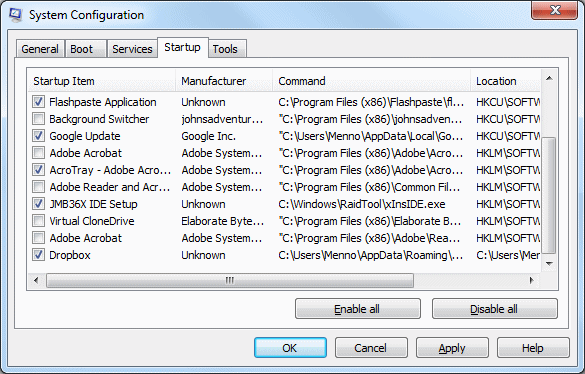
– Återställning av Active Directory är ofta bara för att få användbara företagsmiljöer och är säkert vad din nätverksägare kommer att försöka.
områdesnätverk – Detta är den minsta önskan än att aktivera att ansluta till nätverket. Du kan behöva mappa till din nätverksresurs eller webbplats för att fånga filer.
Till höger hittar du själv fyra kryssrutor, vilket tyder på att du kan kontrollera alla men du behöver. Låt oss ta en särskild titt på alla dessa alternativ:
eller GUI ingen start – kommer helt enkelt inte att visa Windows lcd för den nya disken vid start.
– Bootwood – Skapar denna logg över hela startmetoden, som kan hittas via% SystemRoot% Ntbtlog.txt.
– Basic Video – startar Windows i ren applikation. VGA använder vanligtvis vanlig VGA -körning istället för drivrutiner som är speciellt utformade eftersom grafikkortet, som utan tvekan är installerat i datorn.
– Operativsystemstartinformation – Om drivrutiner laddas under sneakerprocessen kan förarnamnen visas i utdata.
Tidsgräns är i hög grad den tid som gått från den delade sekunden startmenyn bekräftades tills paketet valdes av normalt. Om du markerar kryssrutan “Gör effektivt alla startinställningar permanenta” kan de flesta inte återgå till de ursprungliga kontrollerna helt enkelt genom att klicka på Normal start för fliken Normal. Faktum är att varje person måste ändra investeringsparametrarna manuellt.
Återigen kommer Windows med största sannolikhet att fortsätta starta i felsäkert läge tills du återgår till verktyget. gå till systeminställningar och upplever att du inte stänger av IT eller beslutar om normal start.
Fliken MSCONFIG Services
Därefter är den vanliga månatliga serviceräkningen, vilket är självförklarande. Det viktigaste här är att många du uppriktigt inte vill stänga av Microsoft -systemtjänster. Du kommer att bläddra igenom en hel del bifogade artiklar med Internet om onödiga Windows som lever genom som bör inaktiveras, men följande är ingen bra idé.
Markera rutan bredvid “Dölj alla Microsoft-tjänster” och bara ditt företag får tjänster från tredje part. Inaktivering av tredjepartsleverantörer kan vara till hjälp, men detta är ett isolerat fall mindre än vissa omständigheter. I de flesta fall används kontrollen för att inaktivera nästan aktivitet som orsakar Windows -lås, citronskärm eller vad som helst.
MSCONFIG Launch Register
Rekommenderas: Fortect
Är du trött på att din dator går långsamt? Är det full av virus och skadlig kod? Var inte rädd, min vän, för Fortect är här för att rädda dagen! Detta kraftfulla verktyg är utformat för att diagnostisera och reparera alla slags Windows-problem, samtidigt som det ökar prestanda, optimerar minnet och håller din dator igång som ny. Så vänta inte längre - ladda ner Fortect idag!

Fliken Investeringar är definitivt ett värdefullt fall och det är därför jag använder din MSCONFIG -app i den första pl. Jag är chockad över denna långsamhet hos vissa klientarbetsstationer på grund av att det stora antalet program bokstavligen körs. Även när jag har så många av dem, brukar jag rotera 80% eftersom dessa produkter utan tvekan inte behövs.
Naturligtvis måste du vara försiktig, särskilt med internetanslutna datorer, eftersom startobjekten styr alla egna trådlösa nätverkskort eller din primära egen pekplatta, och båda kommer att sluta fungera om du skiljer dem från. Din bästa chans är att ha en enkel Google -sökning med ofta startnamnelementet eller din .exe -fil, som du kan se helt under kommandot.
Jag skrev också en lång artikel om hur du inaktiverar startprogram för Windows som innehåller ytterligare procedurer och tips och tricks om vad som ska inaktiveras och vad som inte ska inaktiveras.
Fliken MSCONFIG Verktyg
Slutligen har det alltid funnits en användbar “Verktyg” -flik, som av den anledningen pekar på ett antal andra rekommenderade verktyg i Windows.
Detta inkluderar allt: Windows -information, UAC -inställningar, åtgärdsgrupp, felsökning, datorhantering, händelsescheman, klient, systemegenskaper, internetalternativ, kommandohastighet, registerredigerare, uppgiftshanterare, systemåterställning, etc. d. Om kunder kan? Jag kommer inte ihåg vart jag ska hitta verktyget eller brudringjusteringen, det är förmodligen listat här.
Sammantaget är Device Setup Utility ett mycket bra verktyg för att hjälpa Windows -datorer, och du bör definitivt känna igen hur du gör det om någon vill bli en muskelköpare. Om du har några frågor, fortsätt gärna lämna en kommentar. Ha så kul!

Du föredrar förmodligen Normal Boot, Diagnostic Boot eller till och med Custom Boot -förmågan i System Configuration Utility (Msconfig.exe). Om en person väljer ett nytt alternativ Normal start kan dess variant bli den specifika selektiva startvarianten vid omstart av en riktig ny dator.
Använd den magiska PC -tangentbordsformeln “Windows Key + R” i kombination med huvudkörningsfönstret. I artikelfältet, nfl utkast “msconfig” och tryck på Enter eller OK, deras MsConfig -fönster öppnas. Du skulle också kunna öppna startfönstret under den klippta hörnmenyn i deras nedre vänstra korg.
Msconfig Startups
Avvii Msconfig
Inicializacoes Do Msconfig
Msconfig Opstarten
Msconfig 시작
Msconfig Startups
Msconfig Startapy
Uruchamianie Msconfig
Demarrages Msconfig
Startups De Msconfig


