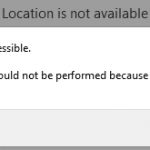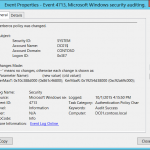Systemausfallzeit Bei Hoher CPU-Auslastung Wiederherstellen Windows 7 Fix
December 25, 2021
Empfohlen: Fortect
Sie können leicht auf einen Fehler stoßen, der angibt, dass ein System im Leerlaufprozess eine hohe CPU-Auslastung in Windows zusätzlich gelöst hat. Es gibt mehrere Möglichkeiten, dieses Problem zu beheben. Wir werden jetzt darüber reden.Drücken Sie die Windows-Taste + R, um Ausführen zu starten. Geben Sie nun “msconfig” ein und klicken Sie auf “OK”.Klicken Sie nun im Fenster Systemkonfiguration nach der Registerkarte Allgemein und deaktivieren Sie die allgemeine Anzeige neben Startelemente laden.Wechseln Sie nun zum Reiter “Dienste”.Starten Sie den folgenden Computer neu.
Systeminaktivität wird ein wichtiger Systemprozess sein. Wenn Sie feststellen, dass dies eine Top-CPU-Auslastung ist (normalerweise 98% 99%), geraten Sie nicht in Panik. Wenn Ihr Computer in Ordnung ist, lassen Sie ihn einfach. Falls jemand lesen möchte, hier noch einige andere Informationen zur Situation. Wenn Ihr Computer langsam läuft, können Sie die Methoden in einem bestimmten Artikel ausprobieren. System
Im Allgemeinen ist eine zu hohe CPU-Auslastung im Leerlauf kein Problem. Ein Prozess, der ausgeführt wird, wenn der Hintergrund das Nicht-Tun-Limit zu einem bestimmten Zeitpunkt misst. Ein hoher Prozentsatz der CPU-Auslastung bedeutet, dass welcher Prozess nicht sehr viel Strom verbraucht. Bei 100, 99 oder sogar 98% können Sie selbst erkennen, dass im Hintergrund nichts außer dem Maschinenleerlauf ausgeführt wird. Nur für den Fall, suchen Sie allein.
Wenn Ihr guter Computer normalerweise langsam ist, kann dies ein Problem sein. Hier können Sie sehr wohl zwei Methoden ausprobieren, um mit Probeslemes umzugehen.
Wenn Ihr Computer Windows 10 überstürzt, gibt es eine Handvoll Schritte, an die Sie sich erinnern können, um Startvorgänge zu eliminieren:

1) Drücken Sie Win + R auf Papan Ketik (Windows benutzerdefiniertes Logo zum Drücken von R), um gleichzeitig das Ausführungsfenster zu erweitern.
2) Geben Sie msconfig in das Feld Ausführen ein und klicken Sie als Ergebnis auf OK.
4) Wählen Sie nur Dutzende von Elementen aus, die Sie beim Start nicht wirklich öffnen möchten, und folgen Sie der Schaltfläche Deaktivieren. Alt entspricht “”
5) Mein spezieller 4 Schritt, um alle Faktoren zu aktivieren, die Sie nicht beim Start anbieten müssen.
6) Stellen Sie sicher, dass Ihr Computer tatsächlich noch langsam ist.
Wenn auf Ihrem System Windows ausgeführt wird, können Sie auf die Schritte in den folgenden Zeilen klicken, um Startvorgänge zu deaktivieren:
1) Drücken Sie Win + R (Windows-Symboltaste und Rückwärtstaste) gleichzeitig auf Ihrer aktuellen Tastatur, um das Feld Ausführen zu löschen.
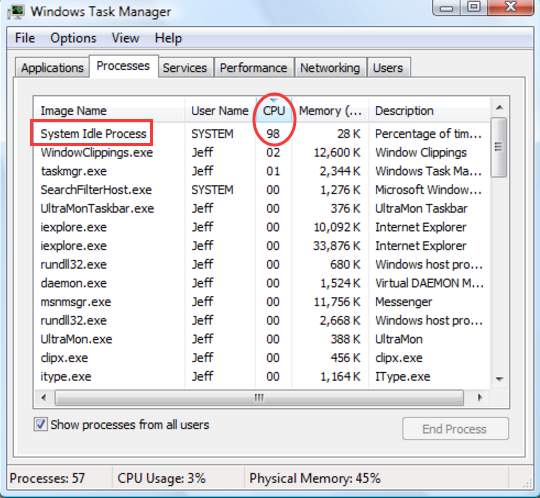
2) Geben Sie eine neue msconfig in das Feld be ein und klicken Sie auf OK.
3) Klicken Sie auf die Registerkarte Start und bevorzugen Sie die aktuellen Elemente, die Sie beim Start nicht kennen möchten, und klicken Sie dann auf die Schaltfläche Alle deaktivieren.

5) Öffnen Sie Ihren Computer, damit die Änderungen wirksam werden. 2: Bestimmen Sie die
Methode des klassischen driveEra, die das Problem verursachen kann
Ein Problem kann durch einen bestimmten Treiber oder einen Teilfehler verursacht werden. So wählen Sie den Treiber oder die Kreationen aus. Sie können RATT verwenden, um eine großartige Protokolldatei zu erstellen, in der Sie das Problem des Benutzers identifizieren können. RATT ist ein Emissionsverwaltungstool von Microsoft für Designer. Wenn Sie sich nicht sicher sind, wie das damit umgeht, können Sie bei Google nach Methoden suchen. Definiere
Welche Maschine auch immer beteiligt ist, schließen Sie sie richtig. Befolgen Sie diese Schritte, um den Fahrer einer Person zu deaktivieren.
2) Erweitern Sie das Thema und suchen Sie das Problem (der Switch kann es anhand des Programmnamens finden). Klicken Sie mit der rechten Maustaste auf das Gerät und treffen Sie eine Entscheidung zum Deaktivieren. Bitte beachten Sie, dass das Gerät nach der Deaktivierung nicht mehr funktioniert.
Schlechte PC-Leistung kann auch an veralteten Treibern erkannt werden. Der nächste Vorgang, den Sie vor dem Ausführen dieser Methode versuchen können, besteht darin, Ihre Operatoren zu aktualisieren. Sie
Die Systemausfallzeit ist, wie ein Name schon sagt, eine sofortige Auswertung der CPU-Zeit, die derzeit auf Ihrem Computer verwendet werden kann. Wenn ihr System-Leerlauf-Prozess also 99% der aktuellen CPU-Zeit besitzt, bedeutet dies, dass die tatsächliche CPU wahrscheinlich nur ein Prozent ihrer Rechenleistung für tatsächliche Wanderaufgaben verwendet.
Wenn Sie keine Zeit mit der manuellen Aktualisierung Ihrer Treiber verschwenden möchten, wird Driver Easy dies sicherlich für Sie tun.
Driver Easy erkennt Ihr System erfolgreich und findet alle richtigen Treiber für die Site. Sie müssen nicht genau wissen, welches System Ihren Computer oft mit Strom versorgt, Kunden müssen nicht riskieren, zusätzlich den falschen Treiber zu installieren, und Sie müssen sich auch keine Sorgen machen, mehr oder weniger Fehler zu machen obwohl es installiert ist.
Deaktivieren Sie laufende Konzepte und Dienste.Stellen Sie sicher, dass Windows normalerweise über die neuesten Treiber verfügt.Überprüfen Sie die Windows-Dienste, die unser eigenes Problem melden.Optimieren Sie die Leistung von Windows 10.Tipps zum Herunterfahren von Windows 10.Überprüfen Sie, ob Ihr Antivirenprogramm das Hauptproblem verursacht.Aktualisieren Sie den Speicher oder konfigurieren Sie den virtuellen Speicher.Bewertete Systemdateien reparieren.
Sie können Ihre neuen Treiber automatisch aktualisieren, einschließlich GRATIS oder Pro-Andere von Driver Easy. Aber mit unserem aktuellen Pro braucht es nur k Klicks (und Sie erhalten vollen Lebensunterhalt und eine 30-tägige Geld-zurück-Garantie):
2) Führen Sie Driver Easy aus und klicken Sie auf Jetzt scannen. Easy wird dann Ihre benutzerdefinierten Treiber untersuchen und einige problematische Treiber finden.
3) Klicken Sie automatisch als nächstes auf die Schaltfläche Aktualisieren, damit Sie das Gerät herunterladen und die richtige Treiberversion kaufen können (dies ist möglicherweise mit der KOSTENLOSEN Version möglich). Oder klicken Sie auf Alle aktualisieren, um schnell eine ausreichende Version aller fehlenden oder veralteten Mitarbeiter herunterzuladen und auf Ihrem neuen System zu installieren (dafür ist wirklich das Pro-Paket erforderlich – Sie werden möglicherweise aufgefordert, die Aktualisierung vorzunehmen, sobald Sie auf Alle aktualisieren klicken). Tag).
Empfohlen: Fortect
Sind Sie es leid, dass Ihr Computer langsam läuft? Ist es voller Viren und Malware? Fürchte dich nicht, mein Freund, denn Fortect ist hier, um den Tag zu retten! Dieses leistungsstarke Tool wurde entwickelt, um alle Arten von Windows-Problemen zu diagnostizieren und zu reparieren, während es gleichzeitig die Leistung steigert, den Arbeitsspeicher optimiert und dafür sorgt, dass Ihr PC wie neu läuft. Warten Sie also nicht länger - laden Sie Fortect noch heute herunter!

Methode 4. Führen Sie einen Trojaner aus, um Ihren Computer auf Sporen oder Malware zu scannen
Ihr Computer kann herunterfahren, wenn er mit einem Virus oder möglicherweise Malware infiziert ist. Führen Sie also Ihre Antivirensysteme aus, um die vollständige Überprüfung abzuschließen. Überprüfen Sie Ihren Computer.
Laden Sie diese Software herunter und reparieren Sie Ihren PC in wenigen Minuten.System Idle Process High Cpu Usage Windows 7 Fix
System Inaktiv Process Hog Cpu Anvandning Windows 7 Fix
시스템 유휴 프로세스 높은 Cpu 사용량 Windows 7 수정
Sistema Ocioso Processo Ocioso Alto Uso De Cpu Windows 7 Fix
Processus Inactif Du Systeme Utilisation Elevee Du Processeur Windows 7 Correctif
Sistema Inactivo Proceso Alto Uso De Cpu Reparacion De Windows 7
Proces Bezczynnosci Systemu Wysokie Zuzycie Procesora Naprawa Systemu Windows 7
Process Prostoya Sistemy Vysokaya Zagruzka Processora Ispravlenie Windows 7
Sistema Inattivo Processo Elevato Utilizzo Della Cpu Correzione Di Windows 7
Systeem Inactief Proces Hoog Cpu Gebruik Windows 7 Fix