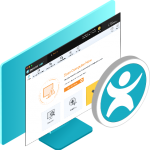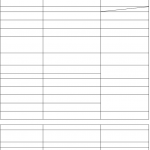Odzyskaj Przestój Systemu Podczas Dużego Obciążenia Procesora, Naprawa Systemu Windows 7
December 25, 2021
Zalecane: Fortect
Możesz napotkać błąd stwierdzający, że proces bezczynności systemu poprawił wysokie wykorzystanie procesora w rozumowaniu systemu Windows. Istnieje kilka sposobów na wyleczenie tego problemu. Teraz o tym porozmawiamy.Naciśnij klawisz Windows + R, aby uruchomić Uruchom. Teraz przejdź do „msconfig” i kliknij „OK”.Teraz kliknij za zakładką Ogólne w oknie Konfiguracja systemu i wyłącz dowolny ekran obok Załaduj elementy startowe.Teraz przejdź do zakładki „Usługi”.Uruchom ponownie mój komputer.
Brak aktywności systemu może być ważnym procesem systemowym. Jeśli zauważysz, że jest to bardzo duże obciążenie procesora (zwykle 98% 99%), nie panikuj. Jeśli twój komputer próbuje dobrze, po prostu go zostaw. Jeśli zechcesz przeczytać, oto kilka innych informacji na temat sytuacji. Jeśli komputer działa wolno, Twoja organizacja może wypróbować metody opisane w tym artykule. System
Ogólnie rzecz biorąc, lepsze wykorzystanie procesora w stanie bezczynności nie jest już problemem. Proces działający w tle mierzy w dowolnym momencie limit nieproduktywny. Wysoki procent wykorzystania procesora ujawnił, który proces nie zużywa rzeczywistej ilości energii. Jeśli powinno to być 100, 99, a nawet 98%, cała Twoja rodzina może zobaczyć, że nic nie jest w tle poza procesem bezczynności planu. Na wszelki wypadek weź to w spokoju.
Jeśli komputer jest zwykle wolny, może to stanowić problem. Tutaj wypróbujesz dwie metody rozwiązywania problemów.
Jeśli na komputerze działa system Windows 10, należy pamiętać o kilku krokach, aby pozbyć się procesów uruchamiania:

1) Naciśnij Win + R na Papan Ketik (logo firmy Windows dla naciśnięcia R), aby jednocześnie ponownie otworzyć okno Uruchom.
2) Wpisz msconfig w polu Uruchom i kliknij OK.
4) Wybierz tylko te elementy, których nie chcesz otwierać podczas uruchamiania, i zdecyduj się na kliknięcie przycisku Wyłącz. Alt jest równy „”
5) element specjalny 4 krok, aby wyłączyć wszystkie czynniki, których doświadczasz, nie muszą być oferowane podczas uruchamiania.
6) Upewnij się, że Twój komputer faktycznie nadal działa wolno.
Jeśli na Twoim sprzęcie działa system Windows, możesz wykonać czynności opisane w poniższych sekcjach, aby wyłączyć procesy uruchamiania:
1) Naciśnij jednocześnie Win + R (klawisz znaku towarowego Windows i klawisz wsteczny) na niektórych klawiaturach, aby wyczyścić pole Uruchom.
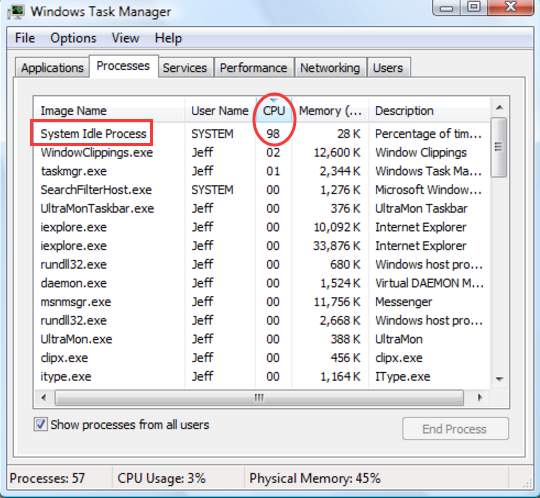
2) Wprowadź nowy msconfig w otwartym polu i kliknij przycisk OK.
3) Kliknij kartę Strona główna i dokonaj wyboru bieżących elementów, o których nie chcesz wiedzieć podczas uruchamiania, a następnie kliknij przycisk Wyłącz wszystko.
5) Otwórz komputer, aby zmiany zaczęły obowiązywać. 2: Ustalenie
metody niezbędnej driveEra, która może być przyczyną problemu
Problem może być spowodowany przez określony sterownik wraz z awarią części. Oto jak wyśledzić, jaki jest kierowca lub jednostki. Możesz użyć RATT do stworzenia niesamowitego pliku dziennika, który pomoże ci zidentyfikować problem z instrukcją. RATT to narzędzie do administrowania emisjami stworzone przez Microsoft dla administratorów. Jeśli nie masz pewności, jak sobie z tym poradzić, możesz poszukać metod w Google. Zdefiniuj
Niezależnie od tego, która maszyna jest zaangażowana, wyłącz ją. Wykonaj poniższe czynności, aby wyłączyć dokładny sterownik.
2) Rozszerz zakres i znajdź problem (autoryzowany kierowca może go znaleźć po nazwie instrumentu). Kliknij urządzenie prawym przyciskiem myszy i wybierz i wybierz Wyłącz. Należy pamiętać, że po zakończeniu dezaktywacji urządzenie przestanie działać.
Niską wydajność komputera można również zabezpieczyć nieaktualnymi sterownikami. Kolejnym czynnikiem, który możesz wypróbować przed uruchomieniem jednej konkretnej metody, jest aktualizacja sterownika. Ty
Przestój systemu, jak obecnie sugeruje nazwa, jest chwilowym pomiarem czasu procesora, który aktualnie możesz kupić na swoim komputerze. Tak więc, jeśli na proces bezczynności systemu ma pochłonąć 99% obecnego czasu procesora, urządzenie oznacza, że rzeczywisty procesor często zużywa tylko jeden procent mocy obliczeniowej do rzeczywistych zadań wędrujących.
Jeśli nie chcesz marnować czasu na ręczne aktualizowanie sterowników, Driver Easy z pewnością zrobi to w odniesieniu do Ciebie.
Driver Easy natychmiast wykryje Twój system i znajdzie odpowiednie sterowniki dla witryny. Nie musisz dokładnie wiedzieć, czy system będzie zasilał Twój komputer, nie musisz ryzykować, że zdobędziesz, a co więcej, zainstalujesz niewłaściwy sterownik, a także nie musisz się martwić, czy popełnisz mniej lub więcej błędów dotyczących instalowanie go.
Możesz automatycznie aktualizować dobre sterowniki, w tym BEZPŁATNE lub Pro-Other z Driver Easy. Ale w przypadku aktualnej wersji Pro zajmuje to tylko p kliknięć (i otrzymujesz pełną podstawę i 30-dniową gwarancję zwrotu pieniędzy):
2) Uruchom Driver Easy i kliknij Skanuj teraz. Easy następnie przyjrzy się Twoim niestandardowym sterownikom i znajdzie wszystkie problematyczne sterowniki.
3) Automatycznie kliknij przycisk Aktualizuj obok, aby pobrać urządzenie i dopasować odpowiednią wersję sterownika (możesz to zrobić w wersji BEZPŁATNEJ). Lub kliknij Aktualizuj wszystko, aby szybko pobrać i zainstalować wystarczającą transkrypcję wszelkich brakujących lub nieaktualnych osób w nowym systemie (wymaga to pakietu Pro – z pewnością powinieneś zostać poproszony o aktualizację, jak w przypadku kliknięcia Aktualizuj wszystko). Dzień).
Zalecane: Fortect
Czy masz dość powolnego działania komputera? Czy jest pełen wirusów i złośliwego oprogramowania? Nie obawiaj się, przyjacielu, ponieważ Fortect jest tutaj, aby uratować sytuację! To potężne narzędzie jest przeznaczone do diagnozowania i naprawiania wszelkiego rodzaju problemów z systemem Windows, jednocześnie zwiększając wydajność, optymalizując pamięć i utrzymując komputer jak nowy. Więc nie czekaj dłużej — pobierz Fortect już dziś!

Metoda 4. Uruchom trojana, aby przeskanować komputer w poszukiwaniu złośliwego oprogramowania
Twój komputer może nie działać poprawnie, jeśli zostanie zainfekowany wirusem lub złośliwym oprogramowaniem. Więc uruchom swoje systemy antywirusowe, aby uzyskać pełną kontrolę. Sprawdź swój komputer.
Pobierz to oprogramowanie i napraw swój komputer w kilka minut.System Idle Process High Cpu Usage Windows 7 Fix
System Inaktiv Process Hog Cpu Anvandning Windows 7 Fix
시스템 유휴 프로세스 높은 Cpu 사용량 Windows 7 수정
Sistema Ocioso Processo Ocioso Alto Uso De Cpu Windows 7 Fix
Processus Inactif Du Systeme Utilisation Elevee Du Processeur Windows 7 Correctif
Sistema Inactivo Proceso Alto Uso De Cpu Reparacion De Windows 7
Systemleerlaufprozess Hohe Cpu Auslastung Windows 7 Fix
Process Prostoya Sistemy Vysokaya Zagruzka Processora Ispravlenie Windows 7
Sistema Inattivo Processo Elevato Utilizzo Della Cpu Correzione Di Windows 7
Systeem Inactief Proces Hoog Cpu Gebruik Windows 7 Fix