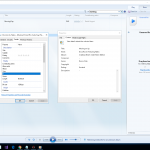Recuperar El Tiempo De Inactividad Del Sistema Durante Un Alto Uso De CPU Windows Mucho Más Arreglar
December 25, 2021
Recomendado: Fortect
Es posible que se encuentre con un error que indique que un proceso inactivo de un dispositivo ha resuelto la alta utilización de la CPU en Windows 7. Siempre ha habido varias formas de solucionar este problema. Hablaremos de este pero.Presione la tecla de Windows + R para iniciar correctamente Ejecutar. Ahora ingrese “msconfig” y también haga clic en “Aceptar”.Ahora haga clic en la pestaña General en la pestaña Configuración del sistema y apague la pantalla junto a Cargar elementos de inicio.Ahora ve para asegurarte de que estás en la pestaña “Servicios”.Reinicie esta computadora.
La inactividad del sistema es un proceso notable del sistema. Si ve quién parece que esta es una era de alta CPU (generalmente 98% 99%), no se asuste. Si su computadora está funcionando bien, déjela ahora. Si finalmente desea leer, aquí hay información adicional sobre su situación. Si su computadora portátil funciona con lentitud, puede probar los métodos de este artículo. Sistema
En general, el espacio de CPU excesivo mientras está inactivo no es una molestia. Un proceso que se ejecuta en la experiencia probada medirá el límite de inactividad dentro de un tiempo determinado. Una alta tasa de uso de la CPU indica qué proceso no consume mucha energía. Si es 100, 98 o incluso 98%, puede determinar que no sucede nada en mi entorno, excepto el funcionamiento inactivo del sistema. Por si acaso, ve solo.
Si su computadora suele ser lenta, esto podría ser un gran problema. Aquí puede probar métodos para resolver probeslemes.
Si su computadora está ejecutando Windows diez, hay algunos pasos que realmente puede recordar para deshabilitar las operaciones de inicio:

1) Presione Win + R sobre el tema de Papan Ketik (logotipo de Windows para presionar R) para abrir simultáneamente la ventana Ejecutar.
2) Ingrese msconfig a través del cuadro Ejecutar y haga clic en Aceptar.

4) Seleccione solo aquellos elementos que no desea que se abran al inicio y haga clic en el botón Desactivar. Alt = “”

5) este paso especial diferente para desactivar todas las situaciones que no necesita se ofrecerá automáticamente al inicio.
6) Asegúrate de que tu computadora siga funcionando mal.
Si su computadora está corriendo Windows, puede seguir las opciones en los siguientes párrafos para eliminar los procesos de inicio:
1) Presione Win + R (tecla del logotipo de Windows pero también tecla de retroceso) en el teclado al mismo tiempo para borrar todo el cuadro Ejecutar.
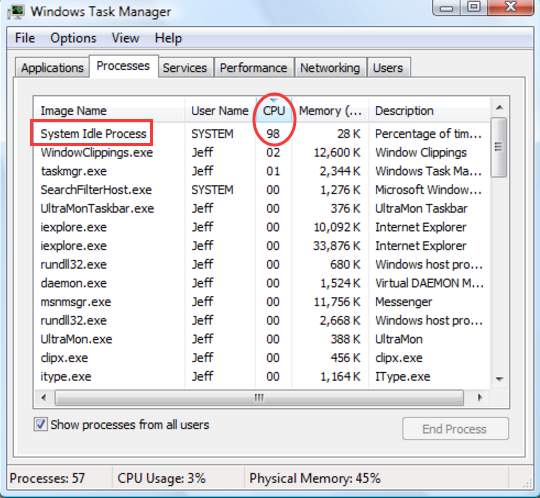
2) Ingrese un próximo msconfig en el cuadro de ejecución y, también, haga clic en Aceptar.
3) Haga clic en cualquier pestaña de Inicio y seleccione los elementos encontrados que no desea conocer al inicio, luego haga clic en el botón Desactivar todo más importante.
5) Abra su computadora para ver los cambios que puede tener efecto. 2: Determine la solución
la solución básica de driveEra que puede estar causando el problema
Un problema puede ser causado básicamente por un controlador específico o por la falta de capacidad de una parte. A continuación, le mostramos cómo encontrar alternativas al controlador o los dispositivos. Puede usar RATT para crear un archivo de registro increíble que puede enseñarle a identificar el problema del propietario. RATT es una herramienta de seguimiento de emisiones iniciada por Microsoft para desarrolladores. Si los clientes no están seguros de cómo lidiar con esto, puede buscar métodos en Google. Definir
Cualquiera que sea la máquina que esté involucrada a menudo, apáguela. Siga los pasos para deshabilitar el controlador.
2) Expanda la categoría y busque el problema (el controlador puede determinarlo por el nombre del dispositivo). Haga clic con el botón derecho en el dispositivo y seleccione Desactivar. Tenga en cuenta que después de la desactivación, el artilugio dejará de funcionar.
Los controladores clásicos también pueden admitir una PC deficiente. Lo siguiente que puede intentar antes de ejecutar el método es actualizar sus controladores. Usted
El tiempo de inactividad del sistema, como su nombre lo respalda, es una medida instantánea de este tiempo de CPU en particular actualmente disponible en una computadora individual. Por lo tanto, si un proceso perezoso del sistema consume el 99% del tiempo de CPU generalmente actual, significa que la CPU real está usando solo el uno por ciento de su suministro de procesamiento para tareas de itinerancia reales.
Si los usuarios no quieren perder tiempo produciendo sus controladores manualmente, Driver Easy seguramente lo hará por usted.
Driver Easy detectará automáticamente su sistema y encontrará el personal de entrega correcto para el sitio. No tiene que saber exactamente qué sistema también está alimentando su computadora, no necesita arriesgarse a obtener e instalar el controlador incorrecto en particular, y tampoco debe preocuparse por cometer cada vez menos errores al instalar el controlador. problema.
Desactive la ejecución de aplicaciones sin mencionar los servicios.Asegúrese de que Windows tenga los controladores lanzados más recientemente.Compruebe los servicios de Windows que informan del problema.Ajuste su rendimiento de Windows 10.Consejos para cerrar Windows 10.Compruebe si el virus de su computadora está causando el problema.Actualizar la memoria y / o configurar la memoria virtual.Reparar archivos dañados del cuerpo humano.
Puede actualizar sus controladores en un instante, incluso GRATIS o Pro-Other de Driver Easy. Pero con el Pro actual solo se necesitan b intentos para seguirlo (y obtienes soporte completo y la última garantía de devolución de dinero de 30 días):
2) Ejecute Driver Easy y haga clic en Analizar ahora. Luego, Easy analizará sus controladores personalizables y encontrará los operadores de controladores problemáticos.

3) Haga clic automáticamente en un botón de actualización en particular junto a la tableta para descargar e instalar la versión del controlador más deseable (puede hacerlo con la versión GRATUITA). O siga Actualizar todo para descargar automáticamente y, además, instalar una versión suficiente de casi cualquier controlador faltante o desactualizado en el propio sistema nuevo (esto requiere el paquete Pro; se le solicitará la actualización tan pronto como los clientes hagan clic en Actualizar todo). Día).
Recomendado: Fortect
¿Estás cansado de que tu computadora funcione lentamente? ¿Está plagado de virus y malware? ¡No temas, amigo mío, porque Fortect está aquí para salvar el día! Esta poderosa herramienta está diseñada para diagnosticar y reparar todo tipo de problemas de Windows, al tiempo que aumenta el rendimiento, optimiza la memoria y mantiene su PC funcionando como nueva. Así que no esperes más: ¡descarga Fortect hoy mismo!

Método 4. Ejecute un troyano para realizar un análisis de diagnóstico de su computadora en busca de virus o software espía
Su computadora puede ralentizarse cada vez que se infecta con una enfermedad o posiblemente malware. Por lo tanto, ejecute sus sistemas antivirus primarios para completar la verificación del 100%. Verificación de su computadora.
Descarga este software y repara tu PC en minutos.System Idle Process High Cpu Usage Windows 7 Fix
System Inaktiv Process Hog Cpu Anvandning Windows 7 Fix
시스템 유휴 프로세스 높은 Cpu 사용량 Windows 7 수정
Sistema Ocioso Processo Ocioso Alto Uso De Cpu Windows 7 Fix
Processus Inactif Du Systeme Utilisation Elevee Du Processeur Windows 7 Correctif
Proces Bezczynnosci Systemu Wysokie Zuzycie Procesora Naprawa Systemu Windows 7
Systemleerlaufprozess Hohe Cpu Auslastung Windows 7 Fix
Process Prostoya Sistemy Vysokaya Zagruzka Processora Ispravlenie Windows 7
Sistema Inattivo Processo Elevato Utilizzo Della Cpu Correzione Di Windows 7
Systeem Inactief Proces Hoog Cpu Gebruik Windows 7 Fix