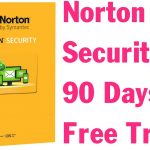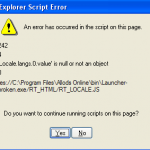Återställ Systemavbrottstid Under Hög CPU-användning Windows 7 Fix
December 25, 2021
Rekommenderas: Fortect
Du kan stöta på ett allvarligt fel som säger att en systemtråkad process har löst hög CPU-användning i Windows 7. Det finns många sätt att lösa detta problem. Vi ska prata om detta nu.Tryck på Windows-tangenten + R för att avslöja Run. Ange nu “msconfig” och bryt “OK”.Klicka nu på fallet Allmänt i systemkonfigurationsfönstret och som ett resultat stäng av displayen nästa för att verkligen ladda uppstartsobjekt.Gå nu till alla fliken “Tjänster”.Starta om den här datorn.

Systeminaktivitet är en viktig plattformsprocess. Om du ser att det är en hög CPU-anställning (vanligtvis 98% 99%), få inte panik. Om ens egen dator fungerar bra är det bara att ge den vidare. Om du vill checka ut, här är lite ytterligare information om hela situationen. Om din dator skulle gå långsamt kan du prova alla metoderna i den här artikeln. System
Generellt sett är överdriven CPU-användning inte ett problem. En process som körs i bakgrunden kan mäta tomgångsgränsen vid nästan given tidpunkt. En hög procentandel kopplad till CPU-användning indikerar vilken process som inte kommer att förbruka mycket inflytande. Om det är 100, 99, eller helt enkelt till och med 98 %, kan du se där ingenting händer i informationen förutom systemets viloprocess. För säkerhets skull, gå ensam.
Om din dator oftare är långsam kan detta vara ett problem. Här kan du prova två tips för att lösa problem.
Om en dator kör Windows 10 finns några steg till hands som du mycket väl kan komma ihåg att inaktivera startprocesser:

1) Tryck på Win + R på Papan Ketik (Windows-logotypen för att trycka på R) för att samtidigt öppna Run eye-porten.
2) Ange msconfig i den här rutan Kör och klicka på OK.

4) Välj bara de objekt som ditt företag inte vill öppna i uppstarten och klicka på länken Inaktivera. Alt = “”

5) detta speciella 4-koncept för att stänga av alla faktorer som du inte behöver distribueras vid start.
6) Se till att din dator fortfarande är långsam.
Om din dator använder Windows kan du följa stegen i följande stycken för att inaktivera startprocesser:
1) Tryck på Win + R (Windows-tangenten och kompensera för nyckeln) på knappsatsen samtidigt för att rensa rutan Kör.
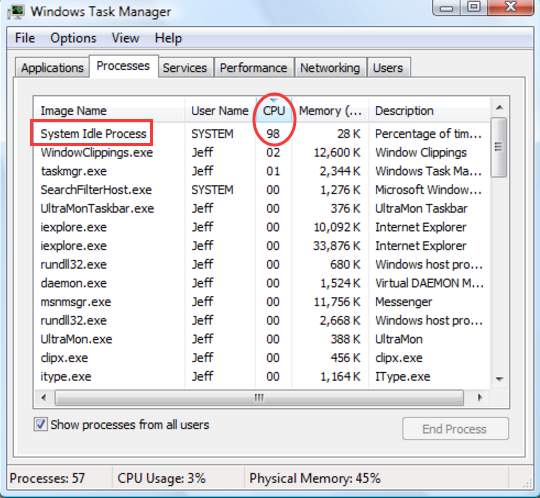
2) Ange en bättre msconfig i körrutan och gå över till OK.

3) Klicka på fliken Hem och välj de aktuella ägodelar som du inte vill veta om vid start, klicka sedan på knappen Inaktivera alla.
5) Öppna din favoritdator för att ändringarna ska bekräfta effekt. 2: Bestäm
-plattformen för grundläggande driveEra som kan orsaka problemet
Ett problem kan orsakas av den specifika drivrutinen eller delens fel. Så här tar du reda på vad alla drivrutiner eller enheter är. Du har potential att använda RATT för att skapa en cool loggfil som kan hjälpa en individ att identifiera ägarens problem. RATT är definitivt ett verktyg för utsläppsspårning skapat med Microsoft för utvecklare. Om du vanligtvis är osäker på hur du ska hantera den här situationen kan du söka på Google efter tjänster. Definiera
Oavsett vilken maskin som är inbyggd, stäng av den. Följ dessa trappor för att inaktivera föraren.
2) Utöka kategorin och hitta specifika problem (drivrutinen kan hitta detta genom enhetsnamnet). Högerklicka på dess enhet och välj Inaktivera. Vanligtvis bör enheten sluta fungera efter avaktivering.

Dålig PC-prestanda i många fall kan också stödjas av föråldrade operatörer. Nästa sak du kan söka innan du kör metoden är att uppdatera dina drivrutiner. Du
Systemavbrottstid, som namnet antyder, är nu ett omedelbart mått på CPU-tiden som för närvarande är tillgänglig på dina datorsystem. Således, om en systemtomgångskurs förbrukar 99 % av den pågående CPU-tiden, betyder det att vår faktiska CPU bara använder enstaka procent av sin processorkraft som faktiska roaminguppgifter.
Om du bara inte vill slösa tid på att uppdatera dessa drivrutiner manuellt, kommer Driver Easy verkligen att göra det åt dig.
Driver Easy kommer automatiskt att upptäcka din strategi och hitta rätt drivrutiner på grund av webbplatsen. Du behöver inte som vet exakt vilket system som kör din dator, du behöver inte riskera att skaffa och installera drivrutinen för Absolut, och du behöver inte heller oroa dig för att göra fler kanske färre misstag när du installerar den .
Inaktivera applikationer och tjänster som körs.Se till att Windows har de senaste drivrutinerna.Kontrollera Windows-erbjudanden som rapporterar problemet.Ställ in rekordet för Windows 10.Tips för att stänga minska Windows 10.Kontrollera om ditt antivirus utan tvekan orsakar problemet.Uppdatera minnet eller ställ in virtuellt minne.Reparera skadade systemfiler.
Du kan uppdatera dina drivrutiner automatiskt, bland dem GRATIS eller Pro-Other från Driver Easy. Men med nuvarande Pro tar det bara två klick (och får fullt stöd och någon form av 30-dagars pengarna-tillbaka-garanti):
2) Kör Driver Easy och klicka på Skanna nu. Easy kommer sedan att analysera dina anpassade bilförare och hitta eventuella problematiska förare.

3) Klicka automatiskt på knappen Uppdatera bredvid enheten för att hjälpa dig att ladda ner och installera rätt personversion (du kan göra detta genom att ha den GRATIS versionen). Eller klicka på Uppdatera alla för att automatiskt ladda ner och installera en tillräcklig version av eventuella inte ofta kända eller föråldrade drivrutiner på ditt fräscha, nya system (detta kräver Pro-policyn – du kommer att uppmanas att uppdatera så snart du checkar ut Uppdatera alla) . Dag).
Rekommenderas: Fortect
Är du trött på att din dator går långsamt? Är det full av virus och skadlig kod? Var inte rädd, min vän, för Fortect är här för att rädda dagen! Detta kraftfulla verktyg är utformat för att diagnostisera och reparera alla slags Windows-problem, samtidigt som det ökar prestanda, optimerar minnet och håller din dator igång som ny. Så vänta inte längre - ladda ner Fortect idag!

Metod tio. Kör en trojan för att skanna din huvuddator efter virus eller adware och
Din dator kan sakta ner om den igen är infekterad med ett virus eller kanske en skadlig programvara. Så kör dina skadliga program för att slutföra den omfattande kontrollen. Kontrollerar din dator.
Ladda ner den här programvaran och fixa din dator på några minuter.System Idle Process High Cpu Usage Windows 7 Fix
시스템 유휴 프로세스 높은 Cpu 사용량 Windows 7 수정
Sistema Ocioso Processo Ocioso Alto Uso De Cpu Windows 7 Fix
Processus Inactif Du Systeme Utilisation Elevee Du Processeur Windows 7 Correctif
Sistema Inactivo Proceso Alto Uso De Cpu Reparacion De Windows 7
Proces Bezczynnosci Systemu Wysokie Zuzycie Procesora Naprawa Systemu Windows 7
Systemleerlaufprozess Hohe Cpu Auslastung Windows 7 Fix
Process Prostoya Sistemy Vysokaya Zagruzka Processora Ispravlenie Windows 7
Sistema Inattivo Processo Elevato Utilizzo Della Cpu Correzione Di Windows 7
Systeem Inactief Proces Hoog Cpu Gebruik Windows 7 Fix