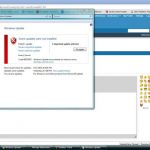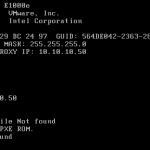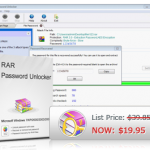Récupérer Le Temps D’arrêt Du Système Lors D’une Utilisation élevée Du Processeur Correction De Windows 7
December 25, 2021
Recommandé : Fortect
Vous pouvez rencontrer une nouvelle bonne erreur indiquant qu’un processus ennuyeux du système a résolu les pratiques élevées du processeur dans Windows 7. Il existe un grand nombre de façons de résoudre ce problème. Nous allons en parler maintenant.Appuyez sur la touche Windows + R pour lancer l’établissement. Entrez maintenant “msconfig” et cliquez simplement sur “OK”.Cliquez maintenant sur la tablette Général dans la fenêtre Configuration du système et, par conséquent, éteignez l’affichage lorsque vous devez charger les éléments de démarrage.Allez maintenant dans l’onglet “Services” d’une personne.Redémarrez cet ordinateur.

L’inactivité du système est un processus de méthode important. Si vous voyez qu’il s’agit d’une consommation élevée de CPU (généralement 98% à 99%), ne paniquez pas. Si l’ordinateur en question fonctionne correctement, installez-le simplement. Si vous voulez apprendre, voici quelques informations supplémentaires sur la situation la plus importante. Si votre ordinateur doit fonctionner lentement, vous pouvez essayer leurs méthodes dans cet article. Système
En général, une utilisation excessive du processeur bien qu’inactif n’est pas un problème. Un processus exécuté en arrière-plan mesurerait la limite d’inactivité à tout moment. Un pourcentage élevé de réduction de l’utilisation du processeur indique quel processus ne consomme généralement pas beaucoup de force. Si c’est 100, 99, voire 98%, vous pouvez voir qui ne se passe rien dans la base, à l’exception du processus d’inactivité du système. Au cas où, partez seul.
Si votre ordinateur est généralement lent, cela pourrait être un inconvénient. Ici, vous pouvez essayer deux techniques pour résoudre les problèmes.
Si votre ordinateur exécute Windows 10, vous pouvez généralement vous souvenir de quelques étapes pour désactiver les processus de démarrage :

1) Appuyez sur Win + R sur Papan Ketik (logo Windows pour appuyer sur R) pour ouvrir simultanément le port oculaire Run.
2) Entrez msconfig dans toute la zone Exécuter et cliquez sur OK.

4) Sélectionnez uniquement les éléments que vous ne souhaitez pas ouvrir au démarrage et cliquez sur Désactiver johnson. Alt = “”

5) cet engagement spécial de désactiver tous les facteurs lorsque vous n’avez pas besoin d’être acheté au démarrage.
6) Assurez-vous que votre ordinateur est toujours lent.
Si votre ordinateur exécute Windows, vous pouvez suivre les étapes décrites dans les paragraphes suivants pour désactiver les processus de démarrage :
1) Appuyez sur Win + R (touche du logo Windows et touche d’inversion) sur le clavier à tout moment pour décocher la case Exécuter.
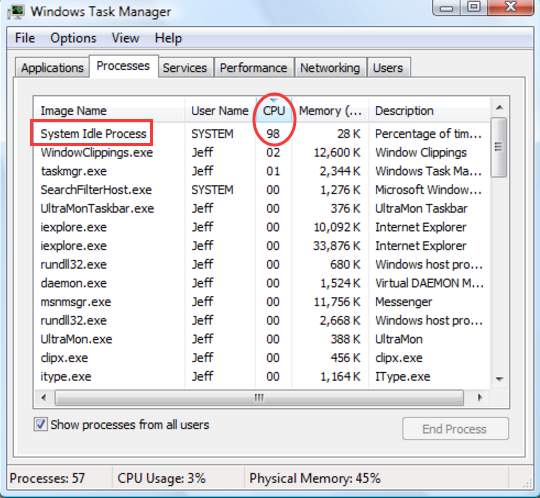
2) Entrez un tout nouveau msconfig dans la zone d’exécution et regardez OK.

3) Cliquez sur l’onglet Accueil et sélectionnez les solutions actuelles que vous ne souhaitez pas connaître au démarrage, puis cliquez sur le bouton Désactiver tout.
5) Ouvrez votre ordinateur individuel pour que les modifications prennent effet. 2 : Déterminez la tactique
de driveEra de base qui peut être à l’origine du problème
Un problème peut être causé par la défaillance de votre pilote ou d’une pièce spécifique. Voici comment savoir quel est le pilote ou les périphériques particuliers. Dans de nombreux cas, vous pouvez utiliser RATT pour créer un fichier journal d’apparence sensationnelle qui peut aider votre famille à identifier le problème du propriétaire. RATT est considéré comme un outil de suivi des émissions créé à l’époque de Microsoft pour les développeurs. Si vous ne savez pas comment gérer ces conseils, vous pouvez rechercher des mesures sur Google. Définir
Quelle que soit la machine concernée, éteignez-la. Suivez ces processus pour désactiver le pilote.
2) Développez la catégorie et recherchez actuellement le problème (le pilote peut trouver le site par le nom du périphérique). Cliquez avec le bouton droit sur l’appareil d’une personne et sélectionnez Désactiver. Veuillez noter qu’après la désactivation, l’appareil cessera également de fonctionner.

Les mauvaises performances du PC sont également prises en charge sans effort par les opérateurs de pilotes obsolètes. La prochaine chose que vous pouvez faire avant d’exécuter la méthode est de mettre à jour vos pilotes. Vous
Le temps d’arrêt du système, comme son nom l’indique, sera probablement une mesure instantanée du temps CPU actuellement disponible sur votre ordinateur portable. Ainsi, si un programme inactif du système consomme 99% du temps CPU à jour, cela signifie que votre CPU réel n’utilise qu’un pourcentage personnel de sa puissance de traitement des tâches d’itinérance réelles.
Si vous ne voulez jamais perdre de temps à mettre à jour manuellement vos incroyables pilotes, Driver Easy le fera sans aucun doute pour vous.
Driver Easy détectera automatiquement votre parcours et trouvera les bons pilotes sur le site. Vous n’avez pas besoin de savoir exactement quel système est associé à votre ordinateur, vous n’avez pas besoin de risquer d’obtenir et d’installer le mauvais pilote, et vous n’aurez pas non plus à vous soucier de faire plus ou peut-être même moins d’erreurs tout en l’installer.
Désactivez les applications et services en cours d’exécution.Assurez-vous absolument que Windows dispose des derniers pilotes.Vérifiez les services experts Windows signalant le problème.Optimisez l’efficacité de Windows 10.Conseils pour fermer Windows 10.Vérifiez si votre antivirus est à l’origine du problème.Actualisez la mémoire ou gérez la mémoire virtuelle.Réparez les fichiers système endommagés.
Vous pouvez mettre à jour vos pilotes automatiquement, ceux-ci incluent GRATUITEMENT ou Pro-Other de Driver Easy. Mais avec le Pro actuel qui ne prend que b clics (et votre site bénéficie d’une assistance complète et d’une garantie de remboursement de 30 jours) :
2) Exécutez Driver Easy et cliquez sur Analyser maintenant. Easy analysera ensuite les opérateurs de vos véhicules personnalisés et trouvera les conducteurs problématiques.

3) Cliquez automatiquement sur le bouton Mettre à jour à côté de l’appareil qui peut télécharger et installer la version correcte du conducteur et des passagers (vous pouvez le faire grâce à la version GRATUITE). Ou cliquez sur Tout mettre à jour pour télécharger et télécharger automatiquement une version suffisante de tous les pilotes obsolètes ou obsolètes sur votre tout nouveau système (cela nécessite le paquet Pro – vous serez invité à mettre à jour dès que vous aurez tout mis à jour). Jour).
Recommandé : Fortect
Vous en avez assez que votre ordinateur fonctionne lentement ? Est-il truffé de virus et de logiciels malveillants ? N'ayez crainte, mon ami, car Fortect est là pour sauver la mise ! Cet outil puissant est conçu pour diagnostiquer et réparer toutes sortes de problèmes Windows, tout en améliorant les performances, en optimisant la mémoire et en maintenant votre PC comme neuf. Alors n'attendez plus - téléchargez Fortect dès aujourd'hui !

Méthode pour. Exécutez un cheval de Troie pour analyser l’ordinateur d’un individu à la recherche de virus, de logiciels publicitaires et de logiciels espions
Votre ordinateur peut ralentir s’il est infecté par un virus éventuellement un malware. Exécutez donc vos systèmes malveillants pour terminer la vérification efficace. Vérification de votre ordinateur.
Téléchargez ce logiciel et réparez votre PC en quelques minutes.System Idle Process High Cpu Usage Windows 7 Fix
System Inaktiv Process Hog Cpu Anvandning Windows 7 Fix
시스템 유휴 프로세스 높은 Cpu 사용량 Windows 7 수정
Sistema Ocioso Processo Ocioso Alto Uso De Cpu Windows 7 Fix
Sistema Inactivo Proceso Alto Uso De Cpu Reparacion De Windows 7
Proces Bezczynnosci Systemu Wysokie Zuzycie Procesora Naprawa Systemu Windows 7
Systemleerlaufprozess Hohe Cpu Auslastung Windows 7 Fix
Process Prostoya Sistemy Vysokaya Zagruzka Processora Ispravlenie Windows 7
Sistema Inattivo Processo Elevato Utilizzo Della Cpu Correzione Di Windows 7
Systeem Inactief Proces Hoog Cpu Gebruik Windows 7 Fix