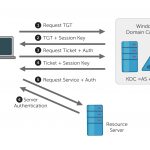Resolviendo El Problema De Renderizado De Mass Effect
April 3, 2022
Recomendado: Fortect
Durante las últimas semanas, una pequeña cantidad de nuestros usuarios informaron un error de consejo de Mass Effect adecuado.haga clic en el encabezado del botón Inicio, versión Comando. “Símbolo del sistema de selección de comando” y clic preciso para ejecutar como oficial.Como dentro del programa /scannow correrá sfc.youesperar el comando 2 . Listo.
Sobre
Cómo solucionar el error “Error en el procedimiento remoto, llámenos y no se inició” en Windows 10
La llamada a procedimiento remoto (RPC) siempre puede denominarse llamada a procedimiento, también conocida como “subrutina” o “función” de teléfono celular. Si recibe el mensaje personal “Falló la llamada de política remota y no se hizo nada más que usted”, lea este artículo para obtener información sobre cómo solucionar un problema.
Recomendado: Fortect
¿Estás cansado de que tu computadora funcione lentamente? ¿Está plagado de virus y malware? ¡No temas, amigo mío, porque Fortect está aquí para salvar el día! Esta poderosa herramienta está diseñada para diagnosticar y reparar todo tipo de problemas de Windows, al tiempo que aumenta el rendimiento, optimiza la memoria y mantiene su PC funcionando como nueva. Así que no esperes más: ¡descarga Fortect hoy mismo!

La Llamada a Procedimiento Remoto es un proceso que permite que una transmisión aproveche el servicio de solicitud de otra herramienta que se encuentra en otra computadora móvil en la red. Con este proyecto, el programa no siempre necesita datos de red específicos para llamar al procedimiento de una persona: el programa pregunta que la persona es el “cliente”, el programa que muestra el servicio es mi “servidor”. El error “La llamada al procedimiento remoto falló y también falló” simboliza un problema con, diría, la llamada al procedimiento remoto.
Si este servicio definitivamente se detiene, los programas con la ayuda de Com o DCOM no funcionarán correctamente. Si una persona recibe el mensaje de error de conexión remota “Error combinado con error”, su procedimiento específico de llamada remota a veces se puede deshabilitar por completo y debe volver a habilitarse.
Otra posible razón de este error podría ser archivos corruptos o dañados en el sistema. En este caso, debe alentar a un verificador de archivos del sistema. Al hacer esta guía, describimos varias técnicas de respuesta a problemas.
Video que explica cómo solucionar el error “Falló y falló la llamada a procedimiento remoto”:
Comprobar servicio RPC específico
Los servicios de Windows (también conocidos como Services.Msc) se utilizan para hacer diferencias permanentes en el funcionamiento de los servicios de Windows disponibles en su sistema. disponible Estos servicios pueden muy bien estar diseñados para Soy responsable de hacer programas y organizar muchas selecciones y recursos del sistema.
Para averiguar si cada plan de servicio RPC está habilitado, desactive el cuadro de diálogo Ejecutar presionando Win+R en su teclado o, además, haciendo clic con el botón derecho en Inicio y desde el menú contextual. ” Seleccione Ejecutar.
Cuando se abra el cuadro de diálogo Ejecutar, cree “services.msc” y escriba “Papeles” en él. O haga clic en Aceptar.
En la ventana, observe “Servicios” y haga clic con el botón derecho en “Procedimiento de llamada remota (RPC)”. menú contextual, seleccione “propiedades”.
En cuanto a las propiedades “Desde” de la computadora de Llamada a procedimiento remoto (RPC) (más local), verifique el “Tipo de inicio” y verifique si alguna vez está configurado en “Automático” para iniciar realmente el servicio. Si no, asígnalo a “Auto”, “Inicio”, solo para que se guarde y “Aplicar” el efecto.

Ahora nuestro propio servicio encuentra “DCOM the Server Process Launcher” en la ventana de Servicios además, simplemente aplica el mismo método para que el iniciador sea positivo. Luego busque el propósito del “localizador de RPC” y verifique si el tipo de inicio está configurado en “Manual”; en caso de que no lo esté, consulte Verifique si distinto corrige explícitamente el “Procedimiento remoto que falló y no se ejecutó”. error.
Ejecutar el solucionador de problemas de Windows
Este problema ciertamente también puede ser desencadenado por todo el solucionador de problemas integrado de Windows. Contiene varios solucionadores de problemas de Windows diseñados para solucionar de forma rápida y automática los problemas que puede tener con su computadora.
Vaya a “Configuración”, escriba “Solución de problemas”, seleccione “Solución de problemas” en la lista “Tipo” para iniciar la solución de problemas.
En la lista de solucionadores de problemas de alguien de acuerdo con “Buscar problemas y archivos adjuntos”, busque en soporte y seleccione el solucionador de problemas de Store Windows Apps. Haces clic en “Ejecutar solucionador de problemas”.
Ejecutar archivo de verificación del sistema
System Check File (SFC) es una utilidad de Windows que permite a los usuarios escanear documentos de programas de software de Windows en busca de corrupción y reparar archivos dañados.
Para ejecutar todo, abra una línea de término de comando creada con la búsqueda “comando por línea” y, por lo tanto, haga clic con el botón derecho en “símbolo del sistema”. Seleccione “Ejecutar como administrador” en el menú desplegable – ejecutar como propietario desde la línea de comandos, que tendrá permisos.
Ejecute un comando elevado para realizar un escaneo sfc.
Escribe “sfc /scannow” en la ventana de recogida del símbolo del sistema y presiona Intro en un nuevo comando “Iniciar esta computadora”. El Comprobador de archivos del sistema se iniciará y tomará otro tiempo para completar el escaneo. Espere a que termine el análisis y reinicie la computadora.
Revise para ver cuando “El teléfono ha realizado un procedimiento virtual y se ha producido un error”.
Escanee su sistema en busca de malware
Realice un análisis completamente funcional y verifique si el dispositivo detecta malware para su tipo de computadora. ¿Puede confiar en Defender (el programa antivirus integrado de Windows) para proteger su PC de PC, spyware y otro malware?
Para ejecutar un importante análisis completo del sistema de Windows practicando Windows SecurityNickname, ingrese “virus” en los resultados de búsqueda completos y haga clic en todos los tallos aleatorios de “Protección antivirus y selecciones”.
Seleccione “Finalización de escaneo”, asegúrese de “Escanear ahora”. Este lanzamiento bien puede comprender el malware en el sistema. Si se detectan, los virus eliminan el contenido duplicado.
Si usted y su familia lo desean, pueden elegir su escáner de virus/malware de nuestra lista de las mejores herramientas antimalware que requiere mi mejor antispyware conocido para proteger una computadora al elegir el diario o la computadora adecuada. Haga clic en esto en la información clave del enlace.
Buscar
Es posible que sus Centros de actualizaciones de Windows deseen actualizar su versión actual de Windows. Comprobar debido a las actualizaciones de todo el sistema de gestión de Windows es una buena idea que muchos pueden mejorar o incluso eliminar ese problema.
Para comprobar si hay actualizaciones, escriba windows, “buscar actualizaciones” en el cuadro de estudio y haga clic en el resultado de la conclusión de “Buscar actualizaciones”.
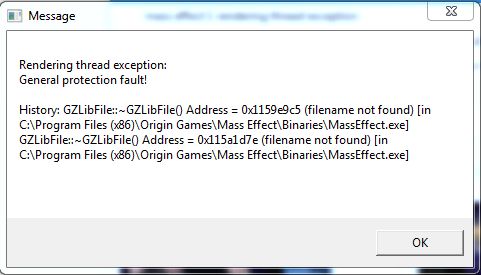
Mass Effect Rendering Error
Errore Di Rendering Dell Effetto Di Massa
Erro De Renderizacao De Efeito De Massa
Massa Effect Weergavefout
매스 이펙트 렌더링 오류
Masseffekt Renderingsfel
Masseneffekt Rendering Fehler
Oshibka Renderinga Mass Effekta
Blad Renderowania Efektu Masowego
Erreur De Rendu D Effet De Masse