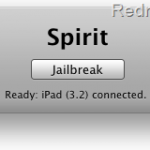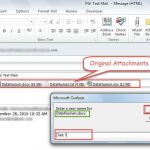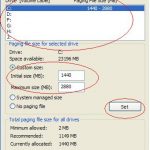Resolvendo O Problema De Renderização De Mass Effect
April 3, 2022
Recomendado: Fortect
Nas últimas semanas, alguns de nossos usuários favoritos relataram um erro de renderização do mass Effect.clique em um título de botão Iniciar, digite Comando. “Command Select Prompt” e clique com o botão direito do mouse em executar como oficial.Assim que o programa /scannow específico executar o sfc.youespere para o comando – pronto.
Sobre
Altere os programas padrão para.Execute esse método de solução de problemas.Use a foto do Windows usando o método.Iniciar automaticamente um serviço em um conjunto funcional (rpc).Use o método de dica.use alguns dos métodos de verificação de arquivos do sistema (SFC/Scanow).Chave do Registro RppSs (Editor do Registro)
Como corrigir o erro “Falha no procedimento remoto, ligue para nós e não iniciou” no Windows 10
Assim. você não pode reiniciar esta ferramenta sem travar o sistema. Quase tudo sempre depende do Rpc.
A chamada de método de operação remota (RPC) pode ser chamada de uma nova chamada de procedimento, também conhecida como qualquer chamada de “sub-rotina” ou “função”. Se uma pessoa receber a mensagem “Comunicação remota da política falhou e nada mais foi feito”, leia este artigo para aprender uma maneira de corrigir o problema.
Recomendado: Fortect
Você está cansado de ver seu computador lento? Está cheio de vírus e malware? Não tema, meu amigo, pois Fortect está aqui para salvar o dia! Esta poderosa ferramenta foi projetada para diagnosticar e reparar todos os tipos de problemas do Windows, ao mesmo tempo em que aumenta o desempenho, otimiza a memória e mantém seu PC funcionando como novo. Então não espere mais - baixe o Fortect hoje mesmo!

Remote Procedure Call é um protocolo que permitirá que uma transmissão use o serviço de aquisição de outro programa que realmente esteja localizado em outro computador dessa rede. Usando este protocolo, o esquema nem sempre precisa de dados online específicos para chamar o remédio – o programa pergunta quem é cada um de nosso “cliente”, o programa que fornece o uso é meu “servidor”. O erro “Falha na chamada de procedimento remoto e falhou” significa um problema com a chamada de cirurgia remota.
Se este serviço for simplesmente pausado, desabilitado ou programas usando Com ou DCOM não funcionarão corretamente. Se uma pessoa receber uma mensagem de erro de conexão de ajuda de computador remoto “falhou e falhou”, um procedimento de chamada específico pode ser desativado como um todo e deve ser reativado.
Outra possível desculpa para este erro são as imagens corrompidas/danificadas no sistema. Neste anexo, você precisa sugerir um verificador de arquivos de estrutura. Neste guia, podemos descrever várias técnicas de solução de problemas.
Vídeo explicando como corrigir o erro “Falha e falha na chamada de procedimento remoto”:
Verificar serviço RPC específico
Os Serviços do Windows (também conhecidos como Services.Msc) são adquiridos para fazer alterações permanentes para que os serviços do Windows funcionem no seu gadget. disponível Esses serviços são criados para ser responsável por executar programas e, em seguida, organizar muitas configurações do sistema, além de recursos.
Para saber se o plano da plataforma RPC está habilitado, abra a caixa de diálogo Executar pressionando Win+R no teclado ou, opcionalmente, clicando com o botão direito do mouse em Iniciar e na lista de contexto. ” Selecione Executar.
Abra o Gerenciador de Tarefas clicando com o botão direito do mouse na barra de tarefas e selecionando o site na lista de contatos. Você não vai para a guia “Serviços” e depois para o “Serviços Abertos” atual. Role para baixo para que você o serviço Remote Procedure Call, este item deve estar em execução e, portanto, de preferência deve ser definido como automático
Quando a caixa de diálogo Executar for aberta, digite “services.msc” e digite “Papéis” nela. Ou simplesmente clique em OK.
Na janela, localize “Serviços” e clique com o botão direito do mouse em “Remote Call Procedure (RPC)”. menu de situação, selecione “propriedades”.
Nos elementos “De” do computador Remote Procedure Call (RPC) (mais local), procure por “Tipo de Inicialização” disponível e verifique se normalmente está definido como “Automático” para iniciar um serviço. Caso contrário, defina-o para ajudar “Auto”, “Iniciar”, apenas para salvar mais “Aplicar” o efeito.

Agora o serviço vem “DCOM the Server Process Launcher” da janela Services e simplesmente coloca o mesmo método em cada um de nossos launchers. Em seguida, procure por “localizador de RPC” e verifique se o tipo de inicialização pode ser definido como “Manual” – se realmente não for, consulte Verifique se isso explicitamente causa o erro “A chamada de procedimento remoto falhou e também não foi executada”.
Execute o Solucionador de problemas do Windows
Esse problema também pode acabar sendo acionado pelo solucionador de problemas interno do Windows. Contém vários solucionadores de problemas do Windows projetados para corrigir rápida e automaticamente várias reclamações com seu computador.
Vá para “Configurações”, digite “Solução de problemas”, selecione “Solução de problemas” na lista “Tipo” para iniciar a solução de problemas.
Na variedade de solucionadores de problemas de alguém em “Verificar considerações e anexos”, procure e escolha o solucionador de problemas Store Windows Apps. Você clica em “Executar o solucionador de problemas”.
Executar arquivo de verificação do sistema
Serviço RPC Selecione a guia Serviços. Em seguida, clique em nosso próprio link “Abrir serviços” no canto inferior e continue até o canto da janela para coletar o serviço Chamada de procedimento remoto. Verifique se ele está em execução e reparado no método “Automático”.
Arquivo de verificação do sistema (SFC) é considerado um utilitário do Windows que permite aos participantes verificar documentos do sistema Windows em relação à corrupção e reparar arquivos corrompidos.
Para realizar tudo, abra uma linha de comando concebida por “command at line” searche com, portanto, clique com o botão direito do mouse em “command prompt”. Selecione “Executar como administrador” na lista suspensa – execute como administrador na própria linha de comando, que deve desenvolver permissões.
Execute um prompt de comando elevado para executar uma verificação sfc.
Digite “sfc /scannow” em toda a janela do prompt de comando e publicidade Digite o comando “Iniciar este é o computador”. O Verificador de arquivos do sistema provavelmente será iniciado e levará algum tempo para ajudá-lo a concluir a verificação. Aguarde até que a análise termine e reinicie o computador.
Verifique se “A voz executou um procedimento remoto e ocorreu um erro”.
Verifique se há malware no seu sistema
Realize uma verificação completa utilizável e verifique se o dispositivo eletrônico detecta malware desse tipo vinculado ao computador. Você pode usar o Defender (o programa antivírus interno do Windows) para oferecer proteção ao seu PC contra vírus, spyware combinado com outros malwares.
Para executar uma verificação completa do sistema Windows usando o Windows SecurityNickname, conheça “vírus” no resultado completo da pesquisa e clique no resultado exclusivo “Proteção contra vírus e seleções”.
Selecione “Scan Completion”, vá para “Scan Now”. Este lançamento pode procurar software malicioso no sistema. Se detectadas, as infecções removem o conteúdo duplicado.
Se desejar, os clientes podem escolher um verificador de vírus/malware causado em nossa lista das melhores ferramentas anti-malware que requerem o melhor anti-spyware determinado para proteger seu computador nos casos em que escolher o laptop ou laptop ou computador certo. Clique aqui para vincular as informações do elemento.
Pesquisar
Suas atualizações Os Windows Centers provavelmente gostariam de atualizar sua versão atual do Windows. Verificar atualizações de todo o sistema operacional Windows foi uma boa ideia que pode adiantar ou até mesmo eliminar esse problema.
Para verificar atualizações, digite windows, “verificar em nome de atualizações” na caixa de pesquisa, então clique no resultado em nome de “Verificar atualizações”.
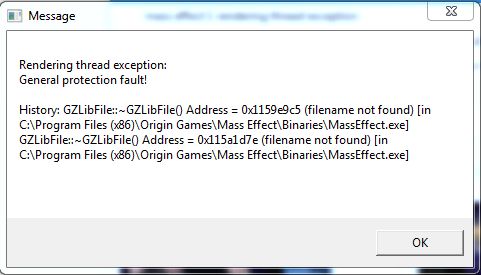
Mass Effect Rendering Error
Errore Di Rendering Dell Effetto Di Massa
Massa Effect Weergavefout
매스 이펙트 렌더링 오류
Masseffekt Renderingsfel
Error De Renderizado De Efecto De Masa
Masseneffekt Rendering Fehler
Oshibka Renderinga Mass Effekta
Blad Renderowania Efektu Masowego
Erreur De Rendu D Effet De Masse