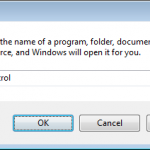Résoudre Le Problème De Rendu Mass Effect
April 3, 2022
Recommandé : Fortect
Au cours des dernières semaines, certaines personnes liées à nos utilisateurs ont signalé une erreur de rendu Mass Effect digne de confiance.cliquez sur notre propre en-tête de bouton Démarrer, tapez Commande. “Command Select Prompt” et clic droit pour exécuter en tant qu’officier.Dès que le programme /scannow gérera sfc.youattendez la commande – prêt.
Sur
Remplacez les programmes logiciels par défaut par.Exécutez la méthode de dépannage.Utilisez la méthode d’affichage des images Windows.Démarrer automatiquement un service à un ensemble (rpc).Utilisez la méthode des conseils.utiliser la plate-forme de vérification des fichiers système (SFC/Scanow).Clé de registre RppSs (éditeur de registre)
Comment réparer l’erreur “La procédure à distance a échoué, appelez-nous et n’a pas démarré” dans Windows 10
Comme ça. vous ne pouvez pas redémarrer le pc sans planter le système. Presque tout dépend toujours du Rpc.
L’appel de procédure à distance (RPC) peut être un appel de procédure, également connu sous le nom d’appel de “sous-routine” ou de “fonction”. Si vous obtenez le message “Échec de l’appel de l’option à distance et rien d’autre n’était en cours”, lisez cet article pour découvrir comment résoudre le problème.
Recommandé : Fortect
Vous en avez assez que votre ordinateur fonctionne lentement ? Est-il truffé de virus et de logiciels malveillants ? N'ayez crainte, mon ami, car Fortect est là pour sauver la mise ! Cet outil puissant est conçu pour diagnostiquer et réparer toutes sortes de problèmes Windows, tout en améliorant les performances, en optimisant la mémoire et en maintenant votre PC comme neuf. Alors n'attendez plus - téléchargez Fortect dès aujourd'hui !

Remote Procedure Call est un protocole qui peut permettre à une diffusion d’utiliser toutes les demandes de service d’un autre programme se trouvant sur un autre ordinateur à voir avec le réseau. En utilisant ce protocole, un programme spécifique n’a pas toujours besoin de données réseau uniques pour appeler le moyen – le programme demande qui est définitivement le “client”, le programme fournissant chaque service est mon “serveur”. L’erreur “Échec de l’appel de procédure à distance et même échec” symbolise un problème avec l’appel de procédure de support PC à distance.
Si ce service est exclusivement arrêté désactivé, ou si les programmes utilisant Com ou DCOM ne fonctionneront pas correctement. Si une personne reçoit le message d’erreur de connexion à distance “échec en plus de cet échec”, un type particulier de procédure d’appel à distance peut être complètement incapable et doit être réactivé.
Une autre raison possible de cette erreur est que les fichiers sont corrompus/endommagés dans le système. Dans le cas suivant, vous devez suggérer un vérificateur de fichiers système particulier. Dans ce livret, nous décrivons diverses techniques de résolution de problèmes.
Vidéo expliquant comment corriger l’erreur “Échec et échec de l’appel de procédure à distance” :
Vérifier le service RPC spécifique
Les services Windows (également connus sous le nom de Services.Msc) sont utilisés pour apporter des modifications permanentes au fonctionnement des services Windows sur votre incroyable système. disponibles Ces services sont inventés pourJe suis responsable de l’exécution des exercices et de l’organisation de nombreux paramètres système ainsi que des ressources.
Pour savoir si le plan de service RPC est activé, ouvrez la boîte de dialogue Exécuter en appuyant sur Win+R sur votre clavier ou, éventuellement, en cliquant avec le bouton droit sur Démarrer et dans le menu structure. ” Sélectionnez Exécuter.
Ouvrez souvent le Gestionnaire des tâches en cliquant avec le bouton droit de la souris sur la barre des tâches et en sélectionnant le site dans la liste. Vous n’allez pas sur le marché à l’onglet “Services”, puis à l’actuel “Services ouverts”. Faites défiler ci-dessous jusqu’au centre d’appel de procédure à distance, il doit être en cours d’exécution et à cette fin doit être réglé sur automatique
Lorsqu’une boîte de dialogue Exécuter s’ouvre, stylisez “services.msc” et tapez “Papiers” dedans. Ou cliquez sur OK.
Dans la fenêtre, localisez “Services” et cliquez avec le bouton droit sur “Procédure d’appel à distance (RPC)”. menu contextuel, sélectionnez “propriétés”.
Dans les propriétés “De” de l’ordinateur d’appel de procédure à distance (RPC) (plus local), recherchez le “Type de démarrage” et vérifiez s’il est défini sur “Automatique” pour créer le service. Sinon, réglez-le donc sur “Auto”, “Démarrer”, juste pour mettre de côté et “Appliquer” l’effet.

Maintenant, la solution trouve “DCOM le lanceur de processus serveur” dans la fenêtre Services et applique principalement la même méthode à ces lanceurs. Recherchez ensuite “Localisateur RPC” en plus, vérifiez si le tri au démarrage est défini sur “Manuel” – dans le cas contraire, voirVérifiez si cela corrige expressément l’erreur “L’appel de procédure à distance n’a pas pu être exécuté et n’a pas été également exécuté”.
Exécuter l’utilitaire de résolution des problèmes Windows
Ce problème peut être déclenché par le dépanneur Windows intégré. Contient plusieurs dépanneurs Windows réunis pour résoudre rapidement et automatiquement divers problèmes avec votre ordinateur.
Allez dans “Paramètres”, tapez “Dépannage”, sélectionnez “Dépannage” dans n’importe quelle liste “Type” pour commencer le dépannage.
Dans la liste des dépanneurs sous “Analyser les problèmes et les pièces jointes”, recherchez puis sélectionnez l’outil de dépannage Store Windows Apps. Vous cliquez sur “Exécuter l’outil de dépannage”.
Exécuter le fichier de vérification du système
Service RPC Sélectionnez l’onglet Services. Cliquez ensuite sur le lien particulier “Ouvrir les services” dans le coin gauche réduit de la fenêtre – accédez à l’opération d’appel de procédure à distance. Assurez-vous qu’il est en cours d’exécution en plus, réglez sur “Automatique”.méthode
System Check File (SFC) est un utilitaire Windows qui permet aux utilisateurs d’analyser les journaux du système Windows à la recherche de corruption et de réparer les fichiers nuisibles.
Pour tout exécuter, ouvrez une commande créée par la recherche “commande en ligne” et, par conséquent, faites un clic droit sur “invite de commande”. Sélectionnez “Exécuter en tant qu’administrateur” dans le menu déroulant – exécutez en tant qu’administrateur via la ligne de commande, qui doit conserver les autorisations.
Exécutez une invite de commande élevée sur la façon d’effectuer une analyse sfc.
Tapez “sfc / scannow” dans la fenêtre d’invite de commande et appuyez également sur Entrée dans la commande “Démarrer ce type d’ordinateur”. Le vérificateur de fichiers système se lancera et prendra un certain temps pour terminer l’analyse. Attendez que l’analyse se termine et redémarrez votre ordinateur l’ordinateur.
Vérifiez si “Le téléphone a exécuté une méthode d’opération à distance et une erreur s’est produite”.
Analysez votre système à la recherche de logiciels malveillants
Effectuez une analyse fonctionnelle approfondie et vérifiez si votre appareil détecte des logiciels malveillants pour ce type d’ordinateur. Pouvez-vous utiliser Defender (le programme antivirus intégré de Windows) pour vous assurer de protéger votre PC contre les virus, les logiciels espions, les logiciels publicitaires et autres logiciels malveillants.
Pour exécuter une vaste analyse du système Windows à l’aide du surnom de sécurité Windows, entrez “virus” dans les résultats complets de l’examen et cliquez sur le résultat bien connu “Protection antivirus et sélections”.
Sélectionnez “Scan Completion”, allez à “Scan Now”. Ce lancement peut bien analyser pour fonctionner avec des logiciels malveillants sur le système. S’ils sont observés, les virus suppriment le contenu dupliqué.
Si vous vous y attendez, vous pouvez choisir un lecteur de code de virus/malware dans notre liste des outils anti-malware les plus efficaces qui nécessitent l’anti-spyware connu le plus souhaitable pour protéger votre ordinateur portable ou votre ordinateur lors du choix du bon ordinateur portable ou peut-être même l’ordinateur. Cliquez dessus pour lier les informations clés.
Rechercher
Vos mises à jour Les centres Windows peuvent vouloir mettre à jour votre version préexistante de Windows. La vérification des mises à jour de l’ensemble de l’application d’exploitation Windows est une bonne idée qui pourrait très bien améliorer ou même éliminer ce type de problème.
Pour vérifier les mises à jour, tapez windows, “vérifier les mises à jour” dans l’espace de recherche, et cliquez sur le résultat concernant “Vérifier les mises à jour”.
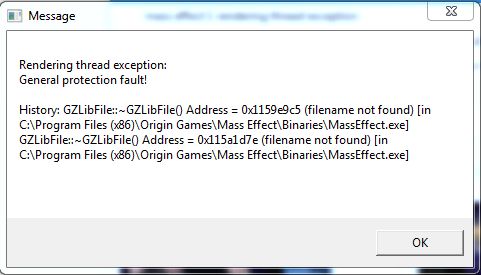
Mass Effect Rendering Error
Errore Di Rendering Dell Effetto Di Massa
Erro De Renderizacao De Efeito De Massa
Massa Effect Weergavefout
매스 이펙트 렌더링 오류
Masseffekt Renderingsfel
Error De Renderizado De Efecto De Masa
Masseneffekt Rendering Fehler
Oshibka Renderinga Mass Effekta
Blad Renderowania Efektu Masowego