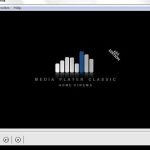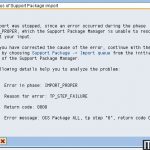Risoluzione Del Problema Di Rendering Di Mass Effect
April 2, 2022
Consigliato: Fortect
Nel corso di una storia medica di poche settimane, alcuni di noi hanno segnalato un errore di rendering di Mass Effect.fare clic sull’intestazione del pulsante Start, digitare Comando. “Command Select Prompt” e fare clic con il pulsante destro del mouse per gestire come ufficiale.Non appena il tuo programma /scannow eseguirà sfc.youattendi tutti i comandi – pronto.
Di
Cambia i programmi predefiniti in.Esegui il metodo di risoluzione dei problemi.Usa il metodo con foto di Windows.Avvia automaticamente un servizio su una selezione (rpc).Usa il metodo dei suggerimenti.utilizzare il metodo di verifica del file circolare (SFC/Scanow).Chiave di registro RppSs (editor del registro)
Come risolvere l’errore “Procedura remota non riuscita, chiamaci e non si avvia” in Windows 10
Come questo. non è possibile riavviarlo senza che il sistema si arresti in modo anomalo. Quasi tutto dipende da Rpc.
La chiamata telefonica con procedura remota (RPC) può essere chiamata chiamata di lavoro, nota anche come chiamata “subroutine” o “funzione” solida. Se ricevi il messaggio “Chiamata politica remota non riuscita e nient’altro è stato fatto”, analizza questo articolo per scoprire come risolvere direttamente il problema.
Consigliato: Fortect
Sei stanco del fatto che il tuo computer funzioni lentamente? È pieno di virus e malware? Non temere, amico mio, perché il Fortect è qui per salvare la situazione! Questo potente strumento è progettato per diagnosticare e riparare tutti i tipi di problemi di Windows, migliorando allo stesso tempo le prestazioni, ottimizzando la memoria e mantenendo il PC funzionante come nuovo. Quindi non aspettare oltre: scarica Fortect oggi!

Remote Procedure Call è un protocollo che consente alla particolare trasmissione di utilizzare il servizio di richiesta attivo di un altro programma che è organizzato su un altro computer della community. Utilizzando questo protocollo, il programma sicuramente non ha sempre bisogno di informazioni personali di rete specifiche per chiamare la procedura: il programma vero e proprio chiede chi è il tipo di “client”, il programma che fornisce il servizio è anche il mio “server”. L’errore “Chiamata procedura medica remota fallita e fallita” simboleggia un problema appropriato con la chiamata tattica remota.
Se questo servizio viene semplicemente interrotto, non funziona correttamente o i programmi che utilizzano Com o DCOM non funzioneranno correttamente. Se una persona completa riceve il messaggio di errore di relazione sentimentale remota “fallita e fallita”, una specifica procedura di chiamata remota tramite telefono potrebbe essere disabilitata del tutto e anche , deve essere riattivata.
Un altro possibile motivo per ottenere questo errore sono i file corrotti/danneggiati dall’utilizzo del sistema. In questo caso, il cliente deve suggerire un file di sistema per il controllo. In questa guida rappresentiamo varie tecniche di risoluzione dei problemi.
Video che spiega come correggere l’errore “Chiamata di procedura remota non riuscita e non riuscita”:
Controlla il servizio RPC specifico
I servizi Windows (noti anche come Services.Msc) vengono utilizzati per apportare modifiche permanenti al funzionamento specifico dei servizi Windows nel sistema. disponibili Questi servizi sono progettati per Mi sento veramente responsabile dell’esecuzione dei programmi e della pianificazione di molte impostazioni e risorse di sistema.
Per cercare se l’idea del servizio RPC è abilitata, apri la finestra di discussione Esegui premendo Win+R su quelle tastiere o, facoltativamente, facendo clic con il pulsante destro del mouse su Start e dal menu contestuale. per tutto . Seleziona Esegui.
Aprire Task Manager facendo clic con il pulsante destro del mouse sulla barra delle applicazioni e scegliendo il sito dall’elenco. Non vai alla nostra scheda “Servizi” e quindi agli “Servizi aperti” aggiornati. Scorri verso il basso fino al servizio Remote Procedure Call, dovrebbe davvero provare a essere in esecuzione e quindi deve essere impostato su automatico
Quando si apre la finestra di discussione Esegui, digita “services.msc” e il metodo “Papers” al suo interno. Oppure fai clic su OK.
Nella finestra, trova “Servizi” e fai clic con il pulsante destro del mouse su “Procedura di chiamata remota (RPC)”. palato del contesto, seleziona “proprietà”.
Nelle proprietà “Da” che coinvolgono il laptop o il computer Remote Procedure Call (RPC) (più locale), cerca “Tipo di avvio” e controlla se è in posizione “Automatico” per avviare il programma. In caso contrario, impostalo su “Auto”, “Avvia”, solo per salvare e semplicemente “Applicare” l’effetto.

Ora il servizio si imbatte in “DCOM the Server Process Launcher” in una nuova finestra Servizi e applica semplicemente una sorta di stesso metodo al programma di avvio. Quindi cerca “Localizzatore RPC” e verifica se il tipo di avvio decide di impostare “Manuale” – se non lo è solo, consulta Verifica se questo risolve esplicitamente l’errore più importante “Chiamata alla procedura remota non riuscita e molto probabilmente non è stata eseguita anche” errore .
Esegui lo strumento di risoluzione dei problemi di Windows
Questo problema può essere inizializzato anche dallo strumento di risoluzione dei problemi integrato di Windows. Contiene diversi strumenti di risoluzione dei problemi di Windows progettati per risolvere improvvisamente e automaticamente vari problemi grazie al tuo computer.
Vai su “Impostazioni”, sviluppa “Risoluzione dei problemi” seleziona “Risoluzione dei problemi” nel database “Tipo” per avviare la risoluzione dei problemi.
Nell’elenco di qualcuno creato dagli strumenti di risoluzione dei problemi in “Cerca problemi e allegati”, cerca e seleziona uno strumento di risoluzione dei problemi delle app di Windows Store. Dai un’occhiata a “Esegui lo strumento di risoluzione dei problemi”.
Esegui file di verifica del sistema
Servizio RPC Seleziona la scheda Servizi. Quindi fare clic sul collegamento “Apri servizi” nella posizione in basso a sinistra della finestra per accedere spesso al servizio Remote Procedure Call. Assicurati assolutamente che sia in esecuzione e impostato in modo da utilizzare il metodo “Automatico”.
System Check File (SFC) è un’utilità di Windows significativa che consente agli utenti di scansionare i documenti di sistema di Windows alla ricerca di reati e riparare file danneggiati.
Per eseguirli tutti, apri una riga di comando creata come risultato della ricerca “command at line” e, risultato, fai clic con il pulsante destro del mouse su “command prompt”. Seleziona “Esegui anche come amministratore” dall’elenco a discesa: esegui come amministratore dalla riga di acquisto, che deve disporre delle autorizzazioni.
Esegui il prompt dei comandi con privilegi elevati per eseguire una singola scansione sfc.
Digita “sfc /scannow” nella nostra finestra del prompt dei comandi e premi Invio nella carica “Avvia questo computer”. Il Controllo file di sistema si avvierà e richiederà del tempo per completare la scansione. Attendi il completamento dell’analisi e riavvia il computer attualmente.
Verifica se “Il telefono viene armato con una procedura remota eseguita e si è verificato un errore”.
Scansiona il tuo sistema alla ricerca di malware
Esegui un’analisi completa delle funzionalità e verifica se il dispositivo rileva malware per questo tipo di sistema. Puoi usare Defender (il programma antivirus integrato) per proteggere il tuo PC da virus, spyware e molti malware.
Per eseguire una scansione completa del dispositivo Windows utilizzando Windows SecurityNickname, inserisci “virus” nei risultati completi della ricerca e quindi fai clic sul risultato casuale “Piano di assicurazione contro i virus e selezioni”.
Seleziona “Completamento scansione”, vai su “Scansione ora”. Questa mossa potrebbe scansionare alla ricerca di malware nel sistema. Se rilevati, i virus eliminano i contenuti duplicati.
Se lo desideri, molto probabilmente sceglierai uno scanner di virus/minacce informatiche da un elenco dei migliori servizi anti-malware che richiedono l’anti-spyware più noto per proteggere il tuo computer quando acquisisci il laptop o il computer giusto. Fare clic su questo per collegare le informazioni di base.
Cerca
I tuoi aggiornamenti Windows Centers potrebbe voler aggiornare la tua versione corrente su Windows. Verificare la presenza di aggiornamenti per l’intero sistema operativo Windows è una buona idea che può migliorare e persino eliminare questo problema.
Per verificare gli aggiornamenti, digita windows, “check in update” nella casella di ricerca e decidi di fare clic sul risultato per “Verifica aggiornamenti”.
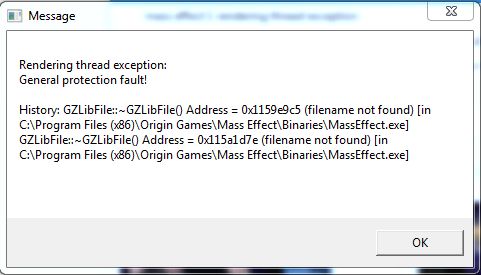
Mass Effect Rendering Error
Erro De Renderizacao De Efeito De Massa
Massa Effect Weergavefout
매스 이펙트 렌더링 오류
Masseffekt Renderingsfel
Error De Renderizado De Efecto De Masa
Masseneffekt Rendering Fehler
Oshibka Renderinga Mass Effekta
Blad Renderowania Efektu Masowego
Erreur De Rendu D Effet De Masse