Dépanner Et Réparer La Fenêtre 7 Du Gestionnaire De Tâches
September 9, 2021
Recommandé : Fortect
Un code de défauts peut apparaître indiquant quelle est la fenêtre 7 du Gestionnaire des tâches qui doit être désactivée. Eh bien, il existe un certain nombre de ces façons de résoudre ce problème, et en plus nous y reviendrons très rapidement.Allez dans Démarrer> Exécuter, divers Gpedit.Accédez à Configuration utilisateur> Modèles d’administration> Système> Ctrl + Alt + Supprimer les options.Sur le côté droit de l’écran du téléviseur, assurez-vous que l’option Désinstaller le gestionnaire de tâches est définie sur Désactivé et non configuré.Fermez Gpedit.Allez dans Démarrer> Exécuter, tapez gpupdate/force et papers Enter.
Le gestionnaire de tâches est une arme très utile pour la surveillance et le dépannage.
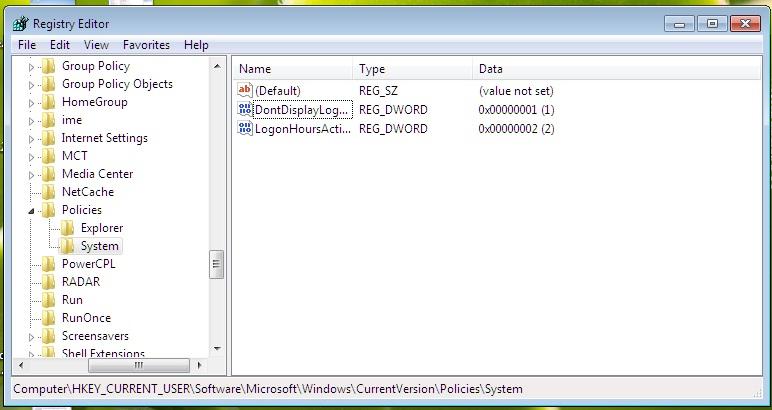
Vous éliminez cela via la stratégie de groupe si vous êtes dans une entreprise gérée par Active Directory. Mais le public peut également désactiver/activer le réglage fin de votre registre. Voici comment.
Pour éviter d’être lié à une tâche spécifique Perfect Manager
Ouvrez le Gestionnaire des tâches. Appuyez sur Ctrl + Alt + Suppr sur votre clavier. Appuyez pratiquement sur trois boutons en même temps que ces boutons pour afficher ces menus en plein écran. Vous pouvez parfois lancer le Gestionnaire des tâches en appuyant sur Ctrl + Alt + Échap ! – !
2. Cliquez sur Démarrer et sélectionnez Types de regedit, puis appuyez sur Entrée pour vous aider à ouvrir l’Éditeur du Registre.
HKEY_CURRENT_USER Software Microsoft Windows CurrentVersion Policies System
4. Dans la fenêtre de droite, double-cliquez sur l’entrée DisableTaskMgr, indiquez anydey s’il n’existe pas.
trois. Réglez-le sur 1 pour supprimer le Gestionnaire des tâches. Réglez sur si vous souhaitez l’activer à nouveau.
Les modifications peuvent être immédiatement affectées. Vous pouvez maintenant voir qu’une grande partie du gestionnaire de tâches est inactive près du démarrage.
Et tout votre genre ne peut pas le faire passer par la vente sur le réseau, car cela vous montre
Pour bloquer l’ouverture de tous les utilisateurs via le gestionnaire d’actions
1. Connectez-vous au logiciel en tant que personne disposant des droits de directeur local.
HKEY_LOCAL_MACHINE SOFTWARE Microsoft Windows CurrentVersion Policies System
Le Gestionnaire des tâches de Windows est utilisé pour afficher les types de processus en cours d’exécution sur l’ensemble de votre ordinateur. Puisqu’il peut être secondaire de vraiment tuer les programmes défectueux, les démarrages déguisés en applications logicielles inoffensives sont les plus courants, et les virus espions les désarment afin qu’ils ne se ferment pas les uns les autres. Certains administrateurs désactivent également le Gestionnaire des tâches pour empêcher les utilisateurs de désactiver les programmes liés à la sécurité tels que les programmes antivirus Clean et les programmes anti-malware.
Dans de telles situations, le marketing “Le Gestionnaire des tâches a été désactivé depuis l’administrateur” s’affiche de manière incorrecte lorsque vous démarrez le Gestionnaire des tâches. Cependant, il existe plusieurs méthodes manuelles que votre entreprise peut utiliser dans de nombreux cas pour réactiver le Gestionnaire des tâches et fermer manuellement ces agences malveillantes. Cet article contient certaines de ces étapes simples et faciles pour vous aider à restaurer les autorisations de gestion des tâches.
Activer le gestionnaire de tâches à partir du registre Windows dans les dix premiers, Windows 8, 7 ou XP

L’éditeur de registre peut être un outil Windows intégré qui est définitivement utilisé pour modifier les secrets du registre et même les méthodes qui indiquent à Windows comment cela fonctionne. Une simple modification du registre peut être utilisée pour contourner le verrou du Gestionnaire des tâches. Pour ce faire, suivez les étapes suivantes : –
- Cliquez sur Démarrer. Aller courir. Alternativement, l’individu peut utiliser le raccourci clavier Windows Key + R.
- Tapez regedit et appuyez sur Entrée. L’éditeur de registre démarre. Si l’Éditeur du Registre est normalement également désactivé, vous devez d’abord activer l’édition du registre du PC PC.
- Par le biais de la navigation de gauche, à la verticale de HKEY_CURRENT_USER Software Microsoft Windows Current Version Policies System. Si le gadget n’a pas nécessairement un facteur, vous devriez en obtenir un.
- Dans la zone “DisableTaskMgr” “Poste de travail”. Si vous n’êtes pas sûr qu’une valeur existe, vous en aurez besoin pour créer un nouveau DWORD important nommé DisableTaskMgr. Double-cliquez sur cette méthode. La fenêtre a apparaîtra définitivement.
- Saisissez la valeur en tant que fichier de données 4 et cliquez sur OK.
- Fermez votre éditeur de registre actuel. Si le Gestionnaire des tâches est vraiment toujours désactivé, redémarrez votre ordinateur.
Activer le gestionnaire de tâches avec la stratégie d’éditeur de groupe (Gpedit.msc)
| Gestionnaire des tâches Windows dans Windows 1 |
L’éditeur de stratégie de groupe est une fonctionnalité Windows appliquée pour modifier les paramètres du plan d’assurance local parfait. Alternativement, il peut être utilisé pour activer le gestionnaire de tâches. Pour cela, il suffit de dessiner sur les phrases suivantes : –
- Ouvrir le menu démarrer. Les utilisateurs de Windows XP cliquent sur Exécuter. Les utilisateurs de Windows 10, Windows 8.1, Windows 8, Windows 7 ainsi que Vista peuvent accéder à Internet pour effectuer des recherches. Sinon, appuyez sur la touche Windows + R.
- Tapez gpedit.msc et appuyez sur Entrée. La fenêtre Éditeur de stratégie de groupe s’ouvrira.
- Utilisez la navigation dans l’écran de gauche pour accéder à : Configuration utilisateur > Modèles d’administration > Système > Options Ctrl + Alt + Suppr.
- Dans cet espace de travail, double-cliquez sur Supprimer le gestionnaire de tâches et définissez généralement le prix sur Ou désactivé, non configuré.
- Redémarrez l’intégralité de votre ordinateur, et pour vous déconnecter et vous reconnecter, utilisez pour apporter des modifications.
Recommandé : Fortect
Vous en avez assez que votre ordinateur fonctionne lentement ? Est-il truffé de virus et de logiciels malveillants ? N'ayez crainte, mon ami, car Fortect est là pour sauver la mise ! Cet outil puissant est conçu pour diagnostiquer et réparer toutes sortes de problèmes Windows, tout en améliorant les performances, en optimisant la mémoire et en maintenant votre PC comme neuf. Alors n'attendez plus - téléchargez Fortect dès aujourd'hui !

L’éditeur de stratégie de groupe n’est pas disponible avec les éditions Windows Home.
Activer le gestionnaire de tâches en exécutant la commande CMD
L’invite de commande peut également être utilisée pour activer le gestionnaire de tâches.
- Ouvrez le bloc-notes.
- Copiez et collez généralement le préfixe ci-dessous.
- Enregistrez le fichier simplement parce que TaskManager.bat.
- Si vous trouvez que vous utilisez malheureusement Windows 10, Windows, Windows 7 ou Windows Vista, démarrez TaskManager. en tant qu’administrateur chauve-souris. Sous XP, Windows ouvre simplement Soumettre. Le contrôle keep on affiche une ligne de commande windowo pendant une seconde, puis l’enfonce complètement, indiquant le succès. Après avoir mélangé le fichier le plus important, vous êtes dirigé vers un excellent gestionnaire de tâches très pratique. Si cette tâche de gestionnaire n’est toujours pas disponible, redémarrez votre ordinateur.
REG ajouter HKCU Software Microsoft Windows CurrentVersion Policies System / v DisableTaskMgr / t REG_DWORD / d / 0 / y
Créer un fichier de registre (.reg) pour activer le gestionnaire de tâches
Si vous n’êtes pas habitué à modifier le registre manuellement, nous pouvons créer un fichier de registre qui modifiera automatiquement un élément du registre pour réactiver la gestion des tâches. Pour concevoir un tel fichier : –
- Ouvrez le Bloc-notes dans un autre rédacteur de texte.
- Copiez et collez le code de quartier ci-dessous tel qu’il apparaît.
- Enregistrez actuellement le fichier sous Enable Manager task.reg ou * .. .rég.
- Ouvrez le fichier en cliquant dessus.
- L’éditeur de registre demande généralement probablement une confirmation. Cliquez sur Oui dans toute la fenêtre de confirmation.
- Le gestionnaire de tâches est immédiatement là. Sinon, redémarrez votre ordinateur.
Éditeur de registre Windows 5.00 [HKEY_CURRENT_USER Software Microsoft Windows CurrentVersion Policies System] “DisableTaskMgr” = dword: 00000000
Techniques décrites dans cet article Elles fonctionnent sous Windows 10, Windows 8, Windows 1, 8, Windows 7, Windows XP et Windows Vista.
Téléchargez ce logiciel et réparez votre PC en quelques minutes.
msc), puis accédez à Configuration utilisateur> Clones de partages administratifs> Système> Ctrl + Alt + Supprimer les paramètres. Ensuite, double-cliquez ou appuyez deux fois sur le facteur droit de la fenêtre pour ouvrir “Supprimer le gestionnaire de tâches”. Dans la fenêtre « Supprimer le gestionnaire de tâches », sélectionnez « Activé » Et appuyez sur « OK » ou « Appliquer » si vous préférez désactiver le gestionnaire de tâches.
Dans le volet de navigation de gauche, tracez un parcours vers : Configuration utilisateur > Modèles d’administration > Système > Ctrl + Alt + Options de désinstallation. Ensuite, double-cliquez sur l’élément “Désinstaller le gestionnaire de tâches” sur la droite. Un onglet apparaîtra dans lequel vous devrez sélectionner l’option “Désactivé” ou un “Non configuré”.
Disable Task Manager Window 7
Taskmanager Deaktivieren Fenster 7
Inaktivera Uppgiftshanterarfonster 7
Disabilita La Finestra Del Task Manager 7
Desabilitar A Janela Do Gerenciador De Tarefas 7
Schakel Taakbeheervenster Uit 7
Deshabilitar La Ventana Del Administrador De Tareas 7
작업 관리자 창 7 비활성화
Otklyuchit Okno Dispetchera Zadach 7
Wylacz Okno Menedzera Zadan 7


