Solução De Problemas E Reparo Da Janela 7 Do Gerenciador De Tarefas
September 9, 2021Recomendado: Fortect
Um código de problemas pode aparecer indicando quando a janela do Gerenciador de Tarefas 7 certamente será desativada. Bem, existem várias maneiras de corrigir esse problema, mas voltaremos a isso eventualmente.Vá em Iniciar> Executar, vários Gpedit.Vá para Configuração do usuário> Modelos administrativos> Sistema> Opções Ctrl + Alt + Delete.No lado direito do pára-brisa, certifique-se de que a opção Desinstalar gerenciador de tarefas esteja definida como Desativado, por outro lado, Não configurado.Feche o Gpedit.Vá para Iniciar> Executar, digite gpupdate / force e pressione Enter.
O Gerenciador de Tarefas é uma arma fabulosa muito útil quando se trata de monitoramento e solução de problemas.
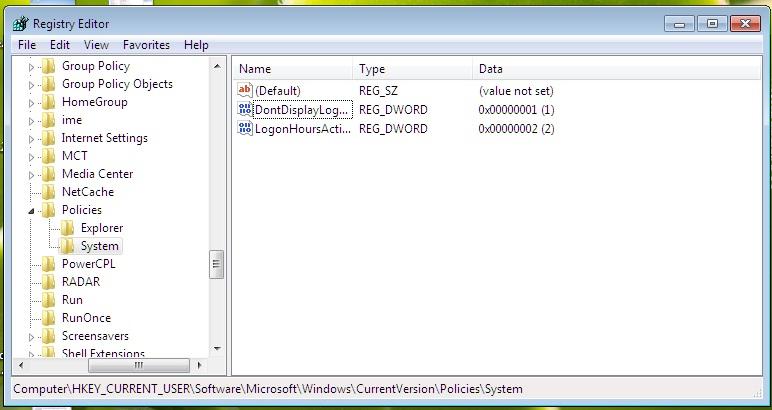
Você domina isso por meio da Política de Grupo se os proprietários estiverem em um escritório gerenciado pelo Active Directory. Mas o público também pode desligar / ativar o ajuste fino de registro específico. Veja como.
Para evitar ser vinculado a um gerenciador perfeito de tarefas específicas
Abra o Gerenciador de Tarefas. Pressione Ctrl + Alt + Delete no teclado. Pressione quase todos os três botões ao mesmo tempo que esses botões para exibir o menu de tela inteira. Você também pode iniciar o Gerenciador de Tarefas pressionando Ctrl + Alt + Esc! ! ? ! ! !
2. Clique em Iniciar e selecione Tipos de regedit e pressione Enter para abrir o Editor do Registro.
HKEY_CURRENT_USER Software Microsoft Windows CurrentVersion Policies System
4. No painel direito da janela, clique duas vezes na entrada DisableTaskMgr e construa anydey se ainda não existir.
sugestões. Defina como 1 para remover o Gerenciador de Tarefas. Defina como dois se quiser habilitar a tecnologia da informação novamente.
As alterações podem levar ao produto final imediatamente. Agora você pode ver onde o gerenciador de tarefas está inativo para inicialização.
E toda a sua linhagem não pode passar pelo recebimento na rede, conforme apresenta a você
Para bloquear a abertura de todos os usuários por meio do Gerenciador de ações
1. Faça login no acordo como uma pessoa com direitos de supervisor local.
HKEY_LOCAL_MACHINE SOFTWARE Microsoft Windows CurrentVersion Policies System
O Gerenciador de tarefas do Windows é usado para exibir ilustrações dos processos em execução no seu computador pessoal. Uma vez que pode ser aplicado para realmente matar programas com mau funcionamento, as fontes disfarçadas como aplicativos de software inofensivos são quase sempre as mais comuns, e os vírus de spyware os desativam para que não fechem quase todos os outros. Alguns administradores também desabilitam o Gerenciador de Tarefas para evitar que os usuários desliguem programas relacionados à segurança, como programas de limpeza de antivírus e programas anti-malware.
Em tais situações, o princípio “O Gerenciador de Tarefas foi desativado basicamente pelo administrador” é exibido incorretamente embora o Gerenciador de Tarefas seja iniciado. No entanto, existem vários métodos manuais que sua empresa usará para reativar o Gerenciador de Tarefas e, além disso, fechar essas agências mal-intencionadas manualmente. Este artigo contém algumas dessas etapas extremamente para ajudá-lo a restaurar as permissões de gerenciamento de tarefas.
Ative o gerenciador de tarefas do registro do Windows nos dez primeiros, Windows 8, 7 ou XP

O Editor do Registro é certamente uma ferramenta interna do Windows que é realmente usada para modificar segredos do registro, mas também métodos que informam ao Windows como funciona. Uma simples mudança no registro pode ser usada para contornar o bloqueio do Gerenciador de Tarefas. Para fazer isso, algo como siga estas etapas: –
- Clique em Iniciar. Vá correr. Como alternativa, o cliente pode usar o atalho de teclado Windows Key + R.
- Digite regedit e pressione Enter. O Editor do Registro é iniciado. Se o Editor do Registro normalmente também estiver desabilitado, você deve primeiro habilitar a edição do PC PC.
- Por meio da navegação à esquerda, vá para HKEY_CURRENT_USER Software Microsoft Windows Current Version Policies System. Se a configuração não tiver necessariamente uma solução, você deve obter uma.
- Na zona “DisableTaskMgr” “Meu computador”. Se você não tiver certeza se esse tipo de valor existe, você precisará criar um novo prêmio DWORD importante chamado DisableTaskMgr. Clique duas vezes no item. A janela a definitivamente aparecerá.
- Insira o valor como arquivo de dados e clique em OK.
- Feche algum tipo de editor de registro. Se o Gerenciador de tarefas ainda estiver desabilitado, reinicie o computador.
Habilitar Gerenciador de Tarefas com Política de Editor de Grupo (Gpedit.msc)
O Editor de Política de Grupo é um recurso do Windows utilizado. para alterar as configurações de um ótimo plano de seguro local. Alternativamente, ele pode ser usado para ativar o Gerenciador de Tarefas. Para isso, basta fazer uso das seguintes frases: –
- Abra o menu iniciar. Os usuários do Windows XP clicam em Executar. Windows 10, Windows 8.1, Windows 8, Windows 7, sem mencionar que os usuários do Vista podem se abrir para pesquisar. Caso contrário, ajuste a tecla Windows + R.
- Digite gpedit.msc e pressione Enter. A janela Editor de política de grupo será aberta.
- Use a navegação no display esquerdo para acessar: Configuração do usuário> Modelos administrativos> Sistema> Opções Ctrl + Alt + Del.
- Nesta área de trabalho, clique duas vezes em Remover gerenciador de tarefas e defina o preço específico como Ou Desativado Não Configurado.
- Reinicie todo o seu computador, juntamente com logout e login novamente para fazer alterações.
Recomendado: Fortect
Você está cansado de ver seu computador lento? Está cheio de vírus e malware? Não tema, meu amigo, pois Fortect está aqui para salvar o dia! Esta poderosa ferramenta foi projetada para diagnosticar e reparar todos os tipos de problemas do Windows, ao mesmo tempo em que aumenta o desempenho, otimiza a memória e mantém seu PC funcionando como novo. Então não espere mais - baixe o Fortect hoje mesmo!

O Editor de Políticas de Grupo não está disponível diretamente nas edições Home do Windows.
Ative o gerenciador de tarefas executando o comando CMD
O prompt de comando também pode ser usado para ativar o Gerenciador de tarefas.
- Abra o bloco de notas.
- Normalmente copie e cole o código promocional abaixo.
- Salve o arquivo como TaskManager.bat.
- Se você descobrir que está usando o Windows 10, Windows, Windows 7 ou Windows Vista, pode iniciar o TaskManager. como morcego administrador. No XP, o Windows simplesmente abre Enviar. A aquisição exibe uma linha de comando windowo para encontrar um segundo e então a mantém completamente sob controle, indicando sucesso. Depois de embaralhar esse arquivo, você será levado a um gerenciador de tarefas muito útil. Se minha tarefa de gerenciador ainda não estiver disponível, reinicie seu computador no seu computador.
REG adicionar HKCU Software Microsoft Windows CurrentVersion Policies System / v DisableTaskMgr / t REG_DWORD / d / 0 / h
Crie um arquivo de registro (.reg) para ativar o gerenciador de tarefas
Se você não implementou a modificação do registro manualmente, qualquer pessoa pode criar um arquivo de registro e modificará automaticamente um registro importante para reativar o gerenciamento de tarefas. Para criar tal arquivo: –
- Abra o Bloco de notas em outro programa de texto.
- Copie e cole o código da vizinhança abaixo conforme aparece.
- Atualmente salve o arquivo como Enable Manager task.reg ou * .. .reg.
- Abra o arquivo clicando nele.
- É muito provável que o Editor do registro solicite uma confirmação. Clique em Sim em toda a janela de confirmação.
- O gerenciador de tarefas já existe. Caso contrário, reinicie o seu computador.
Windows Registry Editor 5.00 [HKEY_CURRENT_USER Software Microsoft Windows CurrentVersion Policies System] “DisableTaskMgr” = dword: 00000000
Técnicas descritas neste artigo Elas realizam sua mágica no Windows 10, Windows 8, Windows 1, 8, Windows 7, Windows XP e Windows Vista.
Baixe este software e conserte seu PC em minutos.msc) e navegue até Configuração do usuário> Clones de compartilhamentos administrativos> Sistema> Ctrl + Alt + Delete Parameters. Em seguida, clique duas vezes ou toque duas vezes na orientação direita da janela para manter suas janelas “Remover Gerenciador de Tarefas”. Na janela “Remover Gerenciador de Tarefas”, selecione “Ativar” e clique aqui “OK” ou “Aplicar” se for necessário desativar o gerenciador de tarefas.
No painel de navegação esquerdo, vá para: Configuração do usuário> Modelos administrativos> Sistema> Ctrl + Alt + Opções de desinstalação. Em seguida, clique duas vezes no item “Desinstalar Gerenciador de Tarefas” à direita. Aparecerá uma janela em que você realmente precisa selecionar a opção “Desativado” ou mesmo “Não configurado”.
Disable Task Manager Window 7
Desactiver La Fenetre 7 Du Gestionnaire De Taches
Taskmanager Deaktivieren Fenster 7
Inaktivera Uppgiftshanterarfonster 7
Disabilita La Finestra Del Task Manager 7
Schakel Taakbeheervenster Uit 7
Deshabilitar La Ventana Del Administrador De Tareas 7
작업 관리자 창 7 비활성화
Otklyuchit Okno Dispetchera Zadach 7
Wylacz Okno Menedzera Zadan 7


