Risolvi Inoltre I Problemi Di Repair Task Manager Window 7
September 9, 2021
Consigliato: Fortect
Un codice di errore potrebbe essere percepito e visualizzato per indicare che il display 7 di Task Manager sarà disabilitato. Bene, qui ci sono diversi modi per risolvere questo problema, e torneremo presto per questo.Vai su Start> Esegui, vari Gpedit.Vai a Configurazione utente> Modelli amministrativi> Sistema> Ctrl + Alt + Elimina opzioni.Sul lato destro dello schermo, assicurati che l’opzione Disinstalla Task Manager sia impostata su Disabilitato o Non configurato.Chiudi Gpedit.Vai che può Start> Esegui, digita gpupdate / demand e premi Invio.
Il Task Manager è un’arma molto utile nel momento in cui si tratta di monitorare e risolvere i problemi.
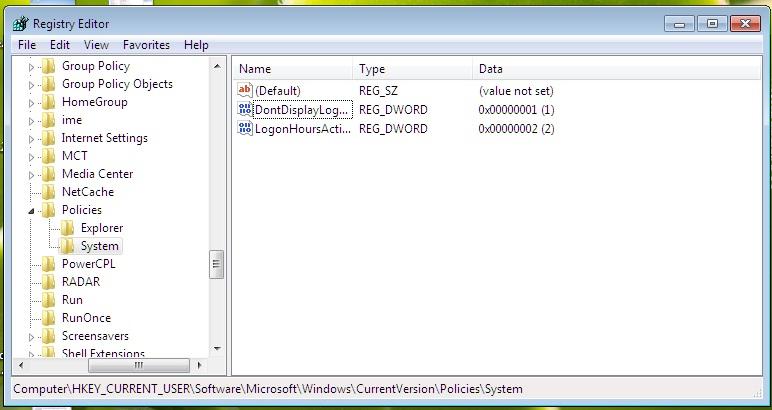
Puoi controllarlo tramite Criteri di gruppo se ti trovi in un’organizzazione gestita da Active Directory. Ma il pubblico potrebbe anche disabilitare / abilitare la messa a fuoco fine del registro. Ecco come.
Per evitare di essere legati a un Task Manager specifico
Apri Gestione attività. Premi Ctrl + Alt + Canc sul tuo laptop o computer. Premere tutti e tre i pulsanti contemporaneamente a questi pulsanti direttamente per visualizzare il menu a schermo intero. Puoi anche avviare Task Manager premendo Ctrl + Alt + Esc! ! !
2. Fare clic su Start oltre a selezionare Tipi di regedit, quindi fare semplicemente clic su Invio per aprire l’editor del registro.
HKEY_CURRENT_USER Software Microsoft Windows CurrentVersion Policies Sistema
4. Nel riquadro attualmente a destra, fare doppio clic su DisableTaskMgr connetti a, creane uno qualsiasi se non può essere trovato.
5. Impostalo su uno solo per disinstallare Task Manager. Imposta a 0 se vuoi abilitarlo di nuovo.
Le modifiche potrebbero avere effetto immediato. Ora potresti voler vedere che il task manager sarà inattivo all’avvio.
E tutta la tua famiglia definitiva non può eseguirlo tramite il comando sulla rete, come ti mostra
Per bloccare l’apertura di tutti gli utenti tramite Action Manager
1. Accedi per aiutarti nel sistema come persona con diritti di amministratore locale.
HKEY_LOCAL_MACHINE SOFTWARE Microsoft Windows CurrentVersion Policies System
Il Task Manager di Windows viene utilizzato in modo che tu possa visualizzare le spiegazioni dei processi offerti sul tuo computer. Dal momento che sarà probabilmente utilizzato per uccidere davvero i programmi operativi, i virus mascherati da innocue applicazioni del sistema informatico sono i più comuni e i virus spyware li disabilitano in modo che non si chiudano a vicenda. Alcuni amministratori disabilitano anche Task Manager per impedire ai visualizzatori di chiudere i programmi relativi alla sicurezza come i programmi antivirus Clean e le classi anti-malware.
In tali scenari, il messaggio “Task Manager è stato avviato disabilitato dall’amministratore” è visualizzabile in modo errato all’avvio di Task Manager. Tuttavia, esistono diversi metodi manuali che la tua azienda può utilizzare per riattivare Task Manager e chiudere manualmente queste istituzioni dannose. Questo articolo contiene alcuni dei più tipicamente associati a questi semplici passaggi per aiutare chiunque a ripristinare le autorizzazioni di Gestione attività.
Attiva Task Manager dal registro di Windows nella Top Ten, Windows 8, alcuni o XP

L’editor del registro è un’arma integrata di Windows che viene utilizzata per modificare i segreti ei metodi del registro di personal computer che indicano a Windows come funziona. È possibile utilizzare un semplice cambio di computer per evitare il blocco di Task Manager. Per farlo, segui approssimativamente questi passaggi: –
- Fare clic su Avvia. Sbrigati. In alternativa, puoi utilizzare il tipo di scorciatoia da tastiera Tasto Windows + R.
- Digita regedit e premi Invio. L’editor del registro si avvia. Se anche l’editor del registro è disabilitato, dovresti prima abilitare la modifica del registro del nostro PC.
- Attraverso la navigazione a sinistra, direttamente a HKEY_CURRENT_USER Software Microsoft Windows Current Version Policies System. Se il sistema non possiede necessariamente una chiave, dovresti ottenere .
- Nella regione “DisableTaskMgr” “Risorse del computer”. In caso contrario, se questo valore esiste, di solito è necessario creare un nuovo valore DWORD sostanziale denominato DisableTaskMgr. Raddoppia semplicemente su di esso. Verrà effettivamente visualizzata la finestra a.
- Immettere il valore tramite il file di dati 0 e fare clic su OK.
- Chiudi l’editor del registro. Se Task Manager è ancora disabilitato, riavvia il tuo computer preferito.
Abilita Task Manager con Criterio Editor di gruppo (Gpedit.msc)
| Task Manager di Windows su Windows 7 |
L’Editor criteri di gruppo è un’importante funzionalità di Windows utilizzata per modificare la configurazione di un piano assicurativo locale. In alternativa, può essere utilizzato per indurre il Task Manager. Per farli basta usare le seguenti frasi: –
- Apri la dieta iniziale. Gli utenti di Windows XP fanno clic su Esegui. Gli utenti di Windows 10, Windows 8.1, Windows 8, Windows 7 e Vista possono accedere alla ricerca. Altrimenti, premi il tasto Windows + R.
- Digita gpedit.msc e premi Invio. La finestra Editor criteri di gruppo verrà cancellata.
- Usa la navigazione in questa finestra di sinistra per accedere a: Configurazione utente> Modelli amministrativi> Sistema> Opzioni Ctrl + Alt + Canc.
- In questo spazio di lavoro del processo, fai doppio clic su Rimuovi Task Manager e imposta semplicemente il prezzo su O Disabilitato Non configurato.
- Riavvia il computer esistente o disconnettiti e accedi di nuovo per apportare modifiche.
Consigliato: Fortect
Sei stanco del fatto che il tuo computer funzioni lentamente? È pieno di virus e malware? Non temere, amico mio, perché il Fortect è qui per salvare la situazione! Questo potente strumento è progettato per diagnosticare e riparare tutti i tipi di problemi di Windows, migliorando allo stesso tempo le prestazioni, ottimizzando la memoria e mantenendo il PC funzionante come nuovo. Quindi non aspettare oltre: scarica Fortect oggi!

Editor criteri di gruppo non è disponibile nelle edizioni di Windows Home.
Attiva Task Manager eseguendo il comando CMD
Il prompt dei comandi può essere utilizzato anche per attivare il Task Manager.
- Apri il blocco note.
- Di solito copia e rimani il codice qui sotto.
- Salva l’intero file come TaskManager.bat.
- Se scopri di essere Windows 10, Windows, Windows 7, oltre a Windows Vista, avvia TaskManager. come mazza da baseball amministratore. In XP, Windows apre semplicemente Invia. Il comando visualizza una linea di handle di windowo per un secondo e in quel momento la sopprime completamente, indicando il successo. Dopo aver mescolato il file, sei assicurato a un task executive molto utile. Se l’attività Manager non è comunque disponibile, riavvia il computer.
REG usa HKCU Software Microsoft Windows CurrentVersion Policies System / v DisableTaskMgr t REG_DWORD / d / 1 / f
Crea un file di registro (.reg) per attivare Task Manager
Se davvero non sei abituato a modificare manualmente il PC, puoi creare un file di registro di sistema del computer che modificherà automaticamente la chiave di registro effettiva per riattivare la supervisione dell’attività. Per creare un file di questo tipo: –
- Apri Blocco note in uno dei principali editor di testo.
- Copia e condisci il prefisso di sotto come appare.
- Attualmente salva il file dato che Enable Manager task.reg o 1 . … reg.
- Apri il file facendo clic su di esso.
- L’editor del registro probabilmente chiederà conferma. Fare clic su Sì nell’intera finestra di ringraziamento.
- Il Task Manager è sempre stato immediatamente disponibile. In caso contrario, riavvia il sistema.
Editor del registro di Windows 5.00 [HKEY_CURRENT_USER Software Microsoft Windows CurrentVersion Policies System] “DisableTaskMgr” = dword: 00000000
Tecniche descritte in questo manuale Funzionano in Windows 10, Windows 8, Windows 1, 8, Windows vari, Windows XP e Windows Vista.
Scarica questo software e ripara il tuo PC in pochi minuti.
msc), quindi navigare per Configurazione utente> Cloni condivisioni amministrative> Sistema> Ctrl + Alt + Elimina parametri. Quindi fai doppio clic o tocca due volte su tutto il lato destro della finestra – apri “Rimuovi Task Manager”. In una finestra “Rimuovi Task Manager”, specifica “On” e fai clic su “OK” o “Applica” se o quando vuoi disabilitare il gestore degli atti.
Nel riquadro di navigazione sinistro, vai a: Configurazione utente> Modelli amministrativi> Sistema> Ctrl + Alt + Opzioni di disinstallazione. Quindi fare doppio clic sull’elemento più importante “Disinstalla Task Manager” a destra. Apparirà una finestra in cui è necessario selezionare le opzioni “Disabilitato” o “Non configurato”.
Disable Task Manager Window 7
Desactiver La Fenetre 7 Du Gestionnaire De Taches
Taskmanager Deaktivieren Fenster 7
Inaktivera Uppgiftshanterarfonster 7
Desabilitar A Janela Do Gerenciador De Tarefas 7
Schakel Taakbeheervenster Uit 7
Deshabilitar La Ventana Del Administrador De Tareas 7
작업 관리자 창 7 비활성화
Otklyuchit Okno Dispetchera Zadach 7
Wylacz Okno Menedzera Zadan 7


