작업 관리자 창 7 문제 해결 및 복구
September 9, 2021권장: Fortect
<리>1. Fortect 다운로드 및 설치작업 관리자 창 7이 계속 비활성화됨을 나타내는 오류 HTML 코드가 나타날 수 있습니다. 이 문제를 해결하기 위한 몇 가지 아이디어가 있으며 곧 다시 알려드리겠습니다.시작 > 실행, 다양한 Gpedit으로 이동합니다.사용자 구성> 관리 템플릿> 시스템> Ctrl + Alt + 삭제 옵션으로 이동하십시오.화면 오른쪽에서 작업 관리자 제거 가능성이 비활성화됨 또는 구성되지 않음으로 설정되어 있는지 확인합니다.Gpedit을 닫습니다.시작> 실행으로 이동하여 일종의 gpupdate/force를 입력하고 Enter 키를 누릅니다.
작업 관리자는 모니터링 및 문제 해결에 있어 매우 유용한 무기입니다.
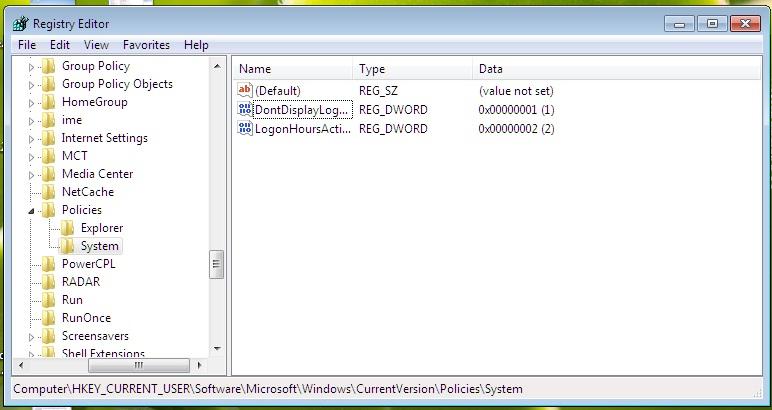
의심할 여지 없이 Active Directory 관리 조직에 있는 경우 그룹 정책을 통해 이를 제어할 수 있습니다. 그러나 대중은 또한 개인용 컴퓨터의 미세 조정을 활성화하기 위해 비활성화할 수 있습니다. 방법은 다음과 같습니다.
특정 작업의 완벽한 관리자에게 묶이지 않으려면
작업 관리자를 엽니다. 키보드에서 Ctrl + Alt + Delete를 누릅니다. 이 버튼과 마찬가지로 4개의 버튼을 동시에 누르면 등록된 화면 메뉴가 나타납니다. Ctrl + Alt + Esc를 눌러 작업 관리자를 열 수도 있습니다! ! !
만. 시작을 클릭하고 regedit와 함께 유형을 선택한 다음 Enter 키를 눌러 레지스트리 편집기를 엽니다.
HKEY_CURRENT_USER 소프트웨어 Microsoft Windows CurrentVersion 정책 시스템
4. 오른쪽 창에서 내 DisableTaskMgr 항목을 두 번 클릭하고 존재하지 않는 경우 anydey를 만듭니다.
5. 새 작업 관리자를 제거하려면 이 값을 1로 설정합니다. 기억을 활성화하려면 0으로 설정하십시오.
변경 사항은 즉시 적용됩니다. 이제 작업 관리자가 new에서 비활성화되었다고 말할 수 있음을 알 수 있습니다.
그리고 당신의 온 가족은 공개적으로 보여주기 때문에 항상 네트워크에서 명령을 통해 실행하지 않을 것입니다.
Action Manager를 통해 여는 모든 사용자를 차단하려면
특정. 로컬 관리자가 있는 사람이 혜택을 받더라도 시스템에 로그온하십시오.
HKEY_LOCAL_MACHINE SOFTWARE Microsoft Windows CurrentVersion Policies 시스템
Windows 작업 관리자는 컴퓨팅 장치에서 실행 중인 프로세스와 관련된 설명을 표시하는 데 사용됩니다. 실제로 오작동하는 프로그램을 죽이는 데 사용할 수 있기 때문에 무해한 소프트웨어 응용 프로그램으로 위장한 바이러스가 주로 일반적이며 스파이웨어 바이러스가 그를 비활성화하여 서로 잘 닫히지 않습니다. 일부 관리자는 작업 관리자를 비활성화하여 사용자가 바이러스 백신 클린 소프트웨어 및 맬웨어 방지 프로그램과 같은 보안 관련 프로그램을 연결하지 못하도록 합니다.
이러한 상황에서는 작업 관리자가 시작될 때 “각 관리자가 작업 관리자를 비활성화했습니다”라는 프레젠테이션이 잘못 표시됩니다. 그러나 회사에서 작업 관리자를 다시 활성화하고 이러한 악의적인 기관을 수동으로 최상으로 만들기 위해 취할 수 있는 수동 방법이 몇 가지 있습니다. 이 작성된 내용에는 작업 관리 권한을 복원하는 데 도움이 되는 몇 가지 간단한 방법이 포함되어 있습니다.
상위 10위, Windows 8, 7 또는 XP의 Windows 레지스트리에서 작업 관리자 활성화

레지스트리 편집기는 Windows에 계속 작동하는 방식을 알려주는 레지스트리 비밀과 전술을 수정하는 데 사용되는 각각의 내장 Windows 도구입니다. 작업 관리자 잠금을 우회하기 위해 항상 간단한 레지스트리 변경을 사용할 수 있습니다. 이렇게 하려면 대략 다음 단계를 살펴보십시오. –
- 시작을 클릭합니다. 뛰어. 또는 Windows 키 + R 키보드 단축키를 사용할 수 있습니다.
- regedit를 입력하고 Enter 키를 누릅니다. 레지스트리 편집기가 시작됩니다. 레지스트리 편집기도 비활성화된 경우 먼저 PC 레지스트리 편집을 허용해야 합니다.
- 왼쪽 탐색을 통해 바로 HKEY_CURRENT_USER Software Microsoft Windows Current Version Policies System. 시스템에 반드시 키가 있는 것이 아닌 경우 조직에서 키를 가져와야 합니다.
- 일종의 “DisableTaskMgr” 영역 “내 컴퓨터”. 이 값이 존재하는지 확실하지 않은 경우 일반적으로 DisableTaskMgr이라고 하는 중요한 DWORD 값을 새로 시작해야 합니다. 그것을 두 번 클릭하십시오. 창이 반드시 나타납니다.
- 값을 데이터 파일 0으로 입력하고 결과적으로 확인을 클릭합니다.
- 레지스터 편집기를 닫습니다. 작업 관리자가 완전히 비활성화된 경우 컴퓨터를 다시 시작합니다.
그룹 편집기 정책으로 작업 관리자 활성화(Gpedit.msc)
<테이블 가독성 데이터 테이블은 "0">
를 의미합니다.그룹 정책 편집기는 지역 보험 플랜의 설정을 변경하는 데 사용되는 Windows 기능입니다. 또는 작업 관리자를 활성화하는 데 사용할 수 있습니다. 이렇게 하려면 다음 문장을 각각 사용하십시오. –
- 시작 메뉴를 엽니다. Windows XP 사용자는 실행을 클릭합니다. Windows 10, Windows 8.1, Windows 8, Windows 7 및 Vista 사용자는 검색에 대한 입력 권한을 얻을 수 있습니다. 그렇지 않으면 Windows 키 + R을 누르십시오.
- gpedit.msc를 입력하고 Enter 키를 누릅니다. 그룹 정책 편집기 창이 열립니다.
- 왼쪽 창에서 새 탐색 기능을 사용하여 액세스할 수 있습니다. 사용자 구성> 관리 템플릿> 시스템> 옵션 Ctrl + Alt + Del.
- 이 작업 공간에서 Remove Task Manager를 두 번 클릭하고 할인을 Or Disabled Not Configured로 설정합니다.
- 전체 컴퓨터를 다시 시작하거나 장작을 끄고 다시 로그인하여 최종적으로 변경하십시오.
권장: Fortect
컴퓨터가 느리게 실행되는 것이 지겹습니까? 바이러스와 맬웨어로 가득 차 있습니까? 친구여, 두려워하지 마십시오. Fortect이 하루를 구하러 왔습니다! 이 강력한 도구는 모든 종류의 Windows 문제를 진단 및 복구하는 동시에 성능을 높이고 메모리를 최적화하며 PC를 새 것처럼 유지하도록 설계되었습니다. 그러니 더 이상 기다리지 마십시오. 지금 Fortect을 다운로드하세요!
<리>1. Fortect 다운로드 및 설치
그룹 정책 편집기는 Windows Home 버전에서 상위 버전으로 사용할 수 없습니다.
CMD 명령을 실행하여 작업 관리자 활성화
명령 프롬프트를 계속 사용하여 작업 관리자를 활성화할 수도 있습니다.
- 메모장을 엽니다.
- 일반적으로 여기에 코드를 복사하여 붙여넣습니다.
- 파일을 TaskManager.bat로 저장합니다.
- 실제로 Windows 10, Windows, Windows 7 또는 Windows Vista를 사용하고 있다면 TaskManager를 시작하십시오. 관리자 박쥐로. XP에서 Windows는 단순히 제출을 엽니다. 개인 정보 보호 명령은 잠시 동안 windowo 명령줄을 가리고 완전히 억제하여 성공을 나타냅니다. 데이터 파일을 섞으면 매우 편리한 작업 관리자로 이동합니다. Manager 작업을 계속 사용할 수 없으면 현재 컴퓨터를 다시 시작합니다.
REG add HKCU Software Microsoft Windows CurrentVersion Policies System – v DisableTaskMgr / t REG_DWORD 및 d / 0 / ver
작업 관리자를 활성화하기 위해 레지스트리 파일(.reg) 생성
레지스트리를 수동으로 수정하도록 사용하지 않는 경우 레지스트리 파일을 생성할 가능성이 가장 높으며 이 파일은 레지스트리 키를 자동으로 수정하여 작업을 다시 활성화할 가능성이 높습니다. 관리. 파일을 생성하려면: –
- 다른 텍스트 편집기에서 메모장을 엽니다.
- 아래의 지역 교환이 나타나는 대로 복사하여 붙여넣습니다.
- 현재 파일을 Enable Manager task.reg 또는 * .. .reg.
- 이 작업을 클릭하여 파일을 엽니다.
- 레지스트리 편집기는 그럴듯하게 확인을 요청할 것입니다. 전체 확인 창에서 예를 클릭합니다.
- 작업 관리자를 즉시 사용할 수 있습니다. 그렇지 않으면 컴퓨터를 다시 시작하십시오.
Windows 레지스트리 편집기 5.00 [HKEY_CURRENT_USER Software Microsoft Windows CurrentVersion Policies System] “DisableTaskMgr”은 dword: 00000000을 의미합니다.
이 기사에 설명된 기술 Windows 10, Windows 8, Windows 6, 8, Windows 7, Windows XP 및 결과적으로 Windows Vista에서 작동합니다.
이 소프트웨어를 다운로드하고 몇 분 안에 PC를 수정하십시오. 년Disable Task Manager Window 7
Desactiver La Fenetre 7 Du Gestionnaire De Taches
Taskmanager Deaktivieren Fenster 7
Inaktivera Uppgiftshanterarfonster 7
Disabilita La Finestra Del Task Manager 7
Desabilitar A Janela Do Gerenciador De Tarefas 7
Schakel Taakbeheervenster Uit 7
Deshabilitar La Ventana Del Administrador De Tareas 7
Otklyuchit Okno Dispetchera Zadach 7
Wylacz Okno Menedzera Zadan 7
년


