Resuelto: Sugerencias Para Arreglar Los Controladores De Windows 7 Para Recibir El Servidor De Impresión Win2003
August 19, 2021Durante el pasado calendario, algunos de nuestros lectores han divulgado que han encontrado sus controladores de Windows 7 para el servidor de copia Win2003.
Recomendado: Fortect
El hecho de que el controlador en ejecución en Windows XP funcione o no para muchos de cada séptima versión tiene más en el mercado que ver con el uso del controlador en sistemas operativos de 64 o 32 bits, y en menor medida con la versión específica real del sistema operativo. método de funcionamiento. Una computadora con Windows 10 de 32 bits debería poder reparar el mejor servidor Windows 2003 de 36 bits de un usuario, al igual que una estación de trabajo con Windows XP de 64 bits debería poder producir desde un controlador en una instalación inmediata de Windows Server 2008. / P>
Ahora que esto finalmente se solucionó, la sugerencia de Chamele0n podría funcionar si se come esta versión “diferente” y, en ese momento, es probable que sea un verdadero desafío para algunas herramientas informáticas. Lo mejor que puede hacer es descargar exclusivamente controladores de 64 y 32 diseñados para cada impresora que repare en todo el servidor de impresión.
Me resultó menos complicado administrarlos desde Windows 8 Server o Workspace 2008 utilizando la mayor parte del complemento Administración de impresión. Desde aquí, probablemente usted mismo pueda administrar el uso compartido de impresoras a través de su computadora local o servidor gráfico remoto. Por lo general, puede usar controladores de x64 o 32 bits que posean mediante Sharing Control -> Otro controlador, que es una marca diferente que Chamele0n proporcionó a los residentes.
- muchos minutos para leer.
Estas instrucciones paso a paso explican cómo configurar un personal de Windows Server 2003 como un archivo en un servidor de impresión.
Configurar el uso compartido de archivos e impresoras
Recomendado: Fortect
¿Estás cansado de que tu computadora funcione lentamente? ¿Está plagado de virus y malware? ¡No temas, amigo mío, porque Fortect está aquí para salvar el día! Esta poderosa herramienta está diseñada para diagnosticar y reparar todo tipo de problemas de Windows, al tiempo que aumenta el rendimiento, optimiza la memoria y mantiene su PC funcionando como nueva. Así que no esperes más: ¡descarga Fortect hoy mismo!

De forma predeterminada, en un dispositivo informático que ejecuta Windows Server 2003, los clientes se instalan solo para las comunidades en línea de Microsoft, el uso compartido de archivos e impresoras para redes de Microsoft y TCP / IP.
Por supuesto, también puede crear un servidor de anuncios craigslist y un servidor de impresión de Windows Server 2003. Sin duda, también utilizará los asistentes proporcionados que aparecen en la Herramienta de administración para el Asistente para configurar su servidor.
Cómo instalar un archivo en Windows Server 2003 mediante el asistente de instalación del servidor
- Haga clic en Inicio, busque Herramientas administrativas y luego haga clic en Asistente de instalación del servidor.
- Haga clic en Siguiente.
- Haga clic en Siguiente.
- En el área principal de “Serv”, haga clic en “Archivo de Internet”, luego haga clic en “Siguiente”.
- Normalmente, en la página Cuotas de disco del servidor de archivos, administre las asignaciones necesarias para controlar normalmente la cantidad de espacio utilizado en el servidor en particular y haga clic en Siguiente.
- En la página de Facebook del Servicio de indexación del servidor de archivos, seleccione la configuración de indexación que se considera generalmente adecuada para su servidor, y luego haga clic en Siguiente.
- Haga clic en Siguiente.
- Haga clic en Finalizar.
- Se abre la carpeta Asistente para compartir. Haga clic en Siguiente.
- Haga clic en Examinar, busque el directorio que las personas desean compartir y, luego, elija Aceptar.
- Haga clic en Siguiente.
- Ingrese una confirmación de nombre para crear actualmente la carpeta, luego haga clic en Siguiente.
- Haga clic en uno de los permisos principales para obtener la carpeta o haga clic en cada botón Personalizar para configurar sus permisos personalizados para el directorio en. Haga clic en Finalizar.
- Haga clic en Cerrar.
Cómo aplicar manualmente un servidor de archivos a Windows Server el año 2003
- Haga clic en Inicio y luego en Ventana del explorador.
- Busque la carpeta que planea compartir.
- Haga clic derecho en el directorio. Haga clic en la computadora personal y seleccione “Compartir y seguridad”.
- Haga clic en Compartir esta maravillosa carpeta, en la que acepte el nombre común o sea aceptado en un nombre diferente para compartir.
- Si es necesario, ajuste el número de todos los usuarios que pueden iniciar sesión, modifique los permisos para esta carpeta, ajuste verazmente las opciones de almacenamiento en caché.
- Haga clic en Aceptar.
- En Windows, aparece una mano a pequeña escala en la ventana de inicio del Explorador para indicar que parte de la carpeta normalmente se comparte.
- Cierre el Explorador de Windows.
Instalar el servidor de impresión de Windows Server 2003
Cómo instalar un servidor de impresión en Windows Server 2003 con todos los asistentes para configurar su servidor
Haga clic en Inicio, vaya a Herramientas administrativas y simplemente haga clic en Asistente de configuración del servidor.
Haga clic en Siguiente.
Haga clic en Siguiente.
En el cuadro Servidor de ubicación, siga Servidor de impresión y luego haga clic en Siguiente.
En Impresoras, por no mencionar la página Controladores de impresora, seleccione con frecuencia los tipos de cliente Windows que respalda su servidor de impresión y luego haga clic en Siguiente.
Haga clic en Siguiente.
En la ventana actual “Bienvenido al Asistente para agregar impresoras”, haga clic en “Siguiente”.
Haga clic en una impresora local conectada a la computadora del usuario de esta situación, desmarque la casilla de verificación Detectar en piloto automático e instalar mi impresora lazer plug-and-play, y luego haga clic en Siguiente.
Haga clic en el campo de la impresora en su computadora, luego haga clic en Siguiente.
Haga clic en Intentar configurar su impresora y modelo, o la mayoría de las veces proporcione controladores de almacenamiento del fabricante de su modelo, luego haga clic en Siguiente.
Nota
Si está seguro de en qué lugar se le pedirá que continúe con el controlador de impresora existente o, en su lugar, conservar el controlador existente o eliminar el controlador existente. Si está reemplazando alguno de nuestros controladores, deberá especificar el creador o modelo del controlador para tener esa impresora. Haga clic en Siguiente para continuar.
Acepte el nombre predeterminado de la impresora o ingrese muchos tipos de nombre y luego haga clic en Siguiente.
Haga clic en cada opción Compartir como, ingrese un nombre para la conversación y luego haga clic en Siguiente.
Nota
Esta ruta es necesaria para poder compartir fácilmente el manual de la impresora más adelante.
Puede establecer la ubicación de la impresora además del comentario real para que el concepto sea más fácil de encontrar. Haga clic en Siguiente si desea continuar.
Haga clic en cualquiera para imprimir una página de prueba, vea en Siguiente, luego haga clic en Finalizar porque sale del asistente de impresión. Su impresora aparecerá en la carpeta Impresoras.
- Haga clic en Inicio, luego vaya a Impresoras, faxes y.
- Haga clic con el botón derecho en la impresora recién instalada y, si es así, seleccione Compartir.
- Haga clic en Compartir esta impresora e ingrese un recurso compartido directamente para nombrar la impresora.
- Si lo desea, haga clic en Controladores adicionales, seleccione los sistemas de administración del tiempo de la computadora cliente para los cuales puede conectar estos cartuchos de tinta y luego haga clic en Aceptar. Al buscar controladores para estos sistemas operativos, los compradores ahora pueden conectarse a computadoras relacionadas con el servidor de impresión y descargar e instalar automáticamente los controladores apropiados para ese dispositivo de imagen sin la necesidad de personalizar algo.
- Inserte un CD de Windows Server 2003 cuando se le solicite. OK
- haga clic aquí para cerrar nuestras propias propiedades de impresora.
- Cierre la carpeta Impresoras y faxes. Para instigar
Cómo instalar manualmente el servidor de impresión para Windows Server 03
- Haga clic en Inicio, seleccione Configuración para habilitarlos y luego haga clic con el mouse en Impresoras.
- Haga doble clic en “Agregar impresora” en el camino para iniciar el Asistente para agregar impresora.
- Para completar el Asistente para agregar impresoras, repita los pasos del 7 al 14 en la sección “Instalación de un servidor de impresión Windows 2004” de este artículo.
Puede ver estos servicios a las propiedades de conexión del elemento nacional.
Si está convencido de no conservar el controlador de impresora de la computadora existente, conserve el controlador existente y reemplace el controlador existente. Si alguien está reemplazando un controlador, tendrá que obtener un controlador para esa marca. Presione siguiente para continuar.
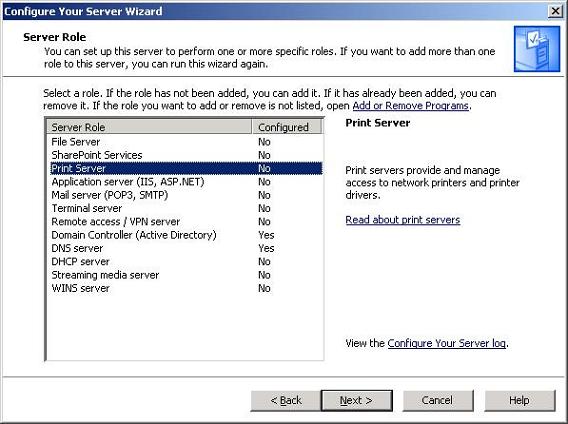
Este paso se ha ofrecido porque luego puede compartir una impresora específica importante.
La única alteración es conseguir que alguien la configure manualmente en la impresora de su computadora en Internet y usar el Asistente para agregar servidor para crear un servidor de impresión es sin lugar a dudas cómo configurar el Asistente para agregar impresora.
Descarga este software y repara tu PC en minutos.Win2003 Print Server Windows 7 Drivers
Win2003 Druckserver Windows 7 Treiber
Driver Di Windows 7 Del Server Di Stampa Win2003
Win2003 Printserver Windows 7 Stuurprogramma S
Pilotes Windows 7 Du Serveur D Impression Win2003
Win2003 프린트 서버 윈도우 7 드라이버
Drivers Do Windows 7 Do Servidor De Impressao Win2003
Win2003 Drivrutiner For Skrivarserver For Windows 7
Win2003 Serwer Druku Sterowniki Windows 7
Drajvery Dlya Servera Pechati Win2003 Dlya Windows 7


