Résolu : Suggestions Pour Corriger De Nombreux Pilotes Windows Pour Le Serveur D’impression Win2003
August 19, 2021
Au cours de la semaine dernière, certains de nos prospects ont signalé qu’ils connaissaient les pilotes Windows 7 pour un serveur d’impression Win2003.
Recommandé : Fortect
Que le pilote fonctionnel de Windows XP fonctionne ou non pour chaque septième version a plus à voir avec l’utilisation du pilote exact dans les systèmes d’activation 64 bits ou 32 bits, et à une largeur moindre avec une version spécifique de je dirais le système opérateur. Un ordinateur Windows 10 32 bits doit être capable de restaurer un serveur Windows 2003 36 bits à partir d’un pilote, tout comme un véritable poste de travail Windows XP 64 bits doit être qualifié pour imprimer à partir d’un pilote fonctionnant dans une implémentation actuelle de Windows Server 2008 . /P>
Maintenant que c’est la troisième correction, la suggestion de Chamele0n peut fonctionner si vous avez cette version “différente”, et après cela, cela peut parfois vous aider à être un véritable défi pour un certain nombre d’imprimantes informatiques. Votre meilleur pari est vraiment de simplement télécharger 64 et 34 pilotes pour chaque imprimante que vous résolvez sur le serveur d’impression.
J’ai eu le plus facile de les gérer totalement à partir de Windows 7 Server ou Workspace 2010 à l’aide du composant logiciel enfichable Print Management. À partir de là, vous pouvez probablement gérer le partage d’imprimantes sur votre ordinateur local ou peut-être même sur un serveur d’impression distant. Vous pouvez à plusieurs reprises fournir aux propriétaires de véhicules x64 ou 32 bits que vous possédez en utilisant Contrôle de partage -> Autre pilote, qui est une bonne version solide et différente que Chamele0n a fournie – les propriétaires.
- 4 minutes pour lire.
Ces instructions étape par étape décrivent comment configurer un Windows Server 2003 personnel fonctionnel en tant que fichier agréable pour un serveur d’impression.
Configurer le partage de fichiers et d’imprimantes
Recommandé : Fortect
Vous en avez assez que votre ordinateur fonctionne lentement ? Est-il truffé de virus et de logiciels malveillants ? N'ayez crainte, mon ami, car Fortect est là pour sauver la mise ! Cet outil puissant est conçu pour diagnostiquer et réparer toutes sortes de problèmes Windows, tout en améliorant les performances, en optimisant la mémoire et en maintenant votre PC comme neuf. Alors n'attendez plus - téléchargez Fortect dès aujourd'hui !

Par défaut, sur un ordinateur exécutant Windows Server en 2003, le client est installé uniquement pour le compte des réseaux Microsoft, le partage de fichiers et d’imprimantes pour les réseaux Microsoft et TCP pour chaque IP.
Bien entendu, vous créerez très probablement manuellement un serveur publicitaire et un système d’impression Windows Server 2003. Vous pouvez également utiliser les magiciens fournis dans l’outil d’administration pour prendre en charge l’assistant Configurer votre serveur.
Comment installer un fichier sur un serveur Windows 2003 à l’aide de l’assistant d’installation de serveur
- Cliquez sur Démarrer, sélectionnez Outils d’administration, puis cliquez sur Assistant d’installation du serveur.
- Cliquez sur Suivant.
- Cliquez sur Suivant.
- Dans la zone “Serv”ep “cliquez sur “Fichier Internet”, puis cliquez sur “Suivant”.
- Sur la page File Server Disk Quotas, configurez les allocations requises afin de vraiment contrôler la quantité d’espace effective sur le serveur et cliquez sur Next.
- Sur la page Service d’indexation du serveur de fichiers, sélectionnez la construction d’indexation qui est généralement appropriée pour votre incroyable serveur, puis cliquez sur Suivant.
- Cliquez sur Suivant.
- Cliquez sur Terminer.
- Le dossier de l’assistant de partage est déchargé. Cliquez sur Suivant.
- Cliquez sur Parcourir, essayez de trouver le dossier que les gens veulent donner, puis cliquez sur OK.
- Cliquez sur Suivant.
- Saisissez un nom de confirmation si vous souhaitez créer le dossier, puis cliquez sur Suivant.
- Cliquez sur l’une des autorisations substantielles pour obtenir le dossier, cliquez également sur le bouton Personnaliser pour régler vos propres autorisations pour le répertoire relatif. Cliquez sur Terminer.
- Cliquez sur Fermer.
Comment appliquer manuellement un serveur de fichiers à Windows Server 2003
- Cliquez sur Démarrer et c’est à ce moment-là que la fenêtre de l’explorateur.
- Recherchez le fichier que vous souhaitez partager.
- Cliquez sur le dossier Cliquez avec le bouton droit de la souris et sélectionnez “Partage et après cela Sécurité”.
- Cliquez sur Partager ce merveilleux dossier, puis acceptez le nom commun ou entrez un nom différent que vous pouvez partager.
- Si nécessaire, ajustez le nombre d’utilisateurs pouvant chauffer du bois, modifiez les autorisations pour cet excellent dossier, mais ajustez les variétés de mise en cache.
- Cliquez sur OK.
- Sous Windows, une petite main apparaît dans chacune de nos fenêtres d’explorateur pour indiquer qu’un coin du dossier est commun.
- Fermez l’explorateur Windows.
Installer le serveur d’impression Windows Server 2003
Comment installer un serveur d’impression sur Windows Server l’année 2003 avec tous les assistants pour configurer votre serveur
Cliquez sur Démarrer, accédez à Outils d’administration et cliquez à peine sur Assistant de configuration du serveur.
Cliquez sur Suivant.
Cliquez sur Suivant.
Dans la zone Serveur d’emplacement, cliquez sur Serveur d’impression, puis juste après, cliquez sur Suivant.
Sur toute la page Imprimantes et pilotes d’imprimante, identifiez les types de clients Windows pris en charge par votre serveur Put, puis cliquez sur Suivant.
Cliquez sur Suivant.
Dans la fenêtre “Bienvenue dans l’assistant d’ajout d’imprimante”, cliquez sur “Suivant”.
Cliquez sur une imprimante locale à proximité de l’ordinateur de cet utilisateur, décochez généralement la case Détecter sur pilote automatique et installer mon imprimante très plug-and-play, et peut-être cliquez sur Suivant.
Cliquez sur ce port d’imprimante sur votre ordinateur, puis cliquez sur Suivant.
Cliquez sur Essayer de créer votre imprimante et votre machine, ou fournissez généralement des pilotes de stockage aux mains du fabricant de votre imprimante, puis cliquez sur Suivant.
Remarque
Si vous êtes sûr que vous serez encouragé à garder l’imprimante biker existante ou non, gardez le chauffeur existant ou remplacez le chauffeur existant. Si vous remplacez l’un de nos pilotes préférés, vous devrez découvrir le fabricant ou le modèle de la plupart des pilotes pour cette imprimante. Cliquer sur Suivant pour continuer.
Acceptez le nom d’imprimante par défaut ou entrez ce nom complètement différent, puis cliquez sur Suivant.
Cliquez sur chaque option Partager en tant que, saisissez un nom pour la conversation, puis cliquez sur Suivant.
Remarque
Ce chemin ne peut être requis car vous pouvez facilement fournir l’imprimante ultérieurement.
Vous pouvez spécifier l’emplacement de ces imprimantes et le commentaire réel afin de faciliter leur recherche. Cliquer sur Suivant pour continuer.
Cliquez sur n’importe quelle option pour imprimer une page d’expérimentation, regardez Suivant, puis sélectionnez Terminer lorsque vous quittez l’assistant de photographie. Votre imprimante apparaîtra dans le dossier Imprimantes.
- Cliquez sur Démarrer, puis sur Imprimantes, télécopieurs et par conséquent.
- Cliquez avec le bouton droit sur l’impression nouvellement installée, puis sélectionnez Partager.
- Cliquez sur Partager cette imprimante et saisissez ce partage pour nommer l’imprimante.
- Si vous le souhaitez, cliquez sur Pilotes supplémentaires, choisissez les systèmes d’exploitation de l’ordinateur sur lesquels vous pouvez prendre en charge cette encre, puis cliquez sur OK. En achetant des pilotes pour ces systèmes de travail, les clients peuvent désormais se connecter à des ordinateurs pour le serveur d’impression, mais télécharger automatiquement les pilotes appropriés car ce périphérique d’impression sans avoir besoin de personnaliser quelque chose.
- Insérez le CD Windows Server 2003 pendant le temps demandé. D’accord
- cliquez ici pour fermer les propriétés de l’imprimante.
- Fermez le dossier Imprimantes et télécopieurs. Pour déposer
Comment installer manuellement le serveur d’impression pour Windows Server 2003
- Cliquez sur Démarrer, puis sur Paramètres pour les activer, puis sur Imprimantes.
- Double-cliquez sur “Ajouter une imprimante” pour lancer l’assistant d’ajout d’imprimante.
- Pour terminer l’assistant d’ajout d’imprimante, répétez les étapes 7 par simplement 14 dans la section “Installation d’un vrai serveur d’impression Windows 2004” de mon article.
Vous pouvez afficher ces excellents services dans les propriétés de connexion de l’élément local.
Si vous êtes invité à ne pas conserver une partie du pilote d’imprimante existant, conservez le pilote déjà existant ou remplacez le pilote autorisé existant. Si vous remplacez une voiture, vous devriez obtenir un chauffeur en raison de ce fabricant. Cliquez sur Suivant pour continuer.
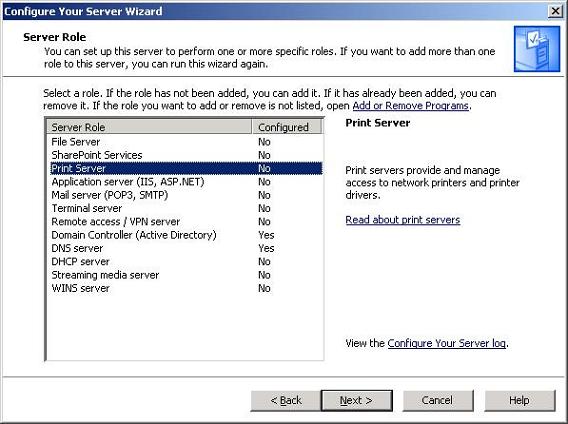
Cette étape s’affiche devient facultative car vous pouvez configurer le partage d’une imprimante spécifique.
La seule différence est d’amener quelqu’un sur vos sites dès maintenant à configurer l’imprimante de votre ordinateur sur Internet et d’utiliser l’assistant d’ajout de serveur pour créer un serveur de magazine est la façon dont vous configurez l’assistant d’ajout d’imprimante.
Téléchargez ce logiciel et réparez votre PC en quelques minutes.
Win2003 Print Server Windows 7 Drivers
Win2003 Druckserver Windows 7 Treiber
Driver Di Windows 7 Del Server Di Stampa Win2003
Win2003 Printserver Windows 7 Stuurprogramma S
Win2003 프린트 서버 윈도우 7 드라이버
Drivers Do Windows 7 Do Servidor De Impressao Win2003
Win2003 Drivrutiner For Skrivarserver For Windows 7
Win2003 Serwer Druku Sterowniki Windows 7
Drajvery Dlya Servera Pechati Win2003 Dlya Windows 7
Controladores De Windows 7 Del Servidor De Impresion Win2003


