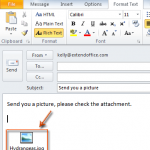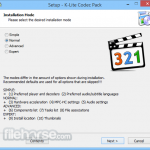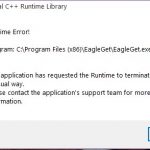Un Moyen Simple D’aider à Corriger L’erreur D’image Incorrecte De Svchost.exe
February 23, 2022
Recommandé : Fortect
Si vous remarquez l’erreur d’image incorrecte svchost.exe, cette aide et ces conseils vous aideront.
Pourquoi dois-je remplir un CAPTCHA ?
Allez dans Démarrer > Exécuter, tapez Gpedit.Accédez à Configuration utilisateur > Modèles d’administration > Système > Options Ctrl+Alt+Suppr.Sur le côté droit d’une sorte de téléviseur, vérifiez si la procédure de désinstallation du Gestionnaire des tâches est définie sur Désactivé ou Non configuré.Fermez Gpedit.Allez dans Démarrer > Exécuter en tapant Tapez gpupdate /force et appuyez simplement sur Entrée.
L’exécution d’une évaluation CAPTCHA vérifie que vous êtes une personne en particulier et vous accorde un accès temporaire à la ressource Web.
Que puis-je faire pour éviter cela à l’avenir ?
Si vous êtes sur une connexion privée, comme à la maison, n’importe qui peut exécuter une analyse antivirus appropriée sur votre appareil qui s’assurerait qu’il n’est pas infecté par des logiciels malveillants.
Si la personne se trouve dans une sorte de bureau ou lors d’une réunion publique, vous pouvez demander à l’administrateur du système d’exécuter une analyse du réseau en cas de détection d’appareils infectés mal configurés.
Une autre façon d’empêcher l’affichage de cette page authentique à l’avenir consiste à utiliser le Privacy Pass. Ces jours-ci, vous pouvez demander à télécharger la version 2.0 à partir d’un magasin de modules complémentaires Firefox.
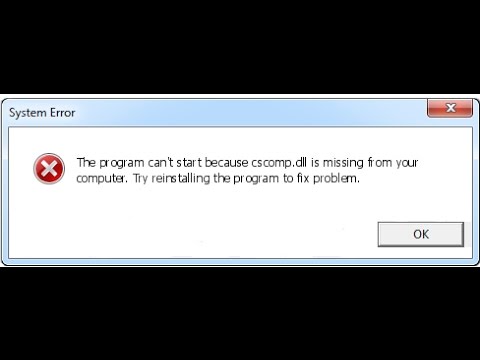
Pourquoi ? Si vous ne l’aviez pas fait vous-même, les nouvelles sont généralement mauvaises.
La situation est assez simple. Si vous cliquez avec le bouton droit sur le minuteur sur le type de barre des tâches Windows, le service du gestionnaire de tâches sera indisponible n :
Ou si vous essayez ensuite d’alimenter taskmgr.exe manuellement, tout le monde recevra le message lorsque vous suivez :
Comme nous le verrons bientôt, certains paramètres auxquels vous pourriez vous connecter en tant qu’administrateur devraient certainement vous permettre de désactiver et d’obtenir le gestionnaire de tâches.
Première étape spécifique : Cliquez sur Démarrer et tapez gpedit. Tapez msc dans la zone de recherche. Étape 2. Allez dans “Configuration utilisateur” – “Modèles d’administration” – “Système”. Étape 9 : Double-cliquez sur Refuser l’accès pour modifier le registre dans le volet de droite approprié.
La désactivation du Gestionnaire des tâches est une tentative directe à cause du virus d’empêcher tout le monde de gérer la bactérie. Avant de continuer, vous devez exécuter l’antivirus d’un individu et mettre à jour l’analyse pour le nouvel ordinateur. Il est essentiellement possible que vous soyez infecté.
Une fois les virus corrigés, vous pouvez facilement poursuivre le dépannage.
Si vous avez Windows XP Pro, vous disposez d’un excellent correctif pour l’incontinence urinaire qui vous permet de retravailler directement le paramètre que vous voulez vraiment si vous souhaitez corriger. Cliquez sur “Démarrer” puis “Exécuter” ou dans le type gpedit.msc :
Cliquez sur Ouvrir la configuration utilisateur > Modèles d’administration > Système. Cochez maintenant cette case particulière “Refuser l’accès aux outils de retouche du registre”. Réglez-le sur Activé. D’ACCORD.
Cliquez simplement sur “Non configuré” puis sur “OK”. Le gestionnaire de tâches devrait être à nouveau disponible immédiatement.
Si vous n’avez pas Windows XP Pro, vous pouvez utiliser Cet article maintient l’erreur “Le gestionnaire de tâches a été activé différemment par l’administrateur de votre entreprise” à chaque fois que vous essayez d’utiliser le gestionnaire de tâches. S’applique à : Windows 10 – toutes les fonctionnalités, Windows Server 2012 R2 Lorsque vous essayez d’ouvrir le Gestionnaire des tâches de Windows, vous recevez peut-être l’erreur suivante : Le gestionnaire de tâches a été désactivé par son administrateur. Vous utilisez un abonnement qui est verrouillé par la stratégie de groupe peut être ou domaine. Certaines options de registre empêchent l’utilisation du Gestionnaire des tâches. Vous en avez assez que votre ordinateur fonctionne lentement ? Est-il truffé de virus et de logiciels malveillants ? N'ayez crainte, mon ami, car Fortect est là pour sauver la mise ! Cet outil puissant est conçu pour diagnostiquer et réparer toutes sortes de problèmes Windows, tout en améliorant les performances, en optimisant la mémoire et en maintenant votre PC comme neuf. Alors n'attendez plus - téléchargez Fortect dès aujourd'hui ! Utilisez le Gestionnaire des tâches pour vous assurer que la politique de groupe locale, ou peut-être la politique de groupe de salle, ne vous rejette pas directement. Stratégie de groupe locale Appuyez sur Ctrl+Alt+Suppr.Appuyez sur Ctrl+Maj+Échap.Appuyez sur Windows + X pour accéder au menu Power User.Faites un clic droit sur généralement la barre des tâches.Exécutez “taskmgr” à partir de la fenêtre Exécuter ou du menu Démarrer.Dans l’Explorateur de fichiers, accédez au fichier taskmgr.exe.Créez un raccourci sur le Gestionnaire des tâches. Sélectionnez “Démarrer” >”Exécuter”, Sélectionnez Configuration utilisateur > Gérer les modèles > Système > Préférences Ctrl+Alt+Suppr Dans le coin inférieur droit semblable à l’écran, assurez-vous que Supprimer le gestionnaire de tâches est défini sur Désactivé ou Non configuré. Fermez la MMC Gpedit.msc. Go – Start Execution, > tapez Remarque Si vous pouvez être trouvé en utilisant Windows 2000, utilisez plutôt KB spot 227302. e. Utilisez Politique de domaine Contactez votre équipe IT Save locale. Vérifiez si vos paramètres de registre peuvent très bien être corrects : Sélectionnez Démarrer > tapez run, Article de Dalam
Poignée de base de connaissances d’origine : 555480Symptômes
Raison
Résolution
Recommandé : Fortect

Gpedit type.msc, appuyez donc sur Entrée.
gpupdate /force et appuyez sur Entrée.SECEDIT pour pouvoir forcer une mise à jour immédiate de la stratégie de groupe.
Svchost Exe Bad Image Error
Svchost Exe Daligt Bildfel
Svchost Exe Slechte Afbeelding Fout
Erro De Imagem Ruim Svchost Exe
Svchost Exe Schlechtes Bild Fehler
Error De Imagen Incorrecta De Svchost Exe
Svchost Exe Errore Di Immagine Non Valido
Oshibka Nepravilnogo Obraza Svchost Exe
Svchost Exe 잘못된 이미지 오류
Svchost Exe Zly Blad Obrazu