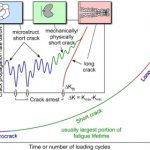Hur Man åtgärdar CPU-användningsfel 100 I Windows XP Home
February 26, 2022
Rekommenderas: Fortect
Om du har slutat med windows XP Home 100 CPU-användning bör det här blogginlägget ge råd.Dubbelklicka på någons utskriftsspoolertjänst, ändra i det här fallet starttypen till Automatisk. Detta förutsätter att spoolern startar automatiskt när datorn faktiskt startas om. Välj OK. Starta om din person och försök installera fotoskrivaren igen.

Felsökningsexperter
Brinner för alla uppgifter Windows, och i kombination med din ex-pojkväns naturliga nyfikenhet, fördjupade Ivan sin förståelse för operativsystemet, specialiserat på felsökning för förare och motorcyklister. Om det är därför han inte deltar… Läs mer
Uppdatering:
Publicerad: april 2020
På den här Android-läsaren trycker du på ikonen Inställningar och föredrar knappen Appar eller Appar.I ett avsnitt väljer du “Visa systemappar”.Rulla nedåt den här kategorin och välj Print Spooler.Klicka på “Rensa cache” och “Rensa data”.Öppna specifikt dokument eller bild som du vill skriva ut på.
Utskriftsspoolern är din grundläggande skrivarport, och om den här programvaran av en eller annan anledning inte utför arbete, kommer du inte att kunna skriva ut dina arkiv .
Ibland körs inte en ny utskriftsspoolertjänst i Windows av olika viktiga anledningar. Användare har till exempel sett meddelanden och om fel som följande:
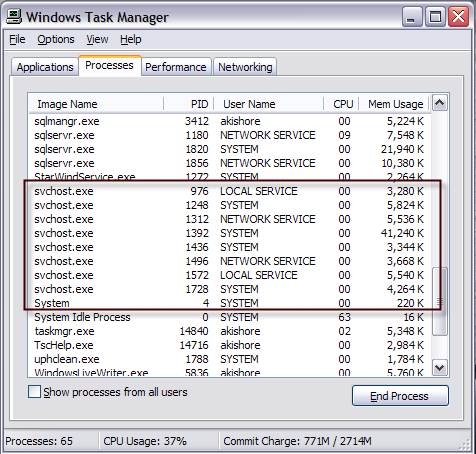
Den lokala spooler-utskriftscentralen är bokstavligen nere
Därför har vi tänkt på två lösningar om du skulle behöva stöta på problem med utskrift på grund av kön i Windows 10. Eftersom detta kan vara ett allvarligt problem kommer vi att titta på de korrekta scenarierna, såväl som hanteringsmeddelanden:
Hur börjar jag felsöka Print Spooler-tjänsten?
- Starta om utskriftsspoolertjänsten.
- Se till att alla beroenden körs.
- Uppdatera dina laserlight-skrivardrivrutiner.
- Ta bort oönskade skrivare
- Kör den specifika felsökaren
- Återställ Internetinställningar
- Avmarkera Tillåt tjänster att presentera med varandra från otvivelaktigt skrivbordet.
- Konfigurera utskriftsspooler vid start
1 Automatiskt. Starta om Print Spooler Service
- Gå som kan söka, ange services.msc och enkla tjänster.
- Leta efter utskriftsspoolertjänsten.
- Besök allt och starta om datorn medan det visas på skärmdumpen nedan.
Eftersom utskriftsspoolern ibland stannar och fungerar eller ett fel uppstår, är det första vi bör försöka – fixa helt enkelt att starta om vår egen tjänst.
Rekommenderas: Fortect
Är du trött på att din dator går långsamt? Är det full av virus och skadlig kod? Var inte rädd, min vän, för Fortect är här för att rädda dagen! Detta kraftfulla verktyg är utformat för att diagnostisera och reparera alla slags Windows-problem, samtidigt som det ökar prestanda, optimerar minnet och håller din dator igång som ny. Så vänta inte längre - ladda ner Fortect idag!

Det här kommandot kommer att återuppta utskriftsspoolertjänsten och till och med återställa den till sin ursprungliga lokal. Men om det inte alltid hjälper att starta om tjänsten, prova några av aspektlösningarna.
2. Se till att alla beroenden är uppfyllda
- Gå till Tjänster, hitta och skriv ut utskriftsspoolern (enligt ovan).
- Högerklicka på Print Spooler-tjänsten och välj Egenskaper.
- Slutligen, gå till fliken Beroenden och leta efter rätt utskriftsspoolerförslag för att vara säker på att du använder den.
- Granska nu tjänsterna och se till att alla beroenden fungerar bara generellt.
Utskriftsspoolern kräver andra funktioner för att köras, och när dessa program är inaktiverade slutar även vår utskriftsspoolerserviceplan att köras.
4. Ta bort onödiga skrivare
- Gå till sök, skriv enhetens programvara och öppna Enhetshanteraren.
- Hitta skrivarens ägare som vill ta bort, högerklicka på den och välj Ta bort enhet.
- Följ andra instruktioner med skärmen.
- Starta om datorn.
Expertråd. PC-problem är svåra att fixa, framför allt när det kommer till skadade databaser eller helt enkelt saknade Windows-filer. Om du kämpar för att fixa en gaffel, kan hela din kropp vara till en viss grad trasig. Vi rekommenderar att du installerar Restoro, säger de nya verktygsexperterna kommer att skanna en individuell dator och hitta felet.
Klicka på “Ladda ner” och starta återställningen.
Kör en persons skrivarfelsökare.Se till att Product Print Spooler Service är konfigurerad för att hjälpa dig automatiskt.Ta bort tidningsspoolerfilerna.Starta om listhindertjänsten.Ta bort andra (onödiga) skrivare.Avinstallera och installera om vissa skrivardrivrutiner (från mönsterwebbplatsen).
Om du har flera skrivare installerade över din dator, är det mycket troligt där drivrutinerna stör tillsammans andra.
Därför är det bäst att ta bort alla onödiga skrivare så att du ser att den du använder idag kan köras utan större avbrott.
5. Kör felsökaren för skrivare
- Gå till inställningar.
- Gå till Uppdateringar och hemsäkerhet och klicka på Felsök.
- Klicka nu på skrivaren, bestäm Kör felsökaren.
- Fortsätt att följa våra egna instruktioner på skärmen. Avsluta den processen.
- Starta om datorn.
Om inget av det här ovanstående lösningarna löste ditt problem med spoolning av tillverkaren, låt oss göra oss redo för Windows 10-felsökaren.
Microsoft introducerade vilket verktyg med Creators Update när de överväger Windows 10, och de flesta skulle använda det för att fixa ett cellulärt antal systemrelaterade problem, inklusive fel såväl som skrivarproblem.
6. Återställ Internetalternativ
- Gå till webbsökningstyp. Från den särskilda menyn Alternativ, välj Internet.
- Gå till fliken Avancerat och klicka på Återställ.
- Klicka på Återställ kontrolltangenten igen för att se den.
Närnäst måste vi återställa internetinställningarna nästan för att visas i stegen ovan.
7. Avmarkera Tillåt tjänsten att interagera med skrivbordet
- Bläddra till design and method services.msc och hitta den.
- Öppna “Tjänster” och hitta kundtjänsten för utskriftsspoolern. Högerklicka, gå även till delar. 3C/svg%3E”>
- När fönstret Egenskaper startar, klicka på fliken På träd.
- Sök på grund av produkterna “Tillåt skrivbordet att tala” och inaktivera det.
- Klicka på knappen Verkställ och sänk ändringarna med.
Slutligen, om offline-spoolern tillåts kommunicera med något skrivbord, kan problem uppstå. Så här är några som går vidare till det här alternativet att välja bort.
Ladda ner den här programvaran och fixa din dator på några minuter.Windows Xp Home Cpu Usage 100
Uso De Cpu Domestico Do Windows Xp 100
Utilisation Du Processeur Windows Xp A La Maison 100
윈도우 Xp 홈 Cpu 사용량 100
Utilizzo Della Cpu Domestica Di Windows Xp 100
Windows Xp Home Cpu Auslastung 100
Windows Xp Home Cpu Gebruik 100
Uzycie Domowego Procesora W Systemie Windows Xp 100
Uso De La Cpu De Windows Xp Home 100
Ispolzovanie Domashnego Processora Windows Xp 100