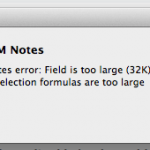CPU-gebruiksfout 100 Oplossen In Windows XP Home
February 26, 2022
Aanbevolen: Fortect
Als je het CPU-gebruik van windows XP Home 100 nu hebt gezien, zou deze bloginhoud moeten helpen.Dubbelklik op iemands get spooler-service en wijzig het opstartformaat in Automatisch. Hierbij wordt ervan uitgegaan dat de specifieke spooler-service automatisch wordt gestart wanneer hun computer opnieuw wordt opgestart. Selecteer OK. Start uw computer opnieuw op en probeer opnieuw een printer te installeren.

Experts voor probleemoplossing
Gepassioneerd door alles wat met Windows te maken heeft, en gecombineerd met de aangeboren nieuwsgierigheid van je ultieme ex-vriend, verdiepte Ivan elk begrip van het besturingssysteem, waarbij hij zich richtte op het oplossen van problemen voor chauffeurs en motorrijders. Als hij niet deelneemt… Lees meer
Bijwerken:
Gepubliceerd: april 2020
Tik op welk Android-apparaat op de wereldberoemde instellingen en selecteer de knop Apps of Apps.Selecteer in deze sectie “Toon programma-apps”.Scroll naar beneden in deze categorie en koop Print Spooler.Klik op “Clear Cache” en vervolgens op “Clear Data”.Open het document of de afbeelding die klanten willen afdrukken.
De print spooler kan worden omschreven als uw belangrijkste printerpoort, en op voorwaarde dat deze software om de een of andere reden niet werkt, zult u zich niet ontwikkelen tot een om uw archieven af te drukken.
Soms werkt de print spooler-service om een aantal belangrijke redenen niet in Windows. Gebruikers kopen bijvoorbeeld gevonden berichten en over fouten zoals mijn volgende:
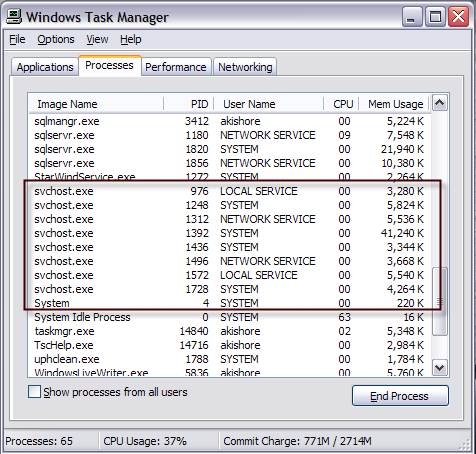
De spooler-afdrukservice van de lokale gemeenschap is letterlijk uit de lucht
Daarom hebben individuen twee tijdelijke oplossingen voorbereid in de situatie waarin u problemen wilt ondervinden bij het afdrukken vanuit de wachtrij in Windows 10. Aangezien dit een geschikt serieus probleem kan zijn, zullen we in de buurt van de volgende scenario’s kijken, evenals foutberichten:
/p>
Hoe begin ik met het oplossen van problemen met de Print Spooler-service?
- Start de vertoningsspooler-service opnieuw.
- Zorg ervoor dat alle afhankelijkheden waarschijnlijk actief zijn.
- Update uw laserprinterstuurprogramma’s.
- Verwijder ongeschikte printers
- Voer de probleemoplosser uit
- Internetinstellingen resetten
- Deselecteer Vaardigheden toestaan om met elkaar op het bureaublad te communiceren.
- Print spooler configureren rond opstarten
1 Automatisch. Start de Print Spooler-service opnieuw
- Ga naar zoeken, voer services.msc in en ook eerlijke services.
- Zoek naar de gedrukte spoolerservice.
- Klik met de rechtermuisknop op alles en start uw eigen computer opnieuw op, zoals weergegeven in de onderstaande schermafbeelding.
Omdat de krantenspooler soms niet meer werkt of er een zeer fout optreedt, is het eerste dat we willen proberen op te lossen, gewoon onze eigen service opnieuw opstarten.
Aanbevolen: Fortect
Bent u het beu dat uw computer traag werkt? Zit het vol met virussen en malware? Vrees niet, mijn vriend, want Fortect is hier om de dag te redden! Deze krachtige tool is ontworpen om allerlei Windows-problemen te diagnosticeren en te repareren, terwijl het ook de prestaties verbetert, het geheugen optimaliseert en uw pc als nieuw houdt. Wacht dus niet langer - download Fortect vandaag nog!

Hiermee wordt de print spooler-service opnieuw gestart en mogelijk in de oorspronkelijke staat hersteld. Maar als het herstarten van de service momenteel niet helpt, probeer dan een aantal door de punt gemaakte oplossingen.
2. Zorg ervoor dat aan alle afhankelijkheden wordt voldaan
- Ga naar Services, zoek en print de papierspooler (zoals hierboven beschreven).
- Klik met de rechtermuisknop op de Print Spooler-service en selecteer Eigenschappen.
- Ga ten slotte naar het tabblad Afhankelijkheden en bekijk de nodige suggesties voor de afdrukspooler om er zeker van te zijn dat u deze daadwerkelijk gebruikt.
- Beoordeel nu de organisaties en zorg er ook voor dat veel afhankelijkheden in het algemeen werken.
De print-spooler maakt het nodig dat andere services worden uitgevoerd, en aangezien u die services uitschakelt, stopt onze publicatie-spooler-service ook.
4. Verwijder onnodige printers
- Ga naar zoeken, voer apparaatbeheer in en open Apparaatbeheer.
- Zoek de printer die u wilt verwijderen, klik er met de rechtermuisknop op en selecteer Apparaat verwijderen.
- Volg diverse instructies op het scherm.
- Start de eigenlijke computer opnieuw op.
Deskundig advies. Pc-problemen zijn moeilijk op te lossen, vooral als het gaat om beschadigde opslagplaatsen of eenvoudigweg verwijderde Windows-bestanden. Als je moeite hebt om een fout voor te bereiden, zou je hele lichaam gedeeltelijk worden gebroken. We raden aan om Restoro te installeren, een tool die volgens experts uw pc kan scannen en meestal de fout kan vinden.
Klik op ‘Downloaden’ en ga aan de slag met herstel.
Voer de probleemoplosser voor printers uit.Zorg ervoor dat deze Product Print Spooler-service is ontworpen om een persoon automatisch te helpen.Verwijder de afdrukspoolerbestanden.Start de documentbufferservice opnieuw.Verwijder andere (onnodige) printers.Verwijder de printerstuurprogramma’s en installeer ze opnieuw (vanaf een deel van de voorbeeldwebsite).
Als je meerdere apparatuur op je computer hebt geïnstalleerd, is de kans groot dat de stuurprogramma’s met elkaar interfereren.
Daarom heeft het de voorkeur om alle onnodige printers te verwijderen, zodat degene die u zonder vertraging gebruikt zonder veel onderbrekingen kan werken.
5. Voer de probleemoplosser voor printers uit
- Ga – instellingen.
- Ga naar Updates & Home Security en klik dus op Problemen oplossen.
- Klik nu op de fabrikant, selecteer Uw probleemoplosser uitvoeren.
- Ga door met het volgen van de instructies op de lcd-monitor. Beëindig het proces.
- Start uw computer opnieuw op.
Als niet een van de bovenstaande oplossingen uw eigen persoonlijke printer-spoolprobleem heeft opgelost, kunnen we niet wachten om de probleemoplosser voor Windows tien te proberen.
Microsoft heeft deze tool geïntroduceerd met de Creators Update voor Windows 10, en de beste mensen kunnen het gebruiken om een aantal systeemgerelateerde problemen op te lossen, inclusief fouten en printerproblemen.
6. Internetopties resetten
- Ga naar classificatie voor zoeken op internet. Selecteer Internet in het menu Opties.
- Ga naar dit tabblad Geavanceerd en besluit op Reset te klikken.
- Klik nogmaals op de Reset-knop om deze te herkennen.
Vervolgens zullen we de internetconstructie opnieuw instellen, bijna zoals weergegeven in de bovenstaande stappen.
7. Schakel het vinkje uit Sta service toe om te communiceren met desktop
- Blader naar design en style services.msc en vind het.
- Open het hoofdmenu ” Services” en zoek de write spooler-service. Klik met de rechtermuisknop, ga ook naar eigenschappen. 3C/svg%3E”>
- Wanneer het venster Eigenschappen wordt geopend, klikt u op het tabblad In structuur.
- Zoek naar de service “Allow Desktop to Speak” en schakel deze uit.
- Klik op de knoppen Toepassen en sla de wijzigingen op met.
Ten slotte, als de exacte print spooler mag praten met de desktop, kunnen er problemen optreden. Laten we dus verder gaan met deze unieke opt-out-optie.
Download deze software en repareer uw pc binnen enkele minuten.Open een bepaald startmenu.Voer diensten in.Scroll naar beneden en selecteer ook Print Spooler Service.Klik met de rechtermuisknop op de specifieke afdrukspoolerservice en/of selecteer Stoppen.Wacht 30 seconden op de service met betrekking tot stop.Klik altijd met de rechtermuisknop op het afdrukspoolersysteem en ga aan de slag.
Windows Xp Home Cpu Usage 100
Windows Xp Home Cpu Anvandning 100
Uso De Cpu Domestico Do Windows Xp 100
Utilisation Du Processeur Windows Xp A La Maison 100
윈도우 Xp 홈 Cpu 사용량 100
Utilizzo Della Cpu Domestica Di Windows Xp 100
Windows Xp Home Cpu Auslastung 100
Uzycie Domowego Procesora W Systemie Windows Xp 100
Uso De La Cpu De Windows Xp Home 100
Ispolzovanie Domashnego Processora Windows Xp 100