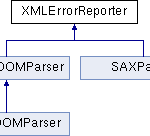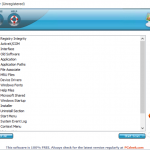So Beheben Sie Den CPU-Auslastungsfehler 100 Mithilfe Von Windows XP Home
February 26, 2022
Empfohlen: Fortect
Wenn Kunden die CPU-Auslastung von Windows XP Home 100 gesehen haben, sollte dieser Website-Beitrag hilfreich sein.Doppelklicken Sie auf den gedruckten Spooler-Dienst einer anderen Person und ändern Sie dann den internationalen Typ in Automatisch. Dies setzt voraus, dass der Spooler-Dienst automatisch gestartet wird, falls der Computer neu gestartet wird. Wählen Sie OK. Starten Sie Ihren Computer neu und versuchen Sie erneut, den Drucker hinzuzufügen.

Experten für Fehlerbehebung
Als leidenschaftlicher Allrounder rund um Windows und kombiniert mit der angeborenen Neugier Ihres Ex-Freundes vertiefte Ivan sein Verständnis der Betriebsanwendung und spezialisierte sich auf die Fehlerbehebung für Fahrer, ganz zu schweigen von Motorradfahrern. Wenn er nicht teilnimmt … Lesen Sie mehr
Aktualisieren:
Veröffentlicht: April 2020
Tippen Sie auf diesem wichtigen Android-Gerät auf das Symbol Einstellungen und wählen Sie die Schaltfläche Apps, wahrscheinlich Apps.Bevorzugen Sie in diesem Abschnitt „System-Apps anzeigen“.Scrollen Sie auch in dieser Kategorie nach unten und wählen Sie Print Spooler.Klicken Sie auf „Cache löschen“ und weiter auf „Daten löschen“.Öffnen Sie das Dokument oder die Darstellung, die Sie drucken möchten.
Der Bild-Spooler ist Ihr Hauptdruckeranschluss, außerdem können Sie Ihre Aufzeichnungen nicht drucken, wenn dieses Computer-Softwareprogramm aus irgendeinem Grund nicht funktioniert .
Manchmal funktioniert der Druckspooler-Dienst in Windows aus verschiedenen wichtigen Gründen nicht. Beispielsweise sind Webbenutzer auf Meldungen und Fehler gestoßen, die mit den folgenden vergleichbar sind:
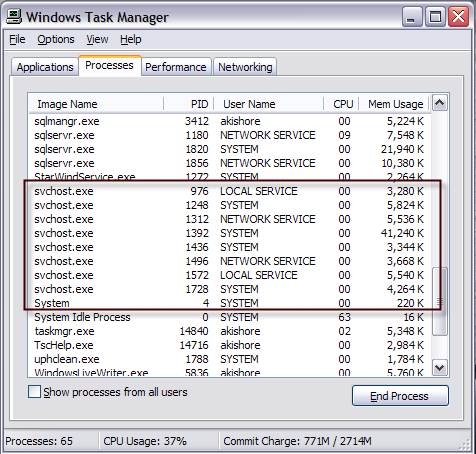
Ihr eigener lokaler Spooler-Druckdienst ist zweifellos ausgefallen
Daher haben wir zwei Problemumgehungen vorbereitet, falls Sie Probleme beim Drucken aus der Warteschlange in Windows 10 haben möchten. Da dies möglicherweise ein schwerwiegendes Problem sein kann, werden wir uns die folgenden Szenarien so sicher wie Fehler ansehen Nachrichten:
Wie beginne ich mit der Fehlerbehebung beim Druckwarteschlangendienst?
- Starten Sie den Listing-Spooler-Dienst neu.
- Stellen Sie sicher, dass alle Abhängigkeiten gemeinsam ausgeführt werden.
- Aktualisieren Sie Ihre Laserdruckertreiber.
- Zusätzliche Drucker entfernen
- Führen Sie die Fehlerbehebung aus
- Interneteinstellungen zurücksetzen
- Deaktivieren Sie Dienste dürfen vom Desktop aus miteinander kommunizieren.
- Druckspooler für den Start konfigurieren
1 Automatisch. Starten Sie den Druckwarteschlangendienst neu
- Gehen Sie zur Suche, landen Sie in services.msc und ehrliche Dienste.
- Suchen Sie nach dem Textspooler-Dienst.
- Klicken Sie mit der rechten Maustaste auf alles und setzen Sie Ihren Computer wie im Screenshot unten gezeigt fort.
Da manchmal Ihr aktueller Druckspooler nicht mehr funktioniert oder ein Fehler auftritt, sollten einige von uns wahrscheinlich als Erstes versuchen, unseren eigenen Dienst neu zu starten. < /p>
Empfohlen: Fortect
Sind Sie es leid, dass Ihr Computer langsam läuft? Ist es voller Viren und Malware? Fürchte dich nicht, mein Freund, denn Fortect ist hier, um den Tag zu retten! Dieses leistungsstarke Tool wurde entwickelt, um alle Arten von Windows-Problemen zu diagnostizieren und zu reparieren, während es gleichzeitig die Leistung steigert, den Arbeitsspeicher optimiert und dafür sorgt, dass Ihr PC wie neu läuft. Warten Sie also nicht länger - laden Sie Fortect noch heute herunter!

Dieses Handle wird den Publikationsspooler-Dienst neu starten und möglicherweise in seinen ursprünglichen Zustand zurückversetzen. Aber wenn das erneute Starten des Dienstes nicht hilft, versuchen Sie es mit einer der Punktlösungen.
2. Stellen Sie sicher, dass alle Abhängigkeiten erfüllt sind
- Gehen Sie zu den Diensten, suchen und drucken Sie den Bildspooler (wie oben beschrieben).
- Klicken Sie mit der rechten Maustaste auf den Druckwarteschlangendienst und wählen Sie Eigenschaften aus.
- Schließlich gehen Sie auf die Registerkarte “Abhängigkeiten” und suchen Sie nach den notwendigen Druckspooler-Taktiken, um sicherzustellen, dass Sie sie wählen.
- Überprüfen Sie jetzt einen Dienst und vergewissern Sie sich auch, dass alle Abhängigkeiten im Allgemeinen funktionieren.
Der Druck-Spooler benötigt andere Dienste, um ausgeführt zu werden, und wenn diese Dienste deaktiviert sind, wird auch unser individueller Druck-Spooler-Dienst beendet.
4. Löschen Sie unnötige Drucker
- Gehen Sie zur Studie, geben Sie Geräteverwaltung ein und öffnen Sie den Geräte-Manager.
- Suchen Sie Ihren aktuellen Drucker, den Sie entlasten möchten, klicken Sie mit der rechten Maustaste darauf und wählen Sie Gerät entfernen.
- Folgen Sie den anderen Anweisungen auf dem Bildschirm.
- Starten Sie unseren Computer neu.
Expertenrat. PC-Probleme sind wirklich zu beheben, besonders wenn es um beschädigte Repositories geht oder einfach Windows-Dateien übersprungen werden. Wenn Sie Schwierigkeiten haben, einen Fehler zu beheben, kann Ihr gesamtes Framework teilweise kaputt sein. Wir empfehlen, Restoro zu installieren, ein Tool, von dem Experten sagen, dass es Ihren PC scannt und den Fehler ausfindig macht.
Klicken Sie auf “Herunterladen” und ziehen Sie eine Wiederherstellung in Betracht.
Führen Sie die Fehlerbehebung für den Drucker aus.Stellen Sie sicher, dass der Product Print Spooler Service so konfiguriert ist, dass er jedem automatisch hilft.Löschen Sie die Druckspooler-Dateien.Starten Sie eine Art Listenpufferdienst neu.Entfernen Sie andere (unnötige) Drucker.Deinstallieren Sie während der Neuinstallation des Druckers Autobesitzer (von der Beispiel-Website).
Wenn Sie eine Menge Drucker auf Ihrem Computer installiert haben, ist es sehr wahrscheinlich, dass sich die Treiber normalerweise gegenseitig stören.
Daher ist es eigentlich am besten, alle unnötigen Tintenstrahldrucker zu entfernen, damit der, den Sie heute implementieren, ohne häufige Unterbrechungen arbeiten kann.
5. Führen Sie die Drucker-Fehlerbehebung aus
- Gehe zu den Einstellungen.
- Gehen Sie zu Updates & Home Security und klicken Sie auf Fehlerbehebung.
- Klicken Sie nun typischerweise auf den Drucker, wählen Sie Problembehandlung ausführen.
- Befolgen Sie weiterhin die Anweisungen auf dem gesamten Bildschirm. Beenden Sie den Vorgang.
- Starten Sie den Computer einer Person neu.
Wenn keine der oben genannten Lösungen Ihr Drucker-Spooling-Problem lösen, lassen Sie uns entdecken, bereit, die Windows 10-Fehlerbehebung auszuprobieren.
Microsoft hat dieses Tool in der Regel mit dem Creators Update für Windows 10 eingeführt. Die meisten Benutzer können es verwenden, das eine Reihe systembezogener Punkte beheben kann, einschließlich Fehler und Druckerprobleme.
6. Internetoptionen zurücksetzen
- Gehen Sie zum Webshop-Typ. Verwenden Sie im Menü “Optionen” die Option “Internet”.
- Gehen Sie zu dieser Registerkarte “Erweitert” und klicken Sie zusätzlich auf “Zurücksetzen”.
- Klicken Sie, ich würde sagen, die Schaltfläche “Zurücksetzen” noch einmal, um es auszuprobieren.
Als Nächstes werden wir die Interneteinstellungen fast wie in den obigen Schritten gezeigt zurücksetzen.
7. Deaktivieren Sie „Dienst darf mit Desktop interagieren“
- Navigieren Sie zu version and style services.msc und suchen Sie danach.
- Öffnen Sie die “Dienste” und finden Sie den Druckspooler-Dienst. Klicken Sie mit der rechten Maustaste, gehen Sie im Allgemeinen zu den Eigenschaften. 3C/svg%3E”>
- Wenn sich das spezifische Eigenschaftenfenster öffnet, klicken Sie auf die Registerkarte „Im Baum“.
- Suchen Sie nach dem Dienst „Allow Desktop to Speak“ und entfernen Sie ihn.
- Klicken Sie auf die Schaltfläche Übernehmen und speichern Sie die Änderungen mit.
Schließlich können in Fällen, in denen der Druckspooler zugelassen wird, um wirklich mit dem Desktop zu kommunizieren, möglicherweise Probleme auftreten. Kommen wir also zu dieser Opt-out-Option.
Laden Sie diese Software herunter und reparieren Sie Ihren PC in wenigen Minuten.Öffnen Sie das Startmenü.Dienste eingeben.Scrollen Sie ganz nach unten und wählen Sie auch Print Spooler Service.Klicken Sie mit der rechten Maustaste auf den Druckwarteschlangendienst und/oder klicken Sie auf Stopp.Warten Sie 30 Sekunden, bis die Unterstützung stoppt.Klicken Sie immer mit der rechten Maustaste auf den Detail-Spooler-Dienst und machen Sie sich an die Arbeit.
Windows Xp Home Cpu Usage 100
Windows Xp Home Cpu Anvandning 100
Uso De Cpu Domestico Do Windows Xp 100
Utilisation Du Processeur Windows Xp A La Maison 100
윈도우 Xp 홈 Cpu 사용량 100
Utilizzo Della Cpu Domestica Di Windows Xp 100
Windows Xp Home Cpu Gebruik 100
Uzycie Domowego Procesora W Systemie Windows Xp 100
Uso De La Cpu De Windows Xp Home 100
Ispolzovanie Domashnego Processora Windows Xp 100