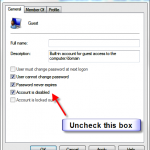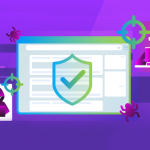Comment Réparer L’erreur 100 D’utilisation Du Processeur Dans Windows XP Home
February 26, 2022
Recommandé : Fortect
Si vous constatez l’utilisation du processeur Windows XP Home 100, ce blog devrait vous aider.Double-cliquez sur le service de spouleur de publication de quelqu’un, puis modifiez l’option de démarrage sur Automatique. Cela suppose qu’une partie du service de spouleur démarre automatiquement lorsque l’ordinateur est redémarré. Sélectionnez OK. Redémarrez votre ordinateur et réessayez d’installer son imprimante.

Experts en dépannage
Passionné par presque tout Windows et combiné à la curiosité innée de votre ex-petit ami de la famille, Ivan a approfondi sa compréhension du système d’exploitation, en se concentrant sur le dépannage des conducteurs et des motards. S’il ne participe pas… Lire la suite
Mettre à jour:
Publié : avril 2020
Sur l’élément Appareil Android, appuyez sur Paramètres populaires et sélectionnez le bouton Applications ou Applications.Dans cette section, sélectionnez “Afficher les applications techniques”.Faites défiler cette catégorie et localisez Print Spooler.Cliquez sur “Effacer le cache” et par conséquent “Effacer les données”.Ouvrez le document ou l’image que votre entreprise souhaite imprimer.
Le spouleur d’impression est probablement votre port d’imprimante principal, et si pour une raison quelconque ce logiciel ne fonctionne littéralement pas, vous ne pourrez pas imprimer vos archives .
Parfois, le service de spouleur d’impression ne fonctionne pas sous Windows pour diverses raisons importantes. Par exemple, les utilisateurs proposent des messages rencontrés et des erreurs comme celles-ci :
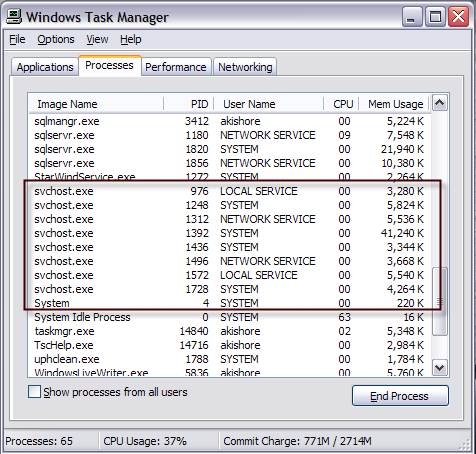
Le service d’impression du spouleur le plus proche est littéralement en panne
Par conséquent, nos membres du personnel ont préparé deux solutions de contournement au problème que vous souhaitez rencontrer lors de l’impression difficile de la file d’attente vers Windows 10. Étant donné qu’il peut s’agir d’un nouveau problème sérieux, nous examinerons les scénarios suivants, ainsi que les messages d’erreur :
Comment puis-je commencer à dépanner le service de spouleur d’impression ?
- Redémarrez le service de spouleur d’images.
- Assurez-vous que toutes les dépendances sont en cours d’exécution.
- Mettez à jour les pilotes de votre imprimante laser.
- Supprimez les imprimantes en excès
- Exécutez l’outil de dépannage
- Réinitialiser les paramètres Internet
- Décochez Autoriser les programmes à communiquer entre eux au-delà du bureau.
- Configurer le spouleur d’impression au démarrage
1 Automatiquement. Redémarrez le service de spouleur d’impression
- Accédez à la recherche, saisissez services.msc, puis services honnêtes.
- Recherchez le service de spouleur de sérigraphie.
- Cliquez avec le bouton droit sur tout et redémarrez l’ordinateur comme indiqué dans la capture d’écran ci-dessous.
Parce que parfois le spouleur de production cesse de fonctionner ou qu’une erreur quelconque se produit, la première chose que nous devrions toujours essayer de corriger est simplement de redémarrer notre propre service.
Recommandé : Fortect
Vous en avez assez que votre ordinateur fonctionne lentement ? Est-il truffé de virus et de logiciels malveillants ? N'ayez crainte, mon ami, car Fortect est là pour sauver la mise ! Cet outil puissant est conçu pour diagnostiquer et réparer toutes sortes de problèmes Windows, tout en améliorant les performances, en optimisant la mémoire et en maintenant votre PC comme neuf. Alors n'attendez plus - téléchargez Fortect dès aujourd'hui !

Ce get va redémarrer la solution de spouleur d’impression et éventuellement la restaurer à son état d’origine. Mais si vous voyez que le redémarrage ne vous aide pas, essayez-en quelques-uns avec les solutions ponctuelles.
2. Assurez-vous que toutes les dépendances sont respectées
- Accédez à Services, recherchez et imprimez le spouleur d’impression d’art (comme décrit ci-dessus).
- Cliquez avec le bouton droit sur le service Spouleur d’impression et sélectionnez Propriétés.
- Enfin, accédez à l’onglet Dépendances et cherchez à obtenir les suggestions de spouleur d’impression nécessaires et assurez-vous de l’utiliser.
- Passez maintenant en revue les compétences et assurez-vous également que toutes les dépendances fonctionnent en général.
Le spouleur d’impression rend nécessaire l’exécution d’autres services, et bien que ces services soient désactivés, notre service de spouleur de publication s’arrête également.
4. Supprimer les imprimantes inutiles
- Accédez à la recherche, à la gestion des appareils de race de chien et ouvrez le Gestionnaire d’appareils.
- Recherchez l’imprimante que vous souhaitez supprimer, cliquez dessus avec le bouton droit de la souris et sélectionnez Supprimer l’appareil.
- Suivez diverses autres instructions à l’écran.
- Redémarrez votre bon ordinateur.
Conseils d’experts. Les problèmes de PC sont difficiles à résoudre, en particulier lorsque vous avez besoin de référentiels corrompus ou simplement de fichiers Windows supprimés. Si vous avez du mal à rectifier une erreur, votre corps tout entier peut être partiellement brisé. Nous vous recommandons de configurer Restoro, un outil qui, selon les experts, analysera certainement votre PC et trouvera chaque erreur.
Cliquez sur “Télécharger” et lancez la récupération.
Exécutez l’outil de dépannage de l’imprimante.Assurez-vous de voir que le service Product Print Spooler est conçu pour aider tout le monde automatiquement.Supprimez les fichiers du spouleur d’impression.Redémarrez le service de tampon de liste de diffusion.Supprimez les autres imprimantes (inutiles).Désinstallez en plus, réinstallez les pilotes d’imprimante (à partir de chacun de nos exemples de site Web).
Si plusieurs imprimeurs sont installés sur votre ordinateur, il est fort probable que les pilotes interfèrent les uns avec les autres.
Par conséquent, il est très important de supprimer toutes les imprimantes inutiles et, par conséquent, celle que vous utilisez en ce moment peut fonctionner sans trop d’interruption.
5. Exécutez l’outil de dépannage de l’imprimante
- Aller – paramètres.
- Accédez à Mises à jour et sécurité domestique, puis cliquez sur Dépanner.
- Maintenant, cliquez sur la machine d’impression, sélectionnez Exécuter, je dirais le dépanneur.
- Continuez et suivez les instructions sur l’ordinateur. Terminez le processus.
- Redémarrez votre ordinateur.
Si toutes les solutions ci-dessus ont résolu un problème de mise en file d’attente d’imprimante, essayons et essayons l’outil de dépannage de Windows 10.
Microsoft a introduit cet outil avec la mise à jour des créateurs pour Windows 10, et un grand nombre de personnes peuvent l’utiliser pour gérer un certain nombre de problèmes liés au système, y compris les erreurs et les problèmes d’imprimante.
6. Réinitialiser les options Internet
- Accédez au choix de recherche sur le Web. Dans le menu Options, sélectionnez Internet.
- Accédez à cet onglet Avancé et cliquez simplement sur Réinitialiser.
- Cliquez à nouveau sur ce bouton Réinitialiser pour le rencontrer.
Ensuite, nous allons réinitialiser les espaces Internet presque comme indiqué dans les procédures ci-dessus.
7. Décochez Autoriser le service à interagir avec le bureau
- Parcourez design ainsi que style services.msc et trouvez-le.
- Ouvrez actuellement les ” Services” et trouvez le service de spouleur de détails. Clic droit, va aussi aux propriétés. 3C/svg%3E”>
- Lorsque la fenêtre Propriétés s’ouvre, cliquez sur l’onglet Sur l’arborescence.
- Recherchez le service “Autoriser le bureau à parler” et désactivez-le.
- Cliquez sur l’alternative Appliquer et enregistrez les modifications avec.
Enfin, si le spouleur d’impression est autorisé à discuter avec le bureau, des problèmes peuvent survenir. Passons donc à cette option de désactivation du processus.
Téléchargez ce logiciel et réparez votre PC en quelques minutes.Ouvrez ce menu de démarrage particulier.Entrez les services.Faites défiler vers le bas et sélectionnez également Service de spouleur d’impression.Cliquez avec le bouton droit sur ce service de spouleur d’impression particulier et/ou sélectionnez Arrêter.Attendez 30 secondes que le service s’arrête réellement.Faites toujours un clic droit sur les solutions de spouleur d’impression et mettez-vous au travail.
Windows Xp Home Cpu Usage 100
Windows Xp Home Cpu Anvandning 100
Uso De Cpu Domestico Do Windows Xp 100
윈도우 Xp 홈 Cpu 사용량 100
Utilizzo Della Cpu Domestica Di Windows Xp 100
Windows Xp Home Cpu Auslastung 100
Windows Xp Home Cpu Gebruik 100
Uzycie Domowego Procesora W Systemie Windows Xp 100
Uso De La Cpu De Windows Xp Home 100
Ispolzovanie Domashnego Processora Windows Xp 100