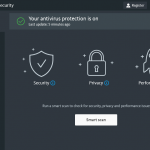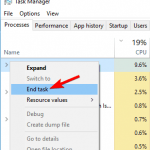Windows XP Home 전체에서 CPU 사용 오류 100을 수정하는 방법
February 26, 2022
권장: Fortect
<리>1. Fortect 다운로드 및 설치개인이 windows XP Home 100 CPU 사용량을 본 적이 있다면 이 웹로그 게시물이 도움이 될 것입니다.다른 사람의 게시 스풀러 서비스를 두 번 클릭한 다음 시작 유형을 자동으로 변경합니다. 이것은 컴퓨터가 다시 시작될 때 스풀러 서비스가 자동으로 시작된다고 가정합니다. 확인을 선택합니다. 컴퓨터를 다시 시작하고 프린터를 다시 생성해 보십시오.
<제목>

문제 해결 전문가
Windows에 관한 모든 것에 대한 열정과 전 남자친구의 타고난 호기심이 결합된 Ivan은 오토바이 운전자를 위한 문제 해결을 전문으로 하는 운영 전략에 대한 이해를 심화했습니다. 그가 목표로하지 않으면 … 자세히보기
업데이트:
게시 날짜: 2020년 4월
매거진 스풀러는 주요 프린터 포트이며, 어떤 이유로 이 응용 프로그램 소프트웨어가 작동하지 않으면 마이크로피시를 인쇄할 수 없게 됩니다.
다양한 중요한 이유로 Windows에서 인쇄 스풀러 작업이 작동하지 않는 경우가 있습니다. 예를 들어, 흡연자들은 다음과 같은 오류에 대한 메시지를 접했습니다.
<블록 인용>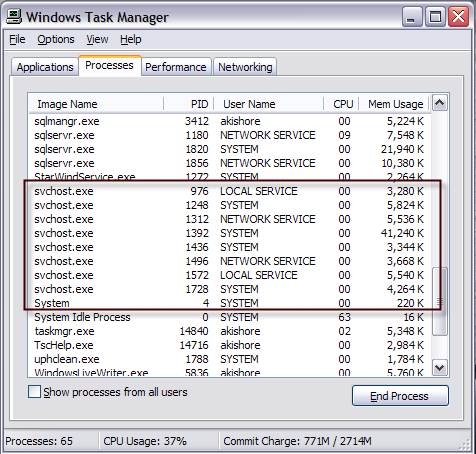
자신의 로컬 스풀러 인쇄 서비스가 물리적으로 다운되었습니다.
따라서 Windows 10에서 대기열에서 인쇄하는 데 문제가 있는 경우에 대비하여 두 가지 해결 방법을 준비했습니다. 이는 때때로 심각한 문제일 수 있으므로 오류 메시지와 같이 다음 시나리오를 살펴보겠습니다. :
<문자열>
인쇄 스풀러 서비스 문제 해결을 시작하려면 어떻게 합니까?
<올>
1 자동. 인쇄 스풀러 서비스 다시 시작
<올>
때때로 인쇄 스풀러가 작동을 멈추거나 하나의 오류가 발생하기 때문에 우리가 가장 먼저 해결해야 할 일은 확실히 우리 서비스를 다시 시작하는 것입니다.
권장: Fortect
컴퓨터가 느리게 실행되는 것이 지겹습니까? 바이러스와 맬웨어로 가득 차 있습니까? 친구여, 두려워하지 마십시오. Fortect이 하루를 구하러 왔습니다! 이 강력한 도구는 모든 종류의 Windows 문제를 진단 및 복구하는 동시에 성능을 높이고 메모리를 최적화하며 PC를 새 것처럼 유지하도록 설계되었습니다. 그러니 더 이상 기다리지 마십시오. 지금 Fortect을 다운로드하세요!
<리>1. Fortect 다운로드 및 설치
이 명령은 인쇄 스풀러 서비스를 다시 시작하고 원래 상태로 복원할 수 있습니다. 그러나 서비스를 다시 시작하는 것이 도움이 되지 않으면 몇 가지 핵심 솔루션을 시도해 보십시오.
2. 모든 종속성이 충족되었는지 확인
<올>
신문 스풀러를 사용하려면 다른 서비스를 실행해야 하지만 해당 서비스가 비활성화된 경우 내 모든 인쇄 스풀러 서비스도 실행해야 합니다.
4. 불필요한 프린터 삭제
<올>
전문가의 조언. PC 문제는 특히 손상된 리포지토리에서 발생하거나 단순히 Windows 파일을 잘라내는 경우 수정하기가 쉽습니다. 실수를 수정하기 위해 시간을 허비하면 전체가 부분적으로 손상될 수 있습니다. 예를 들어 도구 전문가가 PC를 스캔하고 오류를 찾아내는 Restoro 설치를 권장합니다.
‘다운로드’를 클릭하고 복구를 시작합니다.
컴퓨터에 설치된 프린터의 수가 더 많다면 드라이버가 서로 간섭할 가능성이 매우 높습니다.
따라서 오늘 선택한 프린터가 엄청난 중단 없이 작동할 수 있도록 불필요한 레이저 프린터를 모두 제거하는 것이 가장 좋습니다.
5. 프린터 문제 해결사 실행
<올>
위의 해결 방법으로 프린터 스풀링 문제가 해결되지 않으면 Windows 10 문제 해결사를 시도해 보겠습니다.
Microsoft는 이 도구를 Windows 10용 특정 Creators Update와 함께 도입했으며 대부분의 사람들이 이 도구를 사용하여 오류 및 프린터 문제를 비롯한 여러 시스템 관련 딜레마를 해결할 수 있습니다.
6. 인터넷 옵션 재설정
<올>
다음으로 위의 단계에 표시된 대로 거의 인터넷 설정을 재설정합니다.
7. 서비스가 데스크톱과 상호 작용하도록 허용을 선택 취소하십시오.
<올>
마지막으로 데스크톱과 통신할 수 있는 인쇄 스풀러에서 문제가 발생할 수 있습니다. 이제 이 선택 해제 옵션을 사용할 수 있습니다.
이 소프트웨어를 다운로드하고 몇 분 안에 PC를 수정하십시오. 년Windows Xp Home Cpu Usage 100
Windows Xp Home Cpu Anvandning 100
Uso De Cpu Domestico Do Windows Xp 100
Utilisation Du Processeur Windows Xp A La Maison 100
Utilizzo Della Cpu Domestica Di Windows Xp 100
Windows Xp Home Cpu Auslastung 100
Windows Xp Home Cpu Gebruik 100
Uzycie Domowego Procesora W Systemie Windows Xp 100
Uso De La Cpu De Windows Xp Home 100
Ispolzovanie Domashnego Processora Windows Xp 100
년