Schritte Zur Wiederherstellung Eines Getrennten Boot-Soundpegels Ohne CD-ROM-Laufwerk
October 9, 2021
Hoffentlich hilft Ihnen diese Anleitung, wenn Sie auf ein unmountbares Startvolume ohne ein wichtiges CD-ROM-Laufwerk stoßen.
Empfohlen: Fortect
Informationen zum Fehler “Unmount Boot Volume”
Beim Starten von Windows 10/8/7 erhalten Sie möglicherweise alle Fehlermeldungen: “Bootvolume und nie gemountet”, was die Anpassung von Windows verhindert. Nun, wie ist das Volumen gegenüber den montierten Turnschuhen?
Zuerst einmal mit allen verbunden, Sie möchten vielleicht wissen, dass ein “Boot-Volume” eine gute Partition auf Ihrer Festplatte ist, die Windows-Boot-Computerdaten sowie Systemdaten speichert. Wenn bei einem deaktivierten Schuh- oder Stiefelvolumen ein Windows-Ten-Fehler auftritt, wird Ihr PC mit einem bläulichen Bildschirmtod nicht erfolgreich wandern. Am unteren Rand dieses Bildschirms befand sich ein Code namens “UNMUNTABLE DOWNLOAD”.
Glücklicherweise erfahren Sie in diesem Artikel, wie Sie dieses Problem beheben und zu Ihrem unglaublichen Computer zurückkehren können.
Was verursacht den Fehler in einem getrennten Startvolume?
Der Fehler “Disconnected Boot Volume” kann genau folgende Ursachen haben:
Beschädigung von an die Festplatte angehängten Dateien
Beschädigte Systempapiere
Beschädigter RAM
Starker Antrieb beschädigt
Falsch konfiguriertes BIOS (dies passiert selten, wenn Sie das BIOS nicht selbst konfiguriert haben)
Premium-Windows-Update
Wie behebt man den Volumenfehler bei nicht abnehmbaren Laufschuhen in Windows 10?
Obwohl der rötliche Windows 10-Benutzerbildschirmfehler auf der nicht entfernbaren Schuhfestplatte schwächt, bedeutet das nicht, dass Sie ihn nicht anpassen können. Hier zeigen wir Ihnen zehn Möglichkeiten, den Fehler zu beheben.
✠Methode 2: Verwenden Sie die automatische Windows-Reparatur, um Probleme zu beheben, bei denen wir möglicherweise einige Fehler beim Trennen des Startvolumes beheben können.
Empfohlen: Fortect
Sind Sie es leid, dass Ihr Computer langsam läuft? Ist es voller Viren und Malware? Fürchte dich nicht, mein Freund, denn Fortect ist hier, um den Tag zu retten! Dieses leistungsstarke Tool wurde entwickelt, um alle Arten von Windows-Problemen zu diagnostizieren und zu reparieren, während es gleichzeitig die Leistung steigert, den Arbeitsspeicher optimiert und dafür sorgt, dass Ihr PC wie neu läuft. Warten Sie also nicht länger - laden Sie Fortect noch heute herunter!

wird eine angenehme Methode sein. Beheben Sie die Bootdiskette wird kein Trainerfehler, wenn Sie nicht haben, dass Sie einfach die Windows-Installationsdiskette mit einer bestimmten bestimmten
Methode. Starten Sie den Host-Computer neu
Wenn Sie beim ersten Typ eine neue Fehlermeldung „Laden des tatsächlichen Volumens ist nicht an der Wand montiert“ erhalten, machen Sie sich keine Sorgen. Manchmal tritt in Windows vorübergehend ein Funktionsproblem auf und Sie müssen es nie wieder bearbeiten. Wenn Ihre ganze Familie den speziellen Fehler während der Arbeit sieht, nehmen Sie Änderungen an Ihrem neuen Computer vor und versuchen Sie erneut, die Datenbank zu senden. Der Computer kann den zugrunde liegenden Fehler immer noch auf seinem anderen erkennen. Sobald Sie jedoch feststellen, dass Windows kaum bootet, müssen Sie über zusätzliche Fehlerbehebung sprechen.
Methode 2: Verwenden Sie die automatische Windows-Reparatur, um den Fehler “Unmounted Boot Levels” zu beheben
Da Windows normalerweise nicht bootet, benötigt Ihr Unternehmen nur eine Windows-Installations-CD oder ein bootfähiges USB-Laufwerk, um auf die Windows-Problembehandlung zuzugreifen.
1. Legen Sie die Windows-Installations-CD ein und starten Sie Ihren Computer durch teilweises Drücken des Netzschalters.
einfach. Nachdem der Computer erfolgreich gestartet wurde, wird der dedizierte Schlüssel gedruckt, um diesen speziellen BIOS-Bildschirm Ihres Computers anzuzeigen.
5. Die Arten von Funktionstaktiken im BIOS unterscheiden sich je nach Computer, der die p bedient. c .. Dies können die Tasten F8, F12, f9, Esc und Entf sein. Wenn die Tasten nicht angezeigt werden, sprechen Sie den Hersteller persönlich an).
3. Wählen Sie beim Aufrufen des BIOS “Boot” von der Installations-CD des Windows-Betriebssystems einer Person.
4. Ihr Computer wird von dieser Windows-Installations-CD aus gestartet und die Person sieht das folgende Bild. Klicken Sie in der unteren linken Ecke des Bildschirms auf Computer reparieren.
6. Zeigen Sie auf dem neuen Bildschirm Windows 10 an (das tatsächlich auf Ihrem PC installierte Betriebssystem).
mächtig. Warten Sie schließlich geduldig, während die Ressource versucht, die Dateien zu reparieren. Reparaturen können lange dauern. Seien Sie also geduldig und versuchen Sie es nicht – beenden oder brechen Sie den Vorgang ab.
Sobald die Experten sagen, dass das Problem gelöst werden kann, können Sie das Installationsprogramm beenden und versuchen, den Computer in Echtzeit zu starten. Wenn die Windows-Starthilfe das Problem nicht behoben oder verbessert hat, fahren Sie fort.
Methode oder etwas anderes. Master Boot Record wiederherstellen
Wir haben bereits gelesen, dass beschädigte Systemmusik unter Windows 10 zu viel Kapazität verursachen kann, wenn das Booten deaktiviert ist. Master Boot Record (MBR)-Informationen enthalten Informationen in der Nähe des Standorts Ihrer Festplatte und funktionieren, wenn Sie sie auf Ihrem Computer unterscheiden. Wenn diese Art von Beschädigungen beschädigt wird, kann dies zu einem schwerwiegenden Boot-Fehler des unmountbaren Volumes führen. Daher können Sie den Fehler vorbereiten, indem Sie den MBR komplizieren.
1. Sie sehen, starten Sie das Windows 10-Installationsmedium Ihres Unternehmens neu und erstellen Sie es wie folgt:
Wählen Sie “Computer reparieren” -> -> Erweiterte Problemlösungsoptionen -> Eingabeaufforderung.
nur zwei. An der Eingabeaufforderung wählen Sie bootrec / fixmbr aus und drücken einfach die Eingabetaste. Jede MBR-Wiederherstellung wird ordnungsgemäß durchgeführt.
3. Führen Sie nach Abschluss eines der folgenden Befehle für zusätzliche Reparaturen aus:
4. Geben Sie den Exit-Befehl up ein, um die Befehlszeilenanweisungen sofort zu schließen, wenn sie fertig sind. Starten Sie neu und besuchen Sie, wenn der Fehler weiterhin besteht.
Methode 4. Führen Sie den CHKDSK-Befehl aus
Wenn die Windows-Starthilfe, aber die MBR-Reparatur kein Problem gelöst hat, sollten Benutzer in einem Fall prüfen, in dem ein Festplattenfehler vorliegt, auch wenn dieser nicht mit dem CHKDSK-Befehl kombiniert wird, da das Stocken beim Abrufen der Festplatte möglicherweise einschließt alle nicht entfernbaren Boot. Lautstärkebetrieb in Windows 10 kann dazu führen.
Verwenden Sie normalerweise den gleichen Pfad in Auswahl 3, um einen Befehl schnell zu öffnen und dann chkdsk / m c auszuführen:
Persönliche Identifikationsnummer für jeden r lokalisiert und repariert alle defekten Sektoren, die für Ihre harte Presse wichtig sind. Wenn Sie diese Aufgabe nicht angeben, meldet Chkdsk Fehler einfach dort, wo sie ausgeführt wird.
Wenn ein normales Bootlaufwerk wirklich nicht so ist, sollten Sie “c” mit “C:” mit einem gültigen Kickout-Laufwerksbuchstaben für Ihren Computer entfernen.
Dieser Vorgang nimmt eine beträchtliche Zeit in Anspruch, und Sie benötigen das, um dem Computer genügend Zeit zu geben, um Fehler mithilfe der harten Reise zu korrigieren.
Nachdem CHKDSK abgeschlossen ist, starten Sie Ihren gesamten Computer neu und prüfen Sie, ob der größere Fehler bezüglich des Mountens beim Start nicht möglich ist.
Methode 5. SFC-Scan ausprobieren
System File Checker (SFC) ist auch ein weiteres wichtiges Dienstprogramm, das zusätzlich nach beschädigten Windows-Systemlösungen suchen und versuchen kann, diese zu reparieren. Wenn die oben genannten Methoden nicht alle Ihr Problem gelöst haben, können Sie versuchen, den Albtraum mit SFC-Scan zu lösen.
Öffnen Sie eine Eingabeaufforderung von der Windows-Installations-CD, geben Sie erneut ein, geben Sie sfc / scannow ein und drücken Sie die Eingabetaste.
Warten Sie, bis der Vorgang abgeschlossen ist. Er wird dich lehren, während er etwas repariert. Dies ist kurz nach einem Neustart und Hunderte von ihm in Windows verletzt.
Methode ein paar. Beheben Sie den Fehler bei einem nicht gemounteten Snow-Volume ohne Windows-Build-Disk
Unabhängig davon, ob sie den MBR wiederherstellen oder nach Festplattenfehlern suchen, ist eine Windows-Installations-CD erforderlich. Aber was ist, wenn Sie keine bestimmte Windows Rising-Disc haben?
Wenn Ihr Unternehmen nicht über eine Windows-Installations-CD verfügt, können Sie die Software von Drittanbietern direkt verwenden, um Benutzern bei der Behebung des Fehlers “Bootfähige Menge kann nicht festgelegt werden” in Windows 10/8/7 zu helfen. AOMEI Partition Assistant Standard ist erstaunlich leistungsstark und daher kostenlose Software, von der bekannt ist, dass dies natürlich nicht sein kann. Um Ihrer Website zu helfen, eine bootfähige DVD (USB-CD / DVD) für Werbetreibende zu erstellen, aber auch MBR zu reaktivieren, überprüfen Sie auf Festplattenfehler.
Schritt 4. Laden Sie AOMEI Partition Assistant kostenlos herunter, um das Programm auf einen anderen wertvollen Windows-Computer zu übertragen. Und nutzen Sie die Gelegenheit, bootfähige Medien zu starten.
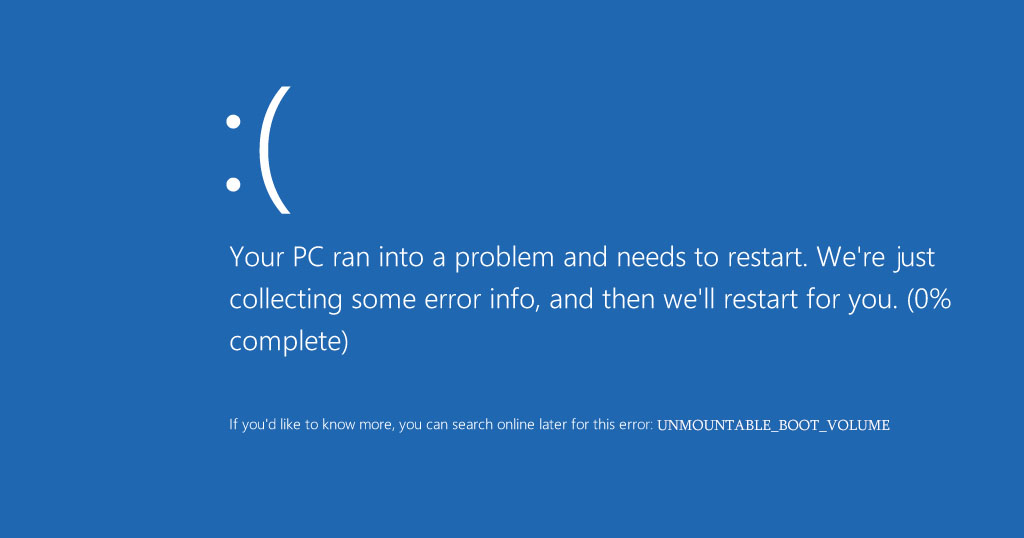
Schritt 1. Legen Sie das bootfähige Medium ein, schreiben Sie jedes nicht bootfähige Programm zuerst, rufen Sie das BIOS auf und ändern Sie die Bootreihenfolge, sodass Sie von einer Art booten können bootfähiger USB-Stick.
Schritt Schritt vier. Sie gelangen in die sehr bemerkenswerte Benutzeroberfläche von AOMEI Partition Assistant. Um den MBR zu reparieren, müssen Sie hier wirklich mit der rechten Maustaste auf die Festplatte klicken, die Sie reparieren müssen, und MBR neu erstellen auswählen.
Schritt 4. Wählen Sie das gesamte Betriebssystem aus, das der Client gerade verwendet. OK klicken.
Schritte alle 5. Klicken Sie abschließend im Betreff der Alexa-Symbolleiste auf Übernehmen, um den genauen Vorgang zu starten.
Warten Sie, bis unsere Verwaltungsarbeit abgeschlossen ist, entfernen Sie das genaue bootfähige Medium und starten Sie Ihren Computer neu, damit Sie sehen können, ob das Problem ausgezahlt wird.
Andernfalls können Sie mit der Wiederherstellung immer noch reisen. Um eine beschädigte Systemdatei mit einer vollständigen Software zu reparieren, können Sie mit der rechten Maustaste auf die eingerichtete Partition klicken und als Ergebnis des Kontextmenüs “Partition überprüfen” auswählen, wenn Sie möchten.
Methode 7. Überprüfen Sie Ihre Festplatte mit AOMEI Assistant Partition Standard
Wenn keine der vorstehenden Methoden zur Lösung Ihres Problems beigetragen hat, liegt möglicherweise ein Hardwareproblem vor: Ihre derzeitige schwierige Festplatte ist möglicherweise beschädigt, alt oder hat eine schlechte Verbindung. Wenn es in dieser Hinsicht keine Internetverbindungskrankheiten gibt, können Sie sich an den Zauberer von AOMEI Partition Again wenden und einen flüchtigen Test durchführen, der das Problem auf Ihrem extremen Laufwerk überprüft.
Schritt 1. Verwenden Sie alle bootfähigen Medien, die von AOMEI Partition Assistant Standard erstellt wurden. Klicken Sie mit der rechten Maustaste auf die harte Verwendung, die Sie scannen möchten, und entscheiden Sie sich für den Oberflächenscan.
Schritt 2. Klicken Sie auf “Quick Check” und dann auf “Start”. Befindet sich abends ein defekter Sektor hoch auf der Festplatte, wird dieser sogar rot markiert, ansonsten ist er nachhaltig.
Hinweis. Sie können andere Funktionen wie die Wiederherstellung verlorener Bootvolumes, NVMe-Replikation auf NVMe-SSD usw. anwenden.
Wenn Sie ein Problem mit dieser Festplatte haben, sollte es jeder lösen, oder Sie können es durch eine moderne Festplatte ersetzen. Obwohl Sie kein hartes Attraktionsproblem haben, können Sie Windows nur neu installieren.
Methode 8. Installieren Sie Windows 10 neu
Um die Sache noch ernster zu machen, gibt es fast nichts, was Ihnen hilft, eine unmountbare Boot-Tiefe in Windows zu beheben. Aber 10/8/7 ist leicht eine echte Neuinstallation von Windows. Durch diesen Prozess kann jemand Ihren gesamten Computer wieder zum Laufen bringen, aber jede einzelne seiner Daten und Dateien gehen tatsächlich auf Ihrem persönlichen Arm verloren (es sei denn, Sie haben zuvor ein aussagekräftiges Plattform-Backup durchgeführt, das es der Person ermöglicht, Ihren Geschäftscomputer zu erhalten vorher festgelegt).
4. Befolgen Sie die Tipps auf dem Bildschirm, um Windows 10 oder Windows 7, 6 auf Ihrem Computer neu zu installieren.
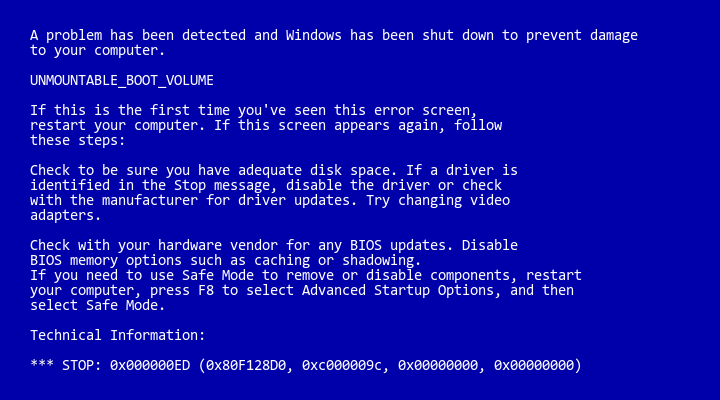
Ich hoffe, diese Inhaltsseite hilft Ihnen bei der Behebung von Windows 10/8/7 Blue TV Bulk-Boot-Fehlern.
Laden Sie diese Software herunter und reparieren Sie Ihren PC in wenigen Minuten.
Unmountable Boot Volume No Cd Drive
마운트할 수 없는 부팅 볼륨 Cd 드라이브 없음
Omonterbar Startvolym Ingen Cd Enhet
Niet Koppelbaar Opstartvolume Geen Cd Station
Nesmontiruemyj Zagruzochnyj Tom Bez Kompakt Diska
Volume Di Avvio Non Montabile Senza Unita Cd
Volume De Inicializacao Nao Montavel Sem Drive De Cd
Volume De Demarrage Non Montable Pas De Lecteur Cd
Volumen De Arranque No Montable Sin Unidad De Cd
Niemozliwy Do Zamontowania Wolumin Rozruchowy Bez Napedu Cd


