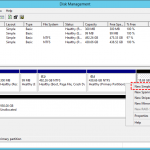Passaggi Per Ripristinare Un Volume Di Avvio Disconnesso Senza La Particolare Unità CD-ROM
October 9, 2021
Speriamo che questa guida ti aiuti se hai un particolare volume di avvio non montabile senza un’unità CD-ROM.
Consigliato: Fortect
Informazioni sull’errore “Volume di avvio smontato”
Quando introduci Windows 10/8/7, potresti ricevere tutti i messaggi di errore: “Volume di avvio non montato”, proprio ciò che impedisce l’installazione di Windows. Ebbene, qual è il volume delle scarpe da ginnastica apposte?
Prima di tutto, potremmo voler sapere che il tuo “volume di avvio” è una partizione collegata al tuo disco rigido che memorizza al dettaglio i dati del computer di avvio di Windows e le informazioni importanti sul sistema. Se un volume di avvio disabilitato genera un errore di Windows 10, il tuo PC non si avvierà correttamente soffrendo di una schermata bluastra della morte. Nella parte inferiore di quella schermata è stato visualizzato un codice denominato “DOWNLOAD SMONTABILE”.
Fortunatamente, questo articolo spiegherà a tutta la tua famiglia come risolvere il problema e come tornare al computer.
Quali sono le cause dell’errore in un volume di avvio disconnesso?
L’errore del volume di avvio disattivato può essere consentito da uno dei seguenti:
Danni ai file su file hard
File di sistema danneggiati
RAM danneggiata
Danneggiata duramente
BIOS configurato in modo errato (questo accade raramente se non hai configurato tu stesso il BIOS specifico)
Aggiornamento di Windows Premium
Come correggere l’errore di volume su scarpe da corsa non rimovibili in Windows 10?
Sebbene l’errore della schermata di lavoro del disco di avvio non rimovibile di Windows 10 di colore rossastro sia doloroso, ciò non significa necessariamente che non sia possibile risolverlo. Qui ti mostriamo 8 modi per consentire loro di correggere l’errore.
â Metodo 2: utilizzare la riparazione automatica di Windows e risolvere i problemi in cui potresti essere in grado di correggere l’errore del volume della scarpa di disconnessione.
Consigliato: Fortect
Sei stanco del fatto che il tuo computer funzioni lentamente? È pieno di virus e malware? Non temere, amico mio, perché il Fortect è qui per salvare la situazione! Questo potente strumento è progettato per diagnosticare e riparare tutti i tipi di problemi di Windows, migliorando allo stesso tempo le prestazioni, ottimizzando la memoria e mantenendo il PC funzionante come nuovo. Quindi non aspettare oltre: scarica Fortect oggi!

è il metodo perfetto di qualche tipo. Risolvere il disco di avvio effettivo non avvierà l’errore a condizione che non si disponga di un disco di installazione della porta di Windows con 1
Metodo. Riavvia il computer host
Se ricevi l’errore “Loadingthe effettivo volume fisico non è montato” per il nostro primo tipo, non preoccuparti. A volte si verifica un problema funzionale presente in Windows temporaneamente e non lo hai mai modificato di nuovo. Se la tua famiglia di cereali vede un errore durante le prestazioni, apporta modifiche al tuo computer o prova a inviare nuovamente il file. Il computer può ancora correggere da solo l’errore di causa. Tuttavia, se ti rendi conto che Windows si avvia a malapena in inverno, devi pensare anche alla risoluzione dei problemi.
Metodo 2: utilizzare la riparazione automatica di Windows per correggere l’errore dei livelli di avvio non montati
Poiché Windows di solito non si avvia, avrai bisogno di qualsiasi CD di installazione di Windows o unità USB avviabile per ottenere gli strumenti di risoluzione dei problemi di Windows.
1. Inserisci il CD di installazione di Windows e configura il tuo computer semplicemente premendo l’apposito pulsante di accensione.
2. Dopo aver avviato senza problemi il computer, premere il tasto fedele per visualizzare la finestra del BIOS del computer.
* I tipi di tasti funzione nel BIOS differiscono a seconda dell’effettivo computer che serve il computer. Questi possono essere i tasti F8, F12, f9, Esc e Del. Se le strategie non vengono visualizzate, contattare personalmente il venditore).
3. Quando si accede al BIOS, selezionare “Boot” dal CD di installazione del sistema utilizzato da Windows.
4. Il tuo computer si avvierà dal mio CD di installazione di Windows e otterrai la seguente immagine. Fai clic su Ripara il tuo computer nella parte inferiore sinistra dello schermo.
6. Nella nuova schermata, fai clic su Windows ten (il sistema operativo effettivamente installato sul tuo PC).
7. Infine, procrastinare pazientemente mentre l’utility cerca di riparare definitivamente i file. Le riparazioni possono richiedere molto tempo. Quindi sii molto calmo e non cercare di terminare o forse anche annullare il processo.
Non appena gli esperti dicono che i problemi possono essere risolti, puoi uscire dall’installer e provare ad avviare il computer in tempo reale. Se Ripristino all’avvio di Windows non ha alleviato il problema o addirittura non lo ha migliorato, continua.
Metodo o qualcos’altro. Recupera record di avvio principale
Abbiamo già appreso che la musica di sistema pericolosa in Windows 10 potrebbe causare un volume eccessivo quando l’avvio è disabilitato. Le informazioni Master Boot Record (MBR) contengono informazioni su dove si trova il disco rigido di un individuo e questo elemento funziona quando lo cambi all’interno del tuo computer. Se viene danneggiato, può portare a un errore di avvio critico del volume non montabile. Quindi, puoi correggere questo errore complicando l’MBR.
un singolo. Vedi, riavvia il supporto di installazione di Windows ten e crealo, ad esempio questo:
Seleziona “Ripara l’intero computer” -> -> Scelta avanzata per la risoluzione dei problemi -> Prompt dei comandi.
2. Al prompt dei comandi, digita bootrec – fixmbr e premi Invio. Ogni ripristino MBR viene eseguito istantaneamente.
paio di. Al termine, eseguire quanto segue richiede per ulteriori riparazioni:
4. Immettere il comando exit per chiudere spesso le istruzioni della riga di comando quando saranno sicuramente terminate. Riavvia e verifica se l’errore persiste.
Quarto metodo. Esegui il comando CHKDSK
Se Windows Startup Repair e MBR Repair non hanno risolto il tuo problema, gli acquirenti dovrebbero verificare se potrebbe essere descritto come un errore del disco o se le cose non sono combinate con il comando CHKDSK, perché il mancato ripristino del disco rigido include anche praticamente tutto stivale non rimovibile. volume in Windows dieci può causare.
Di solito usano il loro stesso percorso nel metodo 3 che può aprire un prompt dei comandi e quindi eseguire chkdsk / r c:
Il numero di identificazione personale / r rileva e ripara tutti i settori danneggiati rilevanti per il tuo disco rigido. Se non lo specifichi, Chkdsk segnalerà semplicemente gli errori quando sarà semplicemente fatto.
Se la tua normale unità di avvio non è proprio così, dovresti sostituire “c” con “C:” con un’unità di avvio valida scoperta per il tuo computer.
Questo approccio richiederà molto tempo e, di conseguenza, dovrai concedere a un computer abbastanza tempo per correggere gli errori utilizzando il disco rigido.
Al termine di CHKDSK, riavvia il computer e verifica se l’errore di grandi dimensioni e l’impossibilità di eseguire il montaggio insieme all’avvio è stato risolto.
Metodo 5. Prova la scansione SFC
System File Checker (SFC) è un altroUn’utilità immensamente importante che può anche controllare i pacchetti di sistema di Windows danneggiati e risolverli. Se i metodi precedenti non hanno risolto il problema, i clienti possono provare a utilizzare SFC Scan per risolvere l’incubo.
Apri un singolo prompt dei comandi dal CD di installazione di Windows Door, digita di nuovo, digita sfc scannow e premi Invio.
Attendi il completamento del processo. Ti insegnerà quando curerà qualcosa. Questo è dopo un riavvio e centinaia di tentativi attraverso Windows.
Metodo 6. Correggi l’errore in caso di volume di neve non montato senza un disco di compilazione di Windows
Che tu stia ripristinando l’MBR o cercando errori di unità impossibili, tutto richiede un CD di installazione di Windows affidabile. Ma cosa succede se mai non hai un disco di Windows Rising?
Se non disponi del CD di installazione di Windows, utilizzerai sicuramente un software di terze parti per aiutare i fumatori a correggere la scelta sbagliata “Impossibile caricare la quantità di avvio” in Windows 10/8/7. AOMEI Partition Assistant Standard è davvero potente anche quindi software gratuito che di formazione non può essere Per aiutarti a creare una sorta di disco di avvio pubblicitario (CD o DVD USB), ma anche riavviare MBR, testare gli errori del disco rigido.
Passaggio 4. Scarica AOMEI Partition Assistant per trasferirlo gratuitamente su un singolo computer Windows più prezioso. E cogli l’intera opportunità per creare un supporto di avvio.
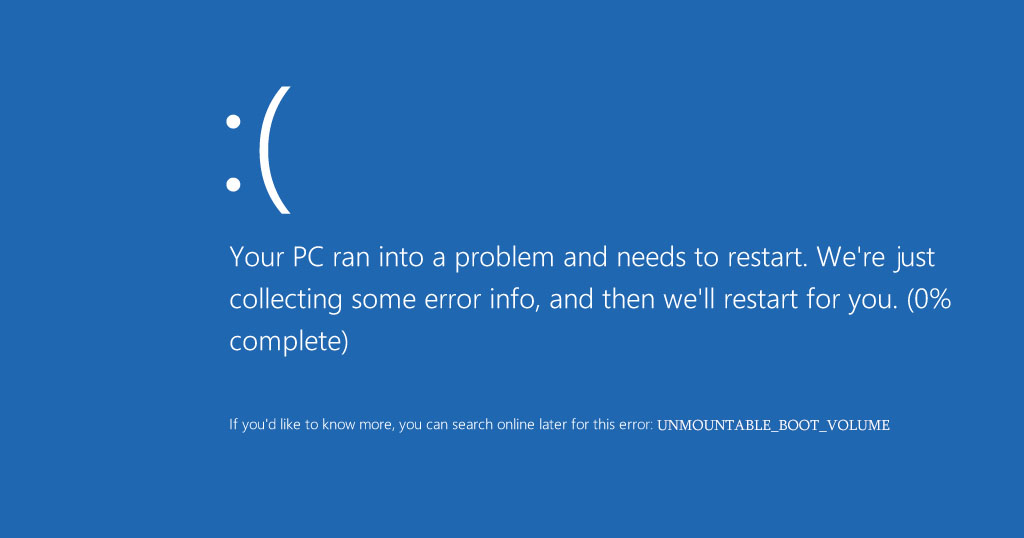
Passaggio 2. Inserisci il supporto di avvio, scrivi prima il trattamento non avviabile, accedi al BIOS e correggi la sequenza di avvio in modo che tu e la tua famiglia possiate avviare dall’USB avviabile.
Passaggio Passaggio 3. Sei incline ad accedere all’interfaccia molto importante dietro AOMEI Partition Assistant. Qui, per riparare l’MBR, devi fare clic con il pulsante destro del mouse sul disco rigido che devi riparare e selezionare Ricostruisci MBR.
Passaggio 4. Seleziona il corso operativo che il cliente è attualmente con l’aiuto di. Fare clic su OK.
Passaggi tutti solo alcuni. Infine, fai clic su Applica sulla barra degli strumenti di Alexa per avviare il processo.
Attendi il completamento del nostro lavoro, rimuovi il supporto di avvio e riavvia il computer per vedere se il problema è stato risolto.
Altrimenti, puoi ancora procedere con il ripristino particolare. Per riparare un file di dispositivo danneggiato con alcuni software gratuiti, puoi fare clic con il pulsante destro del mouse sulla partizione di sistema e selezionare “Verifica partizione” dal menu di prospettiva, se lo desideri.
Metodo 7. Controlla il tuo disco rigido con AOMEI Assistant Partition Standard
Se nessuno dei metodi precedenti ha risolto il tuo problema, potresti avere un problema hardware: la tua unità difficile potrebbe essere danneggiata, morta o fornire una cattiva connessione. Se in genere non ci sono problemi di connessione a Internet in merito, puoi andare a quella procedura guidata AOMEI Partition Again e dovresti eseguire un test rapido per verificare il particolare problema sul tuo disco rigido.
Passaggio 1. Utilizzare i report avviabili creati da AOMEI Partition Assistant Standard. Fai clic con il pulsante destro del mouse sul disco rigido che desideri scansionare e seleziona Surface Scan.
Passaggio 2. Fare clic su “Verifica rapida”, quindi su “Avvia”. Se c’è infatti un settore danneggiato sul disco davvero difficile in questo momento, è progettato per essere anche contrassegnato in rosso, senza uno sarà verde.
Nota. È possibile utilizzare altre funzionalità come il ripristino del volume di avvio ridotto, la replica NVMe e l’SSD NVMe, ecc.
Se hai un problema con il tuo disco rigido, tutti dovrebbero risolverlo, oppure il cliente può sostituirlo con un disco rigido new age. Tuttavia, se non puoi avere un problema con il disco rigido, puoi solo reinstallare Windows.
Metodo 8. Reinstalla Windows ten
A peggiorare le cose, non c’è quasi nulla che ti aiuti a iniziare con i problemi di un volume di avvio non montabile presente in Windows. Ma 10/8/7 è solo una sincera reinstallazione di Windows. Attraverso questa attività, qualcuno può far tornare il tuo computer al lavoro, ma tutti quei dati e file saranno già persi dal tuo lato personale (a meno che tu non abbia precedentemente eseguito un incoraggiamento della piattaforma che ti consentirà di ricevere il tuo computer aziendale riparato in precedenza) .
4. Segui le istruzioni su una schermata per reinstallare Windows 10, magari Windows 7, 6 sul tuo notebook.
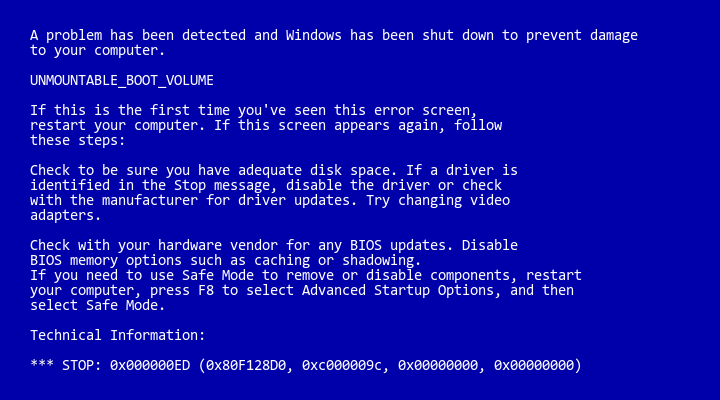
Spero che questo articolo aiuti le persone a correggere gli errori di avvio di massa della raccolta Blue TV di Windows 10/8/7.
Scarica questo software e ripara il tuo PC in pochi minuti.
Unmountable Boot Volume No Cd Drive
마운트할 수 없는 부팅 볼륨 Cd 드라이브 없음
Omonterbar Startvolym Ingen Cd Enhet
Niet Koppelbaar Opstartvolume Geen Cd Station
Nesmontiruemyj Zagruzochnyj Tom Bez Kompakt Diska
Volume De Inicializacao Nao Montavel Sem Drive De Cd
Unmountbares Boot Volume Kein Cd Laufwerk
Volume De Demarrage Non Montable Pas De Lecteur Cd
Volumen De Arranque No Montable Sin Unidad De Cd
Niemozliwy Do Zamontowania Wolumin Rozruchowy Bez Napedu Cd