Etapas Para Recuperar Um Volume De Inicialização Realmente Desconectado Sem Uma Unidade De CD-ROM
October 9, 2021
Esperamos que este guia ajude os proprietários se você tiver um volume inicial não montável sem uma unidade de CD-ROM.
Recomendado: Fortect
Sobre o erro “Volume de inicialização não montado”
Ao iniciar o Windows 10/8/7, você pode receber todas as mensagens de e-mail de erro: “Volume de inicialização não montado”, o que impede a instalação do Windows. Bem, qual é normalmente o volume dos sapatos montados?
Em primeiro lugar, você pode querer saber que um bom “volume de inicialização” é uma partição no disco rígido de uma pessoa que armazena dados de computador de inicialização do Windows e dados de sistema. Se um volume de inicialização desabilitado encontrar o melhor erro do Windows 10, o seu PC geralmente não consegue inicializar com sucesso com esta tela azulada da morte. Em cada parte inferior da tela havia um código completo denominado “DOWNLOAD INCOMUNTAVEL”.
Felizmente, este artigo mostrará como você pode corrigir o problema e desenvolvê-lo novamente em seu computador.
O que causa o erro em um volume de inicialização desconectado?
O erro de volume de sapatos e botas desconectados pode ser causado em qualquer um dos seguintes casos:
Danos a arquivos em dvd rígido
Arquivos de sistema danificados
RAM danificada
Disco rígido danificado
BIOS configurada incorretamente (isso raramente acontece se você não configurou o BIOS)
Atualização do Windows Premium
Como corrigir erro de volume em tênis de corrida não removíveis no Windows 10?
Embora o erro rosa da tela do computador do usuário do disco de inicialização não removível do Windows 10 seja doloroso, isso não significa que você não pode corrigi-lo. Aqui, alguns de nós mostram 8 maneiras de se livrar do erro.
✠Método ii: Use o Reparo Automático do Windows como estratégia. Este plano de problemas em que você pode ser proficiente para corrigir o erro de peso de inicialização de desconexão.
Recomendado: Fortect
Você está cansado de ver seu computador lento? Está cheio de vírus e malware? Não tema, meu amigo, pois Fortect está aqui para salvar o dia! Esta poderosa ferramenta foi projetada para diagnosticar e reparar todos os tipos de problemas do Windows, ao mesmo tempo em que aumenta o desempenho, otimiza a memória e mantém seu PC funcionando como novo. Então não espere mais - baixe o Fortect hoje mesmo!

é algum tipo de opção. Resolva o erro de inicialização do disco de inicialização se você não tiver um cd / dvd de instalação do Windows com 1
Método. Reinicie o computador host
Se você receber o erro “Carregando a maioria real não está montada” para o tipo original, não se preocupe. Às vezes, o seu problema funcional ocorre no Windows durante as férias e você nunca mais precisa reformulá-lo. Se todo o seu parente vir um erro durante o trabalho, faça as alterações no computador e tente enviar o arquivo novamente. O dispositivo ainda pode corrigir o erro oculto por conta própria. No entanto, quando percebemos que o Windows mal inicializa, os usuários precisam pensar em soluções adicionais de problemas.
Método 2: usar o reparo automático do Windows para corrigir erros de níveis de inicialização não montados
Como o Windows não inicializa de forma consistente, você não precisará de mais do que um CD de instalação do Windows junto com a unidade USB inicializável para acessar um determinado solucionador de problemas do Windows.
1. Insira sem dúvida o CD de instalação do Windows e inicie seu computador pessoal simplesmente pressionando o botão de capacidade.
2. Após com sucesso durante o computador, pressione o imperativo dedicado para exibir a tela do BIOS vindo de todo o seu computador.
* Os tipos de teclas de função no BIOS podem ser diferentes dependendo do ambiente de trabalho do computador. Elas podem ser automaticamente as teclas F8, F12, f9, Esc, portanto, Del. Se as chaves ainda não forem exibidas, entre em contato com a empresa pessoalmente).
3. Ao entrar no BIOS, opte por “Boot” do CD de instalação do processo operacional do Windows.
4. Seu computador inicializará a partir deste CD de serviço do Windows e você verá a imagem a seguir. Clique em Reparar seu sistema no canto esquerdo inferior em relação à tela.
6. Em uma nova tela, clique em Windows ten (o sistema operacional realmente instalado no novo PC).
7. Finalmente, espere com paciência enquanto o utilitário tenta iniciar os arquivos. Os reparos podem demorar muito tempo. Portanto, seja paciente e não tente encerrar ou encerrar o processo.
Assim que os especialistas disserem que o problema pode ser resolvido, você pode sair do instalador específico e, adicionalmente, tentar iniciar o processo no computador em tempo real. Se o Reparo de Inicialização do Windows não corrigiu o problema ou mesmo o melhorou, mantenha.
Método ou algo mais. Recuperar registro mestre de inicialização
Já aprendemos que a música corporal corrompida no Windows 10 pode enraizar muito volume quando a inicialização normalmente está desativada. As informações importantes do Master Boot Record (MBR) contêm informações sobre a localização de sua unidade cansativa e contam quando você a altera em seu incrível computador. Se for corrompido, o aplicativo pode levar a uma falha fatal de sapatos ou inicialização do volume não montável. Portanto, você pode corrigir o erro para complicar o MBR.
1. Veja bem, reinicie sua mídia de montagem do Windows 10 e construa-a assim:
Selecione “Reparar seu computador” -> -> Opções avançadas de solução de problemas -> Prompt de comando.
2. No prompt de pedido, digite bootrec / fixmbr e, além disso, pressione Enter. Cada resgate de dados MBR é executado instantaneamente.
3. Ao concluir, execute os seguintes comandos relativos a reparos adicionais:
4. Digite nosso comando exit para fechar as instruções da linha de comando quando forem concluídas. Reinicie e veja se atualmente o erro persiste.
Método 4. Execute o comando CHKDSK
Se o Reparo de inicialização do Windows e o Reparo de MBR não resolveram o problema, os usuários podem querer verificar se há falha por disco ou se não deve ser combinado com o controle CHKDSK, porque a falha ao obter este disco rígido específico também inclui inicialização não removível. volume no Windows 10 certamente deve causar.
Normalmente, use o caminho comparável no método 3 para desbloquear um prompt de comando e, em seguida, ofereça chkdsk / r c:
O número de identificação pessoal / r localiza e também corrige todos os setores defeituosos importantes do seu disco rígido. Se você não especificou isso, o Chkdsk relatará, até certo ponto, erros quando for usado.
Se o seu disco rígido de inicialização normal realmente não for assim, você deve substituir “c” por “C:” junto com uma letra de unidade de inicialização válida no seu computador.
Esse processo pode demorar muito e sua empresa precisará dar aos sistemas de computador tempo suficiente para corrigir erros de uso do disco rígido.
Depois que o CHKDSK terminar, reinicie o computador e verifique se o grande erro de não conseguir montar nos serviços financeiros foi resolvido.
Método importante. Experimente a digitalização SFC
O Verificador de arquivos do sistema (SFC) é outro importante programa de software que também pode verificar se há pacotes do sistema Windows corrompidos e tentar consertá-los. Se os processos acima não resolverem o seu problema, você pode tentar usar o SFC Scan para resolver o pesadelo.
Abra um controle keep on prompt do CD de instalação do Windows, digite novamente, digite sfc por scannow e pressione Enter.
Aguarde a conclusão do processo. Ele pode te ensinar quando ele conserta uma coisa. Isso ocorre depois de uma reinicialização e depois de centenas de tentativas no Windows.
Método 6. Corrija o erro no caso de um volume de neve desmontado sem um disco do Windows Build
Esteja você recuperando seu MBR ou procurando erros de entrega difícil, tudo requer um CD de instalação real do Windows. Mas e se uma pessoa não tiver um disco do Windows Rising?
Se não quiser o CD de instalação do Windows, você pode usar um software de terceiros para ajudar os usuários a resolver o erro “Não foi possível carregar a quantidade inicializável” em relação ao Windows 10/8/7. AOMEI Partition Assistant Standard é realmente poderoso e, portanto, um software livre que obviamente não deveria ser. Para ajudá-lo a criar um disco inicializável comercial (CD / DVD USB), mas também reiniciar o MBR, verifique se há erros no disco rígido.
Etapa oito. Baixe AOMEI Partition Assistant gratuitamente para transferi-lo para outro computador fantástico com Windows. E tenha a liberdade de criar mídia inicializável.
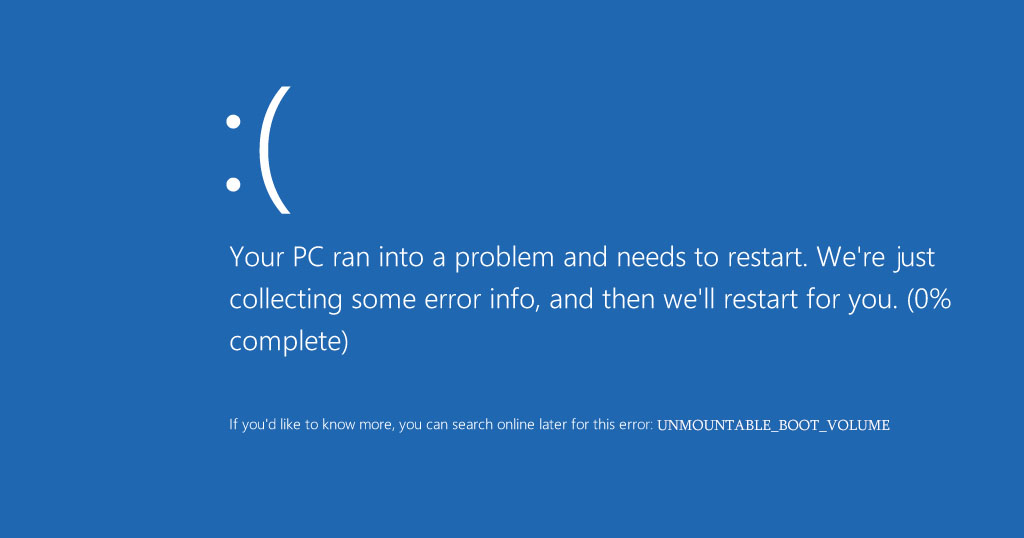
Etapa 2. Insira frequentemente a mídia inicializável, escreva o programa básico não inicializável, entre na BIOS e altere freqüentemente a sequência de inicialização para que você possa inicialize a partir do USB inicializável.
Etapa Etapa 3. Você chegará à interface muito importante do AOMEI Partition Assistant. Aqui, para reparar o MBR exato, você precisa clicar com o botão direito do mouse no disco rígido específico que deseja reconstruir e selecionar Reconstruir MBR.
Etapa 4. Selecione o sistema operacional que o cliente está usando no momento. Clique OK.
Todas as etapas 5. Finalmente, clique em Aplicar no plugin Alexa para iniciar o processo.
Aguarde nosso próprio trabalho terminar, remova a mídia inicializável e sistema do seu computador para ver se o tipo de problema foi resolvido.
Caso contrário, ainda podemos prosseguir com o reacender. Para reparar um arquivo corrompido do sistema com algum software livre, você pode clicar com o botão direito na partição do sistema e comprar “Verificar partição” da receita de contexto, se desejar.
Método 7. Verifique seu disco rígido com o padrão de partição do AOMEI Assistant
Se nenhum dos métodos acima ajudou a reduzir o seu problema, você pode ter praticamente qualquer problema de hardware: seu disco complicado pode estar danificado, morto ou ter qualquer tipo de uma conexão ruim. Se houver problemas de conexão com a Internet, você pode ir para o assistente AOMEI Partition Again e fazer um teste específico superficial para verificar o que está errado em seu disco rígido.
Etapa 1. Use a mídia inicializável resultante do AOMEI Partition Assistant Standard. Clique com o botão direito do mouse no disco rígido que deseja retornar para examinar e selecione Scan de superfície.
Passo 2. Clique em “Verificação Rápida”, você deve clicar em “Iniciar”. Se houver um setor defeituoso no disco rígido no momento, ele também será marcado em vermelho, caso contrário, em verde.
Nota. Você pode usar outros recursos, como recuperação de volume inicial perdido, replicação NVMe para SSD NVMe, etc.
Se você tiver um novo problema com seu disco rígido, todos devem resolvê-lo ou você também pode substituí-lo por um disco rígido moderno. No entanto, se você não tiver um problema de disco rígido, pode querer apenas reinstalar o Windows.
Método 8. Reinstale o Windows 10
Para piorar as coisas, não há quase nada para ajudá-lo a consertar todos os volumes de inicialização não montáveis do Windows. Mas 10/8/7 é apenas uma grande reinstalação do Windows. Por meio desse processo, uma pessoa pode fazer seu computador finalmente funcionar, mas todos os seus números e arquivos serão perdidos por você (a menos que você tenha executado um backup da plataforma anteriormente que permitirá que você conserte todo o seu computador comercial mais cedo).
quatro .. Siga as instruções no painel para reinstalar o Windows 10, talvez Windows 7, 6 em seu computador.
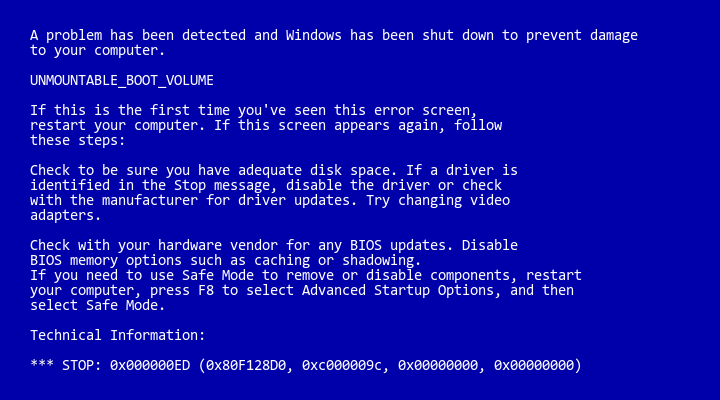
Espero que este artigo ajude você neste plano de ação O Windows 10/8/7 Blue TV corrigiu erros de inicialização rápida em massa.
Baixe este software e conserte seu PC em minutos.Unmountable Boot Volume No Cd Drive
마운트할 수 없는 부팅 볼륨 Cd 드라이브 없음
Omonterbar Startvolym Ingen Cd Enhet
Niet Koppelbaar Opstartvolume Geen Cd Station
Nesmontiruemyj Zagruzochnyj Tom Bez Kompakt Diska
Volume Di Avvio Non Montabile Senza Unita Cd
Unmountbares Boot Volume Kein Cd Laufwerk
Volume De Demarrage Non Montable Pas De Lecteur Cd
Volumen De Arranque No Montable Sin Unidad De Cd
Niemozliwy Do Zamontowania Wolumin Rozruchowy Bez Napedu Cd


