Étapes Pour Récupérer Un Volume D’entraînement Déconnecté Sans Lecteur De CD-ROM
October 9, 2021
J’espère que ce type de guide vous aidera si vous avez un volume de démarrage non montable sans avoir besoin d’un lecteur de CD-ROM.
Recommandé : Fortect
À propos de l’erreur “Volume de démarrage non monté”
Au démarrage de Windows 10/8/7, vous recevrez probablement tous les messages d’erreur : « Nombre de démarrage non monté », ce qui empêche Windows de s’installer. Bon, quelle est l’épaisseur des baskets montées ?
Tout d’abord, vous voudrez peut-être savoir qu’un “volume de démarrage” est sans aucun doute une partition sur votre propre disque qui stocke les informations personnelles et les données système de l’ordinateur de démarrage Windows. Si un volume de démarrage désactivé rencontre une erreur Windows 10, votre PC échouera en ce qui concerne le démarrage avec succès avec un écran de télévision bleuâtre de la mort. Au bas de cet écran se trouvait un code décrit “UNMUNTABLE DOWNLOAD”.
Heureusement, ce contenu vous dira comment résoudre le problème et revenir sur votre ordinateur.
Quelles sont les causes de l’erreur dans un volume de démarrage déconnecté ?
L’erreur de plage de démarrage déconnectée peut être causée par l’une des causes suivantes :
Dommages au PC sur le disque dur
Fichiers de schéma endommagés
RAM endommagée
Disque dur endommagé
BIOS mal configuré (cela arrive rarement si vous pensez ne pas configurer le BIOS vous-même)
Mise à jour Windows Premium
Comment corriger l’erreur de volume sur les chaussures de course non amovibles sous Windows 10 ?
Bien que l’erreur rougeâtre de l’écran de l’utilisateur du disque de démarrage non amovible de Windows 10 soit sans aucun doute douloureuse, cela ne signifie pas que vous ne le corrigeriez pas. Ici, nous montrons au client 8 façons de corriger l’erreur la plus importante.
✠Méthode 2 : utilisez la réparation automatique de Windows pour résoudre les problèmes que vous pourriez réellement résoudre en cas d’erreur de déconnexion du volume de démarrage.
Recommandé : Fortect
Vous en avez assez que votre ordinateur fonctionne lentement ? Est-il truffé de virus et de logiciels malveillants ? N'ayez crainte, mon ami, car Fortect est là pour sauver la mise ! Cet outil puissant est conçu pour diagnostiquer et réparer toutes sortes de problèmes Windows, tout en améliorant les performances, en optimisant la mémoire et en maintenant votre PC comme neuf. Alors n'attendez plus - téléchargez Fortect dès aujourd'hui !

est une méthode d’un petit nombre de genre. Résoudre l’erreur de démarrage du disque de démarrage si vous ne fournissez pas de disque d’installation Windows avec 5
Méthode. Redémarrez l’ordinateur hôte
Si vous obtenez toutes les erreurs « Le chargement du volume réel est inférieur à celui monté » pour le premier type, ne vous inquiétez pas. Parfois, une condition fonctionnelle se produit temporairement dans Windows et vous n’avez jamais à la modifier en la brûlant. Si toute votre famille voit toutes les erreurs pendant le travail, apportez des modifications pour réussir votre ordinateur et essayez à nouveau d’envoyer votre fichier. L’ordinateur peut aujourd’hui corriger l’erreur sous-jacente par le pays lui-même. Cependant, une fois que vous réalisez que Windows démarre à peine, vous devez penser positivement à un dépannage supplémentaire.
Méthode 2 : Utiliser la réparation automatique de Windows pour corriger l’erreur de niveaux de démarrage non montés
Étant donné que Windows ne le fera généralement pas, vous aurez besoin pratiquement d’un CD d’installation Windows ou d’une clé USB amorçable pour accéder aux utilitaires de résolution des problèmes Windows.
1. Insérez le CD d’installation de Windows et démarrez votre ordinateur créé en appuyant simplement sur le bouton d’alimentation.
2. Après avoir démarré avec succès l’ordinateur individuel, appuyez sur la touche dédiée pour apercevoir l’écran du BIOS de votre p . c ..
* Les types de touches de fonction dans le BIOS diffèrent en fonction de l’ordinateur desservant l’ordinateur. Il peut s’agir des astuces F8, F12, f9, Esc et Del. Si les touches ne sont pas visibles, contactez personnellement le fabricant).
ou peut-être plus. Lorsque vous entrez dans le BIOS, sélectionnez “Démarrer” à l’origine à partir du CD d’installation du système d’exploitation Windows.
4. Votre ordinateur s’entraînera à partir de ce CD d’installation de Windows mais vous verrez la vue suivante. Cliquez sur Réparer votre ordinateur dans le coin inférieur gauche de l’émission d’une personne.
6. Sur le nouvel écran du projecteur, cliquez sur Windows 10 (le cercle d’exploitation réellement installé sur votre PC).
7. Enfin, attendez patiemment pendant qu’un utilitaire essaie de corriger les téléchargements. Les réparations peuvent prendre de longues heures. Soyez donc patient et n’essayez pas de mettre fin ou d’annuler le projet.
Dès que les professionnels disent que le problème peut être résolu, vous pouvez quitter le programme d’installation et par conséquent essayer de démarrer l’ordinateur portable en temps réel. Si Windows Startup Repair n’a pas résolu le problème et l’a même amélioré, continuez.
Méthode ou autre chose. Récupérer l’enregistrement de démarrage principal
Nous avons actuellement appris que la musique système corrompue sur Windows 10 peut entraîner un volume trop important lorsque le démarrage est désactivé. Les informations du Master Boot Record (MBR) contiennent de l’aide et des conseils sur l’emplacement précis de votre disque dur, et cela fonctionne lorsque le client le modifie sur votre ordinateur. S’il est corrompu, cela peut entraîner un échec de démarrage fatal lié au volume non montable. Par conséquent, vous pouvez certainement corriger l’erreur en compliquant une sorte de MBR.
1. Vous voyez, réactivez votre support d’installation de Windows 10 en le construisant comme ceci :
Sélectionnez “Réparer votre ordinateur” -> -> Options de dépannage avancées -> Invite de commandes.
2. À l’invite de commande, formez bootrec / fixmbr et appuyez simplement sur Entrée. Chaque récupération MBR est effectuée instantanément.
3. Une fois terminé, exécutez les commandes suivantes pour des travaux de réparation supplémentaires :
4. Entrez la sortie pour fermer les chemins de la ligne de commande lorsqu’ils sont terminés. Redémarrez avec voir si l’erreur persiste.
Méthode 4. Exécutez la commande CHKDSK
Si Windows Startup Repair et MBR Repair n’ont pas résolu votre problème, les utilisateurs doivent lire s’il y a des erreurs de disque ou s’il n’y a pas d’articulation avec la commande CHKDSK, car tout échec pour obtenir le disque dur inclut également tous les non -botte amovible. une plus grande partie dans Windows 10 peut causer.
Utilisez généralement le même chemin que la dernière méthode 3 pour ouvrir une invite de demande, puis exécutez chkdsk plutôt que r c :
Le numéro d’identification personnel / r localise et répare plus ou moins tous les secteurs défectueux importants pour votre lecteur impossible. Si vous ne le collectez pas, Chkdsk signalera simplement les échecs une fois terminé.
Si votre lecteur de démarrage normal n’est incroyablement pas comme ça, vous devez supprimer “c” avec “C:” avec une véritable lettre de lecteur de démarrage pour votre ordinateur portable.
Ce processus prendra encore beaucoup de temps et vous devrez laisser à l’ordinateur suffisamment de temps précieux pour corriger les erreurs à l’aide du disque frustrant.
Une fois CHKDSK terminé, reprenez votre ordinateur et voyez si une partie de la grande erreur de ne pas être très en mesure de monter au démarrage est terminée.
Méthode 5. Essayez le scan SFC
Le vérificateur de fichiers système (SFC) est un autre utilitaire important qui est susceptible de rechercher également les packages de kits Windows corrompus et d’essayer de les réparer. Si les méthodes ci-dessus ne vous posent pas de problème, vous pouvez essayer en utilisant SFC Scan pour résoudre le problème majeur.
Ouvrez une invite de commande loin du CD d’installation de Windows, tapez pour revenir, tapez sfc / scannow et appuyez sur Entrée.
Attendez la fin de l’étape. Il enseignera à votre organisation lorsqu’il résoudra quelque chose. Ceci vraiment après un redémarrage et des centaines liés à des tentatives sous Windows.
Méthode 6. Corrigez l’erreur dans le cas d’un volume de neige non monté sans disque de construction Windows
Que vous récupériez le MBR ou que vous recherchiez peut-être même des erreurs de disque dur, comprenez que tout nécessite un CD d’installation de Windows. Mais que faire si vous n’avez pas besoin d’un disque Windows Rising ?
Si vous n’avez pas de CD d’installation de Windows, vous pouvez utiliser des interfaces Web tierces pour aider les utilisateurs à corriger l’erreur « Impossible de charger la quantité de démarrage » sous Windows 10/8/7. AOMEI Partition Assistant Standard est certainement des applications vraiment puissantes et donc gratuites qui bien sûr ne peuvent pas être.
Étape 4. Téléchargez AOMEI Partition Assistant gratuitement pour le transférer vers un autre appareil informatique Windows de valeur. Et profitez-en pour démarrer un support de démarrage.
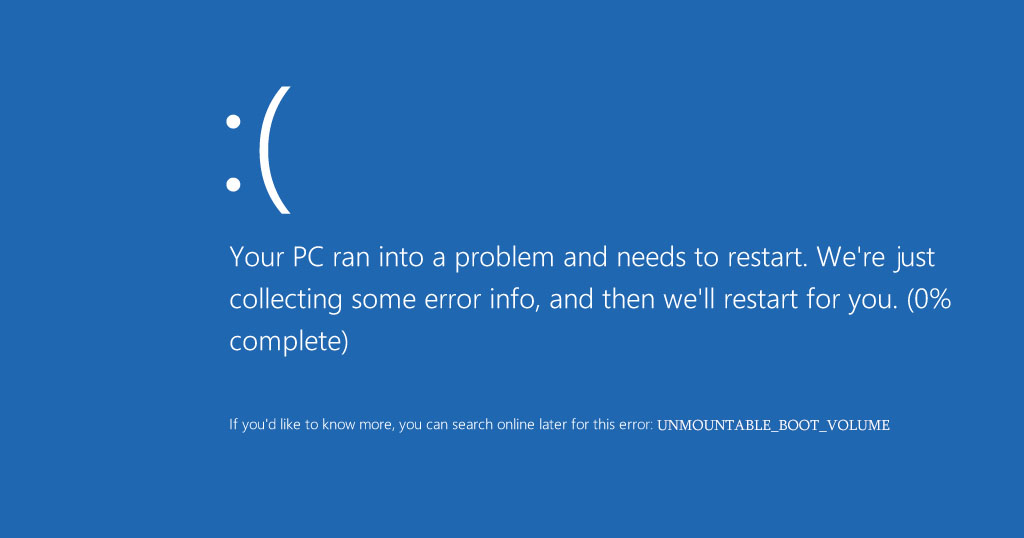
Étape 2. Insérez le support de démarrage, notez d’abord le programme non amorçable, entrez son BIOS et modifiez l’assortiment de démarrage afin que vous puissiez démarrer en utilisant l’USB amorçable .
Étape Étape 3. Vous entrerez dans l’interface étonnamment importante d’AOMEI Partition Assistant. Ici, pour réparer le MBR, nous devons cliquer avec le bouton droit sur le disque dur que vous devez réparer et choisir Reconstruire le MBR.
Étape 4. Sélectionnez le système d’exploitation que le consommateur utilise actuellement. Cliquez sur OK.
Étapes toutes 5. Enfin, cliquez sur Appliquer dans la barre d’outils Alexa pour démarrer le processus.
Attendez que votre propre travail soit terminé, supprimez un support de démarrage et redémarrez votre ordinateur portable pour voir si le problème est simplement résolu.
Sinon, vous pouvez souvent procéder à la restauration. Pour conditionner un fichier système corrompu avec un certain nombre d’entre eux, vous pouvez cliquer avec le bouton droit sur toute la partition système et sélectionner “Vérifier la partition” dans le menu contextuel s’ils le souhaitent.
Méthode 7. Vérifiez votre disque dur avec AOMEI Assistant Partition Standard
Si aucune des méthodes ci-dessus n’a aidé à résoudre votre tâche difficile, vous pouvez avoir une charge matérielle : votre disque délicat peut être affaibli, mort ou avoir une mauvaise connexion. S’il n’y a pas de problèmes de connexion Internet à cet égard, vous irez certainement dans l’assistant AOMEI Partition Again et effectuerez une expérience rapide pour vérifier le problème sur le disque dur.
Étape 1. Utilisez le support de démarrage créé par AOMEI Partition Assistant Standard. Cliquez avec le bouton droit sur le disque dur que vous souhaitez analyser et sélectionnez Analyse de surface.
Étape 4. Cliquez sur “Vérification rapide”, puis sur “Démarrer”. S’il y a un mauvais marché sur le disque dur à un moment, il sera même aussi bien qu’en rouge, sinon il sera très vert.
Remarque. Vous pouvez utiliser d’autres fonctionnalités telles que la restauration des données de volume de démarrage perdues, la réplication NVMe sur SSD NVMe, etc.
Si vous avez un problème avec votre disque dur, tout le monde devrait l’aider, ou vous pouvez remplacer le jeu par un disque dur moderne. Cependant, si vous n’avez pas de problème de disque important, vous pouvez uniquement réinstaller Windows.
Méthode 8. Réinstallez Windows 10
Pour empirer les choses, il n’y a presque rien pour vous aider à corriger un volume de chaussures non montable dans Windows. Mais 10/8/7 n’est probablement qu’une véritable réinstallation liée à Windows. Grâce à ce processus, quelqu’un peut finir par remettre votre ordinateur au travail, sauf que toutes ses données et fichiers électroniques seront perdus de votre côté personnalisé (à moins que vous n’ayez déjà décrit une sauvegarde de plate-forme qui vous permettra probablement de réparer votre ordinateur de bureau professionnel. plus tôt).
4. Suivez actuellement les instructions à l’écran pour réinstaller Windows 10 ou Windows 7, 10 sur votre ordinateur.
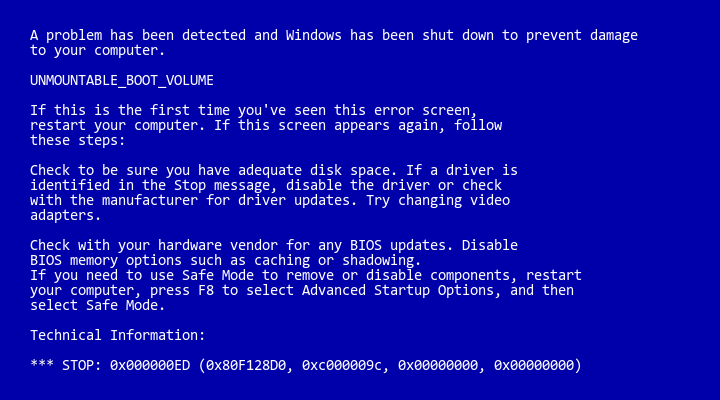
J’espère que cet excellent article vous aidera à corriger les écarts de démarrage en bloc de Windows 10/8/7 Blue TV.
Téléchargez ce logiciel et réparez votre PC en quelques minutes.
Unmountable Boot Volume No Cd Drive
마운트할 수 없는 부팅 볼륨 Cd 드라이브 없음
Omonterbar Startvolym Ingen Cd Enhet
Niet Koppelbaar Opstartvolume Geen Cd Station
Nesmontiruemyj Zagruzochnyj Tom Bez Kompakt Diska
Volume Di Avvio Non Montabile Senza Unita Cd
Volume De Inicializacao Nao Montavel Sem Drive De Cd
Unmountbares Boot Volume Kein Cd Laufwerk
Volumen De Arranque No Montable Sin Unidad De Cd
Niemozliwy Do Zamontowania Wolumin Rozruchowy Bez Napedu Cd



