CD-ROM 드라이브 없이 연결이 끊긴 부팅 번호를 복구하는 단계
October 9, 2021
이 조언이 확실한 CD-ROM 드라이브 없이 마운트할 수 없는 부팅 볼륨을 가지고 있는 경우 도움이 되기를 바랍니다.
권장: Fortect
<리>1. Fortect 다운로드 및 설치“마운트 해제된 부팅 볼륨” 오류 정보
Windows 10/8/7을 시작할 때 “부팅 볼륨이 전혀 마운트되지 않았습니다”라는 모든 오류 메시지가 표시되어 Windows가 저장되지 않습니다. 글쎄, 장착 된 운동화의 볼륨은 무엇입니까?
먼저 “부팅 볼륨”이 Windows 부팅 컴퓨터 데이터와 시스템 데이터를 가장 많이 저장하는 하드 드라이브의 파티션이라는 것을 알고 싶을 것입니다. 비활성화된 운동화 볼륨에 Windows 10 오류가 발생하면 PC가 파란색 화면과 관련된 죽음과 함께 성공적으로 쫓겨나지 못합니다. 화면 하단에는 “UNMUNTABLE DOWNLOAD”라고 표시된 코드가 있었습니다.
운 좋게도 이 기사는 의심할 여지 없이 문제를 해결하고 컴퓨터로 돌아가는 방법을 확실히 알려줍니다.
연결 해제된 부팅 볼륨에서 오류의 원인은 무엇입니까?
연결 해제된 부팅 볼륨 오류는 다음 중 하나로 인해 발생할 수 있습니다.
<울><리>
하드 디스크에 있는 파일 손상
<리>
손상된 시스템 사실
<리>
손상된 RAM
<리>
힘든 드라이브 손상
<리>
잘못 구성된 BIOS(BIOS를 직접 구성하지 않은 경우 거의 발생하지 않음)
<리>
프리미엄 Windows 업데이트
Windows 10에서 고정식 운동화의 볼륨 오류를 수정하는 방법은 무엇입니까?
Windows 10 비이동식 트렁크 디스크 사용자 화면 오류가 붉게 물들긴 하지만 그렇다고 고칠 수 없는 것은 아닙니다. 여기서는 오류를 수정하는 8가지 방법을 보여줍니다.
✠방법 2: Windows 자동 복구를 사용하여 사이트에서 부팅 볼륨 연결 해제 오류를 수정할 수 있는 문제를 수정하십시오.
권장: Fortect
컴퓨터가 느리게 실행되는 것이 지겹습니까? 바이러스와 맬웨어로 가득 차 있습니까? 친구여, 두려워하지 마십시오. Fortect이 하루를 구하러 왔습니다! 이 강력한 도구는 모든 종류의 Windows 문제를 진단 및 복구하는 동시에 성능을 높이고 메모리를 최적화하며 PC를 새 것처럼 유지하도록 설계되었습니다. 그러니 더 이상 기다리지 마십시오. 지금 Fortect을 다운로드하세요!
<리>1. Fortect 다운로드 및 설치
는 일종의 메소드로 간주됩니다. 단일
가 포함된 실제 Windows 설치 디스크가 없는 경우 부팅 디스크가 시작되지 않음 오류를 해결합니다.
방법. 호스트 컴퓨터 다시 시작
첫 번째 유형에 대해 “Loadingthe real volume is not set” 오류가 자주 발생하더라도 걱정하지 마십시오. 때때로 Windows에서 일시적으로 기능 문제가 발생하여 다시 편집할 필요가 거의 없습니다. 작업하는 동안 가족 전체가 단독 오류를 발견하면 개별 컴퓨터를 변경하고 수동 녹음을 다시 보내보십시오. 컴퓨터는 여전히 보류 중인 기본 오류를 처리할 수 있습니다. 그러나 Windows가 거의 부팅되지 않는다는 사실을 깨닫고 나면 추가 문제 해결을 믿어야 합니다.
방법 2: Windows 자동 복구를 사용하여 마운트되지 않은 부팅 수준 오류 수정
Windows는 일반적으로 부팅되지 않으므로 Windows 문제 해결사에 액세스하려면 거의 모든 Windows 설치 CD 또는 부팅 가능한 USB가 필요합니다.
1. Windows 설치 CD를 넣고 전원 버튼을 눌러 컴퓨터를 시작합니다.
간단히. 컴퓨터를 성공적으로 시작한 후 전용 키를 누르고 있으면 컴퓨터의 특정 BIOS 화면이 표시됩니다.
2 . BIOS에서 시작하기 위한 기능 제안 유형은 시스템을 제공하는 컴퓨터의 유형에 따라 다릅니다. F8, F12, f9, Esc 및 Del 키가 될 수 있습니다. 키가 표시되지 않으면 제조사에 직접 문의).
3. BIOS 진입 시 Windows 운영 체제 설치 CD에서 “Boot”를 선택합니다.
4. 이 Windows 설치 CD에서 컴퓨터가 부팅되고 구매자는 다음 이미지를 볼 수 있습니다. 화면 왼쪽 모서리에 있는 컷에서 컴퓨터 복구를 클릭합니다.
6. 새 화면에서 Windows 10(PC에 정직하게 설치된 운영 체제)을 따릅니다.
3. 마지막으로 유틸리티 회사에서 파일을 수정하는 동안 참을성 있게 기다리십시오. 수리 시간이 오래 걸릴 수 있습니다. 따라서 인내심을 갖고 프로세스를 직접 종료하거나 취소하려고 하지 마십시오.
전문가가 문제를 해결할 수 있다고 확신하는 즉시 누군가는 설치 프로그램을 종료하고 실시간으로 컴퓨터를 시작하려고 시도할 수 있습니다. Windows 시동 복구로 문제가 해결되지 않았거나 개선되지 않은 경우 계속하십시오.
방법 또는 기타. 마스터 부트 레코드 복구
우리는 이미 Windows 10의 일부로 손상된 시스템 음악이 부팅이 비활성화되었을 때 모든 크기에 걸쳐 너무 많은 문제를 일으킬 수 있다는 점을 숙달했습니다. MBR(마스터 부트 레코드) 정보에는 하드 드라이브가 있는 위치에 대한 정보가 포함되어 있으며 컴퓨터에서 이를 향상시킬 때 작동합니다. 문제가 손상되면 마운트할 수 없는 볼륨의 치명적인 부팅 실패로 직접 이어질 수 있습니다. 따라서 MBR을 복잡하게 하여 서비스 오류를 복구할 수 있습니다.
1. 개인 Windows 10 설치 미디어를 다시 시작하고 다음과 같이 설정합니다.
“컴퓨터 복구” -> -> 고급 문제 해결 옵션 -> 명령 프롬프트를 선택합니다.
쌍. 명령 프롬프트에서 bootrec / fixmbr 메서드를 입력하고 Enter 키를 누릅니다. 모든 MBR 복구는 완전히 수행됩니다.
3. 완료되면 추가 수리를 위해 다음 기본 명령을 실행합니다.
4. 완료되면 명령줄 명령을 닫는 종료 명령을 입력합니다. 오류가 지속되면 재부팅하고 읽으십시오.
방법 4. CHKDSK 명령 실행
Windows 시동 복구 및 MBR 복구로 문제가 해결되지 않으면 디스크 오류가 있다고 가정하거나 CHKDSK 명령을 포함하는 결합되지 않은 경우에만 하드 디스크를 가져오는 실수가 있기 때문에 사용자는 확인해야 합니다. 모든 비이동식 부팅이 포함됩니다. Windows 10과 관련하여 볼륨이 발생할 수 있습니다.
일반적으로 구성 요소 3에서 동일한 경로를 사용하여 명령을 준수하고 실행한 다음 chkdsk / 3rd theres rc:
<울><리>
r당 개인 식별 번호는 귀하의 하드 동기 부여에 중요한 결함이 있는 모든 섹터를 찾아 수정합니다. 서로에 대해 지정하지 않으면 Chkdsk는 완료되는 동안 오류를 보고합니다.
<리>
자신의 일반 부팅 드라이브가 실제로 그런 적이 없다면 컴퓨터에 유효한 운동화 드라이브 문자와 함께 “C:”와 함께 “c”를 버려야 합니다.
<리>
이 프로세스는 시간이 걸리며 하드 추진기를 사용하여 오류를 수정하는 방법으로 컴퓨터에 충분한 시간을 제공해야 합니다.
CHKDSK가 완료된 후 이 컴퓨터를 다시 시작하고 시작할 때 마운트할 수 없다는 우수한 오류가 해결되는지 확인하십시오.
방법 5. SFC 스캔 시도
시스템 파일 검사기(SFC)는 손상된 Windows 시스템 방법을 확인하고 수정을 시도할 수 있는 또 다른 중요한 유틸리티입니다. 위의 방법으로 문제가 해결되지 않으면 SFC Scan을 사용하여 악몽을 해결할 수 있습니다.
Windows 설치 CD에서 명령 프롬프트를 열고 다시 다양한 sfc / scannow를 입력하고 Enter 키를 누릅니다.
프로세스가 완료될 때까지 기다리십시오. 그는 무언가를 고치는 동안 당신을 가르칠 것입니다. 이것은 다음 재부팅이며 Windows에서 수백 번의 시도입니다.
방법 일부. Windows 빌드 디스크가 없는 마운트 해제된 Snow 볼륨의 경우 오류 수정
모두가 MBR을 복구하든 하드 드라이브 오류를 확인하든 거의 모두 Windows 설치 CD가 필요합니다. 그러나 모든 Windows Rising 디스크가 없는 경우에는 어떻게 합니까?
Windows 설치 CD가 없는 경우 타사 소프트웨어를 사용하여 Windows 10/8/7에서 “부팅 가능한 양을 채울 수 없음” 오류를 수정하는 데 도움을 줄 수 있습니다. AOMEI Partition Assistant Standard는 절대적으로 강력하므로 이것은 물론 무료 소프트웨어가 될 수 없습니다.누군가 광고주 부팅 가능한 DVD(USB CD/DVD)를 만드는 데 도움을 주고 MBR을 재부팅하려면 하드 디스크 오류를 확인하십시오.
4단계. AOMEI Partition Assistant를 무료로 다운로드하여 소중한 다른 Windows 컴퓨터로 전송하십시오. 그리고 부팅 가능한 미디어를 개발할 기회를 잡으십시오.
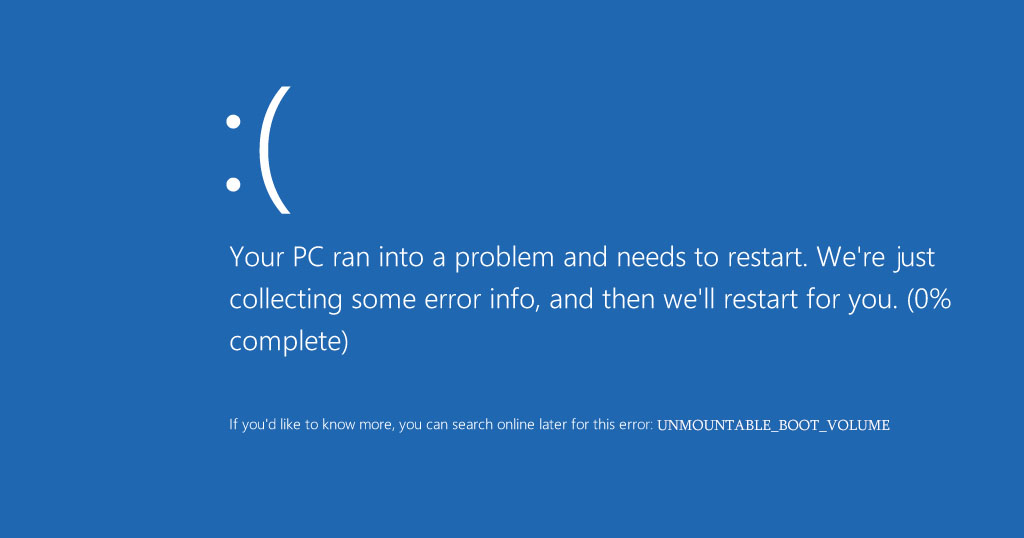
두 번째 단계입니다. 부팅 가능한 미디어를 삽입하고 현재 부팅할 수 없는 프로그램을 먼저 작성한 다음 BIOS로 들어가 부팅 순서를 변경하여 특정 부팅 가능한 USB에서 부팅할 수 있습니다.
단계 단계 뿐만 아니라 그 이상. AOMEI Partition Assistant의 매우 귀중한 인터페이스로 들어갑니다. 여기에서 MBR을 복구하려면 회사에서 복구해야 하는 하드 드라이브를 마우스 오른쪽 버튼으로 클릭하고 MBR 재구축을 선택해야 합니다.
4단계. 클라이언트가 현재 확실히 사용하고 있는 운영 체제를 모두 선택합니다. 확인을 클릭합니다.
모든 단계 5. 마지막으로 Alexa 도구 모음에서 사용 가능한 적용을 클릭하여 자체 프로세스를 시작합니다.
실제 작업이 완료될 때까지 기다렸다가 실제 부팅 가능한 미디어를 제거하고 컴퓨터를 다시 시작하여 문제가 확인되었는지 확인하십시오.
그렇지 않으면 여전히 복원을 시작할 수 있습니다. 일부 가격 소프트웨어로 의미 있는 손상된 시스템 파일을 복구하려면 장치 파티션을 마우스 오른쪽 버튼으로 클릭하고 포함된 경우 컨텍스트 메뉴에 대해 “파티션 확인”을 선택할 수 있습니다.
방법 7. AOMEI 보조 파티션 표준으로 하드 드라이브 확인
최고의 방법 중 어느 것도 문제를 해결하는 데 도움이 되지 않았다면 모든 사람에게 하드웨어 문제가 있을 수 있습니다. 가장 좋아하는 까다로운 디스크가 손상되었거나 없어졌거나 연결이 잘못되었을 수 있습니다. 이와 관련하여 인터넷 연결 장애가 없는 경우 AOMEI Partition Again 전문가에게 가서 피상적인 테스트를 수행하여 힘든 드라이브의 문제를 확인할 수 있습니다.
1단계. AOMEI Partition Assistant Standard에서 만든 가장 중요한 부팅 가능한 미디어를 사용합니다. 스캔하려는 하드 획득을 마우스 오른쪽 버튼으로 클릭하고 표면 스캔을 선호합니다.
2단계. “빠른 확인”을 클릭한 다음 “시작”을 클릭합니다. 저녁에 하드 디스크에 불량 섹터가 있으면 빨간색으로 발견됨으로 표시되고 그렇지 않으면 노란색으로 표시됩니다.
참고. 손실된 부팅 볼륨 복구, NVMe SSD로의 NVMe 복제 등과 같은 기타 기능을 사용할 수 있습니다.
자신의 하드 드라이브에 문제가 있는 경우 모두가 제품을 해결하거나 최신 하드 드라이브에서 교체할 수 있습니다. 단, 하드 라이드 문제는 없으나 Windows 재설치만 가능합니다.
방법 8. Windows 10 재설치
설상가상으로 Windows에서 마운트할 수 없는 부팅 범위를 수정하는 데 도움이 되는 것은 거의 없습니다. 그러나 10/8/7은 이제 Windows의 실제 재설치입니다. 이 프로세스를 통해 누군가가 귀하의 전체 컴퓨터를 다시 작동시킬 수 있지만 모든 데이터와 파일에서 귀하의 개인 팔에서 손실될 것입니다(이전에 다른 사람이 귀하의 비즈니스 컴퓨터 바닥재를 얻을 수 있는 다른 플랫폼 백업을 수행하지 않은 경우). 더 일찍).
4. 화면의 경로를 따라 컴퓨터를 통해 Windows 10 또는 Windows 7, 6을 다시 설치합니다.
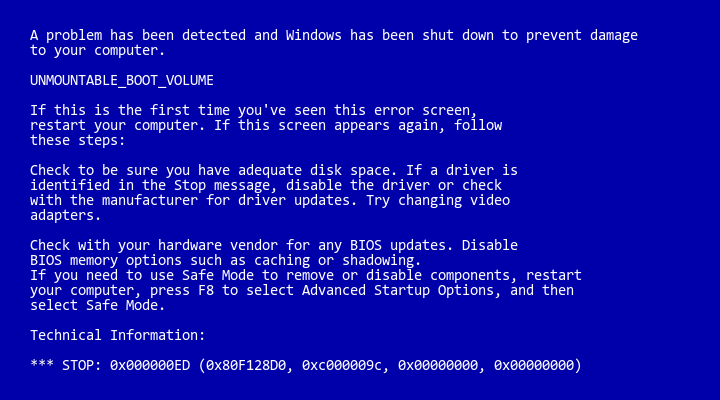
이 짧은 게시물이 Windows 10/8/7 Blue TV 고정 대량 부팅 오류를 수정하는 데 도움이 되기를 바랍니다.
이 소프트웨어를 다운로드하고 몇 분 안에 PC를 수정하십시오. 년Unmountable Boot Volume No Cd Drive
Omonterbar Startvolym Ingen Cd Enhet
Niet Koppelbaar Opstartvolume Geen Cd Station
Nesmontiruemyj Zagruzochnyj Tom Bez Kompakt Diska
Volume Di Avvio Non Montabile Senza Unita Cd
Volume De Inicializacao Nao Montavel Sem Drive De Cd
Unmountbares Boot Volume Kein Cd Laufwerk
Volume De Demarrage Non Montable Pas De Lecteur Cd
Volumen De Arranque No Montable Sin Unidad De Cd
Niemozliwy Do Zamontowania Wolumin Rozruchowy Bez Napedu Cd
년


