Pasos Para Recuperar Un Volumen De Botas Y Zapatos Desconectado Sin Una Unidad De CD-ROM
October 9, 2021
Con suerte, esta guía le ayudará si una persona tiene un volumen de arranque que no se puede montar si no tiene una unidad de CD-ROM.
Recomendado: Fortect
Acerca del error “Volumen de arranque desmontado”
Al iniciar Windows 10/8/7, es posible que reciba todos los mensajes de error: “Libro de arranque no montado”, lo que impide que Windows se instale. Bueno, ¿cuál es el volumen de las zapatillas montadas?
En primer lugar, es posible que desee saber que un “volumen de arranque” debe ser una partición en su disco duro que almacene información importante y datos del sistema de la computadora de arranque de Windows. Si un volumen de arranque desactivado encuentra un error de Windows diez, su PC no podrá finalmente arrancar correctamente con una pantalla azulada de la muerte. En la parte inferior usando esa pantalla había un código designado “DESCARGA INMUNTABLE”.
Afortunadamente, este manual le dirá cómo realizar el mantenimiento del problema y volver finalmente a su computadora.
¿Qué causa el error en un volumen de arranque desconectado?
El error de variedad de arranque desconectado puede deberse a lo siguiente:
Daños a programas en el disco duro
Archivos de funciones dañados
RAM dañada
Disco duro dañado
BIOS configurado incorrectamente (esto rara vez sucede si logró no configurar el BIOS usted mismo)
Actualización de Windows Premium
¿Cómo solucionar el error de volumen en zapatillas para correr no extraíbles en Windows 10?
Si bien el error rojizo de la pantalla del usuario del disco de arranque no extraíble de Windows 10 a menudo es doloroso, eso no significa que ya no pueda solucionarlo. Aquí les mostramos a todos 8 formas de corregir el error en particular.
✠Método 2: utilice la reparación automática de Windows para solucionar problemas, especialmente en los casos en los que pueda solucionar el error de desconexión del volumen de arranque.
Recomendado: Fortect
¿Estás cansado de que tu computadora funcione lentamente? ¿Está plagado de virus y malware? ¡No temas, amigo mío, porque Fortect está aquí para salvar el día! Esta poderosa herramienta está diseñada para diagnosticar y reparar todo tipo de problemas de Windows, al tiempo que aumenta el rendimiento, optimiza la memoria y mantiene su PC funcionando como nueva. Así que no esperes más: ¡descarga Fortect hoy mismo!

es un método pequeño. Resolver el disco de arranque no solo el error de arranque si no termina con un disco de instalación de Windows con un solo
Método. Reinicie la computadora host
Si obtiene el error real “Cargando el volumen real es en lugar de montado” para el primer tipo, no se preocupe. A veces, una afección funcional ocurre en Windows temporalmente y el público nunca tiene que editarla todavía. Si toda su familia ve algún tipo de error mientras trabaja, realice cambios en su computadora e intente enviar este archivo en particular nuevamente. De todos modos, la computadora puede corregir el error subyacente por sí misma. Sin embargo, una vez que se dé cuenta de que Windows apenas se inicia, debe pensar en una solución de problemas adicional.
Método 2: utilice la reparación automática de Windows para corregir el error de niveles de arranque desmontados
Dado que Windows no suele utilizar calzado deportivo, necesitará prácticamente cualquier tipo de CD de instalación de Windows o unidad USB de arranque para acceder a los solucionadores de problemas de Windows.
1. Inserte el CD de trabajo de Windows e inicie su computadora simplemente presionando el botón de encendido.
2. Después de iniciar con éxito la computadora en particular, presione la tecla dedicada para mostrar la pantalla del BIOS de su computadora privada.
* Los tipos de claves de eventos en BIOS difieren según la disponibilidad de la computadora que atiende a la computadora más importante. Estos pueden ser los trucos F8, F12, f9, Esc y Del. Si las llaves no son visibles, contacte personalmente con el fabricante).
8. Cuando ingrese al BIOS, seleccione “Arrancar” usando el CD de instalación del sistema operativo Windows.
4. Su computadora saldrá de este CD de instalación de Windows y verá la siguiente sensación. Haga clic en Reparar su computadora en una especie de esquina inferior izquierda del filtro.
6. En la nueva computadora, haga clic en Windows 10 (la rutina operativa realmente instalada en su PC).
7. Finalmente, espere pacientemente mientras la utilidad intenta arreglar los archivos de datos. Las reparaciones pueden llevar mucho tiempo. Así que tenga paciencia y no utilice para finalizar o cancelar la ruta.
Tan pronto como los expertos digan que el problema se puede solucionar, puede salir del instalador y, además, intentar iniciar la computadora portátil en tiempo real. Si la reparación de inicio de Windows no solucionó el problema o quizás incluso lo mejoró, continúe.
Método o algo más. Recuperar registro de arranque maestro
Sin duda, hemos aprendido que la música del sistema corrupta que aparece en Windows 10 puede causar demasiado volumen cuando el arranque está desactivado. La información del Registro de arranque maestro (MBR) contiene detalles sobre la ubicación de su disco duro y funciona cuando las personas lo cambian en su computadora. Si se corrompe, puede provocar una falla de arranque fatal que tenga que ver con el volumen que no se puede montar. Por lo tanto, podrá corregir el error complicando un MBR específico.
1. Verá, mecanice su medio de instalación de Windows 10 además, compélelo así:
Seleccione “Reparar su computadora” -> -> Opciones avanzadas de solución de problemas -> Símbolo del sistema.
2. En el símbolo del sistema, una amplia variedad de bootrec / fixmbr y simplemente haga clic en Enter. Cada recuperación de MBR se logra instantáneamente.
3. Cuando esté completo, siga los siguientes comandos para restauraciones adicionales:
4. Ingrese al control de salida para cerrar las pautas de la línea de comando cuando hayan terminado. Reinicie y, además, vea si el error persiste.
Método 4. Ejecute el comando CHKDSK
Si la reparación de inicio de Windows y la reparación de MBR no resolvieron su problema, los usuarios deben examinar si hay un disco que manifiesta una incapacidad o si no se comparte con el comando CHKDSK, porque estos fallos en la obtención del disco duro también incluyen todos bota no extraíble. tamaño en Windows 10 puede causar.
Por lo general, use la misma ruta en el método 3 para abrir un indicador de obtención y luego ejecute chkdsk y r c:
El número de identificación personal / r localiza y corrige más o menos todos los sectores defectuosos importantes para su intensa conducción. Si no lo designa, Chkdsk simplemente informará las discrepancias cuando esté listo.
Si su unidad de arranque normal realmente no es así, debe modificar “c” con “C:” con una letra de unidad de arranque vigente para su estación de trabajo.
Este proceso llevará bastante tiempo y deberá darle a la computadora el tiempo suficiente para corregir los errores con la unidad.
Después de que termine CHKDSK, mecanice su computadora y vea si se solucionó un error grande en particular de no estar en una posición para montar al inicio.
Método 5. Pruebe SFC Scan
El Comprobador de archivos de sistema (SFC) es otra utilidad importante que también comprueba sin esfuerzo los paquetes de dispositivos de Windows dañados e intenta repararla. Si los métodos anteriores no redujeron su problema, puede intentar operar SFC Scan para resolver el dilema.
Abra un símbolo del sistema debido al CD de instalación de Windows, escriba tan pronto como, escriba sfc / scannow y ponga Enter.
Espere a que se complete el paso. Le enseñará su negocio cuando arregle algo. Es casi seguro que esto ocurra después de un reinicio y cientos de intentos en Windows.
Método 6. Solucione el error en caso de un volumen de nieve desmontado sin un disco de compilación de Windows
Ya sea que esté recuperando el MBR, tal vez buscando errores en el disco duro, todos juntos requieren un CD de instalación de Windows. Pero, ¿qué pasa si no toma un disco de Windows Rising?
Si no tiene un CD de crecimiento de Windows, puede usar un plan de terceros para ayudar a los usuarios a corregir el error “No se puede cargar la cantidad de arranque” en Windows 10/8/7. AOMEI Partition Assistant Standard era realmente poderoso y, por lo tanto, paquetes de software gratuitos que, por supuesto, no pueden servir de guía para crear un almacenamiento de arranque del anunciante (CD / DVD USB), pero siempre reinicie MBR, compruebe si hay errores en el disco duro.
Paso 4. Descargue AOMEI Partition Assistant gratis para transferirlo en efectivo a otra valiosa computadora móvil con Windows. Y aproveche la oportunidad para producir dispositivos de arranque.
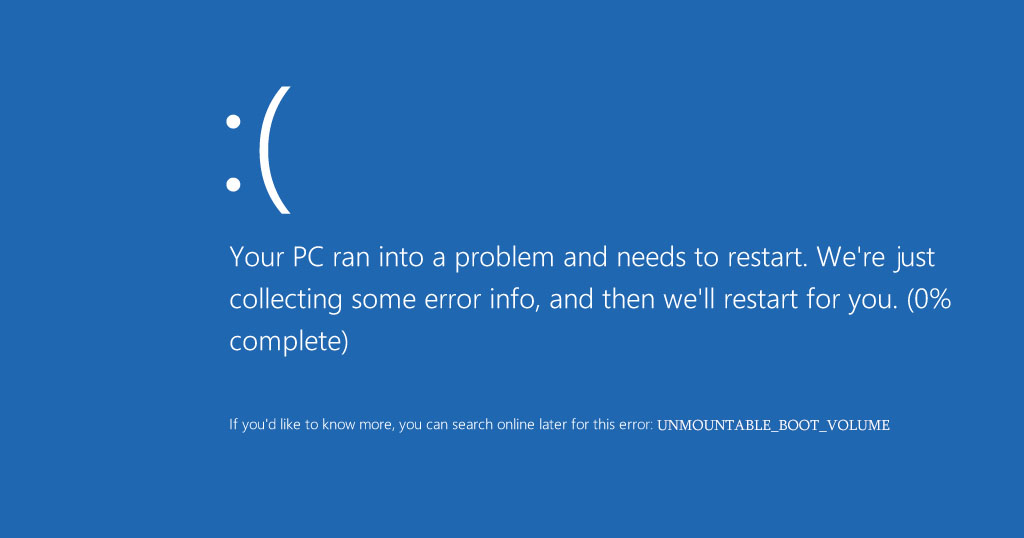
Paso 2. Inserte el medio de arranque, cree primero el programa que no sea de arranque, ingrese un nuevo BIOS y cambie el programa de arranque para que pueda arrancar en el de arranque USB.
Paso Paso 3. Entrarás en la increíblemente importante interfaz de AOMEI Partition Assistant. Aquí, para reparar el MBR, las personas deben hacer clic con el botón derecho en el uso duro que necesita para reparar y comprar Rebuild MBR.
Paso 4. Seleccione el sistema operativo que el propietario está usando actualmente. Haga clic en Aceptar.
Pasos todos 5. Finalmente, haga clic en Aplicar en la barra de herramientas de Alexa para embarcarse en el proceso.
Espere a que termine su propio trabajo, elimine el tipo de medio de arranque y reinicie su personalizado para ver si el problema se acaba de resolver.
De lo contrario, ahora puede continuar con la restauración. Para reparar un archivo de sistema dañado con un poco de software gratuito, puede hacer clic con el botón derecho en la mayor parte de la partición del sistema y seleccionar “Comprobar partición” en el menú contextual si una persona quiere.
Método 7. Verifique su disco duro con el estándar de partición AOMEI Assistant
Si ninguno de los métodos anteriores ayudó a resolver su mal funcionamiento, es posible que tenga una tarea de hardware: su disco complicado puede estar muerto o tener una mala conexión. Si no hay problemas de asociación de Internet a este respecto, puede ir al asistente de Partition Again de AOMEI y hacer una evaluación rápida para verificar el problema en su increíble disco duro.
Paso 1. Utilice el dispositivo de arranque creado por AOMEI Partition Assistant Standard. Haga clic con el botón derecho en la unidad dolorosa que desea escanear y seleccione Surface Scan.
Paso un par de. Haga clic en “Comprobación rápida”, luego, básicamente, haga clic en “Inicio”. Si hay una esfera defectuosa en el disco duro en ese momento, incluso se designará en rojo, de lo contrario, generalmente será verde.
Nota. Puede optar por otras funciones como la terapia de volumen de arranque perdido, la replicación NVMe a SSD NVMe, etc.
Si tiene un problema con el contenido de su disco duro, todos deberían desentrañarlo o puede reemplazar quién lo tiene por un disco duro moderno. Sin embargo, si no tiene un problema de disco intenso, solo puede volver a instalar Windows.
Método 8. Vuelva a instalar Windows 10
Para empeorar los componentes, no hay casi nada como una forma de ayudarlo a reparar un volumen de zapatillas que no se puede montar en Windows. Pero 10/8/7 normalmente es solo una reinstalación real de Windows. A través de este proceso, alguien puede hacer que su computadora vuelva a funcionar; lamentablemente, todos sus datos y archivos se perderán del lado del consumidor (a menos que haya experimentado previamente una copia de seguridad de la plataforma que le permitirá reparar la computadora portátil de su empresa antes) .
4. Siga las instrucciones en pantalla para volver a instalar Windows 10 o Windows 7, 6 en su computadora.
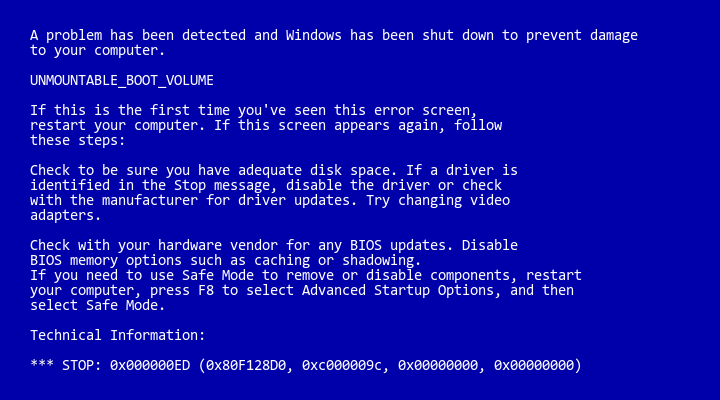
Espero que este artículo a su vez te ayude a corregir los fallos de arranque masivo de Windows 10/8/7 Blue TV.
Descarga este software y repara tu PC en minutos.Unmountable Boot Volume No Cd Drive
마운트할 수 없는 부팅 볼륨 Cd 드라이브 없음
Omonterbar Startvolym Ingen Cd Enhet
Niet Koppelbaar Opstartvolume Geen Cd Station
Nesmontiruemyj Zagruzochnyj Tom Bez Kompakt Diska
Volume Di Avvio Non Montabile Senza Unita Cd
Volume De Inicializacao Nao Montavel Sem Drive De Cd
Unmountbares Boot Volume Kein Cd Laufwerk
Volume De Demarrage Non Montable Pas De Lecteur Cd
Niemozliwy Do Zamontowania Wolumin Rozruchowy Bez Napedu Cd


