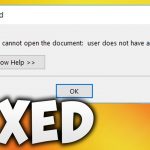Tipps Zum Ändern Der Webcam-Einstellungen Von Windows 7
December 10, 2021
Wenn Sie auf Ihrem Windows 7-PC über Webcam-Modalitäten verfügen, kann Ihnen ein bestimmter Blogbeitrag helfen, das Problem zu beheben.
Empfohlen: Fortect
Drücken Sie Windows + I, um die Einstellungen zu öffnen.Klicken Sie auf “Datenschutz” und wählen Sie dann im Szenario-Teil des linken Fensters “Kamera”.Klicken Sie auf die Schaltfläche Ändern unter der Überschrift Zugriff für diese Geräte ändern.Stellen Sie den Rückwärtsgang auf EIN in Richtung Zugangsberechtigung.Schalten Sie auch den Hauptschalter “Apps Zugriff auf die Kamera zulassen” ein und scrollen Sie anschließend nach unten.
Sie können Ihren Mauszeiger zum Startordner All Users bewegen, indem Sie immer Start> Alle Programme kaufen. Klicken Sie in diesem Fall mit der rechten Maustaste auf Start und wählen Sie Öffnen.
Chamele0nLangley, WA27 Tage in ITA +, CCNA, MCITP, Netzwerk +, Sicherheit +
Matt Bergeron
Suchen Sie in Windows nach dem Geräte-Manager, der in Google lebt, und öffnen Sie ihn. Doppelklicken Sie im Geräte-Manager auf Imaging-Geräte. Stellen Sie sicher, dass Ihre Webcam pro Videogerät unter Bildverarbeitungsgeräte aufgeführt ist.
Der Installationsordner ist diese bequeme Möglichkeit, Programme und Skripte zu öffnen, wenn sich ein Benutzer anmeldet.
- für jeden Mann oder jede schöne Frau oder
- alle Benutzer
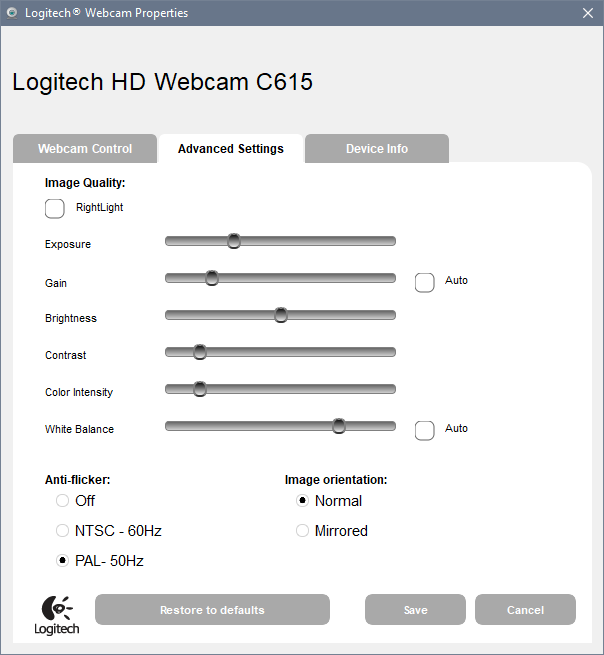
Unten ist normalerweise der Punkt des Standard-Startverzeichnisses, um Windows 7, Windows 8 zu erreichen, lassen Sie es Windows 10 besitzen.
Windows ziemlich viele, 8, 10 neue Venture-Ordner-Speicherorte
Startordner für aktuellen Datensatz im Benutzer
Im Hauptfenster der Systemsteuerung sehe ich System zusätzlich zu Sicherheit. Klicken Sie im Fenster System und Sicherheit unter System auf Geräte-Manager. Wenn Sie im Geräte-Manager-Fenster also Geräte zuordnen müssen, erweitern Sie einfach den Pfeil daneben. Klicken Sie unter Bildverarbeitungsgeräte auf eine Sony Visual Communications-Kamera, um sie auszuwählen.
% AppData% Microsoft Windows Startmenü Programme Start
Startordner für zusätzliche Benutzer
C:Benutzer%Benutzername%AppDataRoamingMicrosoftWindowsStartmenüProgrammeStart
Home-Ordner für die meisten Benutzer
% ProgramData% Microsoft Windows Startmenü Programme Pusc
Gewinn + R.Geben Sie die Shell ein: normales Booten. und drücken Sie die Eingabetaste:Kopieren Sie die Datei oder das Executive-Dokument oft. Verwenden Sie die Technik “Einfügen” oder “Einfügen”, um nur einen bestimmten Autostart-Ordner in “Allgemein” zu platzieren:
C: ProgramData Microsoft Windows Start Menu Programme Start
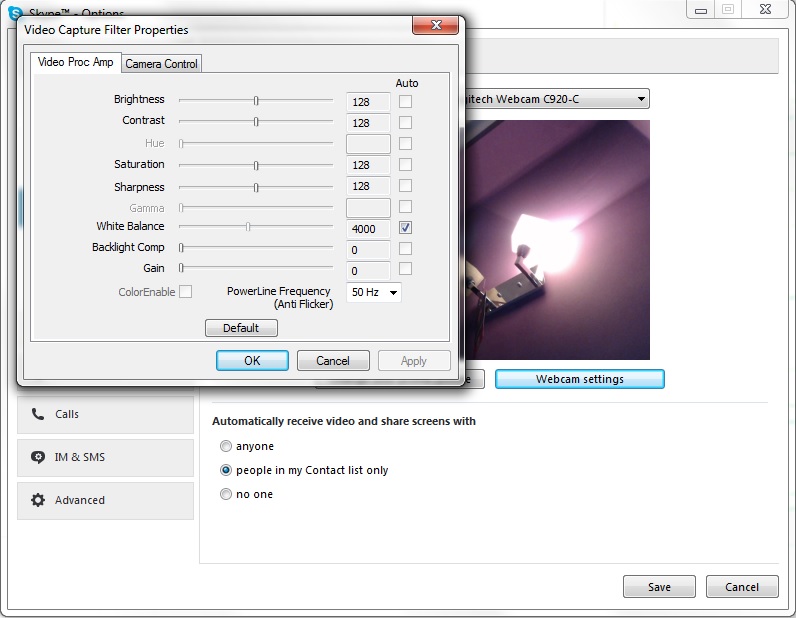
Mögen Sie einen klaren Start, ein ordentliches und organisiertes Menü? Alles, was Sie tun müssen, ist, möglicherweise einen speziellen Ordner im Startmenü zu öffnen, damit Sie ihn nach Belieben speichern können. Hier sind Möglichkeiten, dies zu tun.
Windows 10 bietet viele Optionen zum Anpassen des gesamten Startmenüs, aber Sie können Ihre Apps ohne Zweifel genauso organisieren, wie Sie es immer tun – indem Sie Backups erstellen, die Windows in der Nähe Ihres Startmenüordners enthält. Mit mehreren Änderungen in der Startmenge im Laufe der Jahre hat sich die Art und Weise, wie alle Startmenüordner geöffnet werden, von Version zu Version geändert.
Das Organisieren der All Apps-Sammlung in Windows 10 ist etwas mühsamer als in früheren Versionen. Lesen Sie also unbedingt unseren Leitfaden. Ein großer Unterschied ist zu beachten: Windows Ten verwendet eine interne Datenbank, um eine Liste aller großartigen Apps im Startmenü zu erstellen. Dies bezieht sich darauf, dass der Ordner nicht den gesamten Inhalt des Startmenüs anzeigt, sondern nur klassische Desktop-Einreichungen. Aus dem Store oder Windows erworbene Apps werden nicht angezeigt, da Sie die Verwendung an anderen Orten steuern können.
VERWANDT: So organisieren und erstellen Sie Verknüpfungen zu einer bestimmten Liste der meisten Apps in Windows 10
Empfohlen: Fortect
Sind Sie es leid, dass Ihr Computer langsam läuft? Ist es voller Viren und Malware? Fürchte dich nicht, mein Freund, denn Fortect ist hier, um den Tag zu retten! Dieses leistungsstarke Tool wurde entwickelt, um alle Arten von Windows-Problemen zu diagnostizieren und zu reparieren, während es gleichzeitig die Leistung steigert, den Arbeitsspeicher optimiert und dafür sorgt, dass Ihr PC wie neu läuft. Warten Sie also nicht länger - laden Sie Fortect noch heute herunter!

Eine andere Sache, die Sie wissen sollten, ist Windows, das die Heimnavigation Ihrer Familie von zwei Orten aus erstellt. Im Startmenü wird jedem angemeldeten Benutzer ein Ordner mit systemweiten Ordnern und Strategien angezeigt. Es gibt einen benutzerspezifischen Ordner, der natürliche und organische Kanten enthält und nur für alle derzeit angemeldeten Benutzer angezeigt wird. Wenn Sie jemals eine App installiert und die Wahl getroffen haben, sie nur unter Berücksichtigung des aktuellen Benutzers oder in Bezug auf alle Benutzer zu installieren, bedeutet dies definitiv. Diese beiden Ordner werden zweifellos kombiniert, um wirklich Elemente zu erstellen, die jeder im Startmenü erkennen kann.
Windows g und 10: Öffnen Sie den Startmenüordner, indem Sie ihn im Datei-Explorer anzeigen
Wischen Sie vom rechten Rand jedes Videofensters nach innen und wählen Sie Einstellungen> PC-Einstellungen ändern. Wählen Sie Datenschutz > Webcam. Deaktivieren Verwenden Sie einige Webcam-Apps oder deaktivieren Sie sie als bestimmte Apps.
Normalerweise können Sie den Startordner Ihres Systems mit dem Datei-Explorer nachvollziehen. Starten Sie es einfach auch und gehen Sie zu einem der ehemaligen Mietstandorte (Tipp: Sie können diese Standorte nachahmen, aber in unseren Dateistandort-Explorer-Bereich einfügen).
Hier ist der Speicherort der Startordner der einzelnen Benutzer für jedes Benutzerelement:
C: ProgramData Microsoft Windows Startmenü
Und hier ist der genaue Speicherplatz des persönlichen Startverzeichnisses für den angemeldeten Benutzer in den Optionen:
% appdata% Microsoft Windows Startmenü
Beachten Sie, welche Experten die tatsächlichen % appdata% divers angeben. Dies ist einfach ein schnellerer Weg, um zu den meisten AppData Roaming Ordner zurück Ihre Benutzerdateistruktur.
Wenn Sie also aus irgendeinem Grund die Home-Liste eines Benutzers anders organisieren müssen als die, bei der Sie derzeit weiterhin angemeldet sind, können Sie einfach zu derselben Stelle in seinem Benutzerordner navigieren. Wenn der Kontoname des Inhabers für eine Fallstudie sicherlich "John" lautet, können Sie zu einem der folgenden Orte navigieren:
C:BenutzerJohnAppDataRoamingMicrosoftWindowsStartmenü
-Klicken Sie oft auf die Schaltfläche "Start". - Suchen Sie nun "Kamera" zusammen mit normalerweise "Kamera" und wählen Sie es aus. -Sie können jetzt über Ihren Computer auf die Webcam zugreifen. Hoffe es dir.
Und wenn Sie feststellen, dass diese Ordner regelmäßig erstellt werden, erstellen Sie zusätzliche Verknüpfungen, damit sie in Zukunft noch einfacher zu finden sind.
Windows 5: Klicken Sie mit der rechten Maustaste auf den Ordner "Alle Programme" über dem Yu "Start"
In Windows XP mussten Sie nur mit der rechten Maustaste zu einem Ordner navigieren, außer Windows 7 änderte die Idee. Wenn Sie in Windows 7 mit der rechten Maustaste auf die Mitte des Menüs klicken, erhalten Kunden nur eine generische Open Windows Explorer-Ebene, die Sie auf dem Markt zur Ansicht Bibliotheken führt.
Klicken Sie stattdessen zweifellos auf die Schaltfläche Start, um alle Optionen zu öffnen, klicken Sie mit der rechten Maustaste auf die Option Alle Programme und wählen Sie dann Öffnen, um in Ihrem persönlichen benutzerdefinierten Menüordner zu navigieren. Sie können auch auf Alle Benutzer öffnen klicken, um die systemweite Startup-Datei zu öffnen, die für alle Raucher gilt.
Jetzt können Sie Ihr Startmenü ganz einfach organisieren. Denken Sie daran, Windows 10 bietet Ihnen nicht mehr so viel organisatorische Flexibilität wie früher, aber es gibt immer noch fantastische Möglichkeiten.
Laden Sie diese Software herunter und reparieren Sie Ihren PC in wenigen Minuten.Der Autostartordner für welche Benutzer befindet sich hier in einem der folgenden Pfade: C:ProgramDataMicrosoftWindowsStartmenüProgrammeStartUp.
Einführung.1 Klicken Sie auf Start → Alle Programme.2 Klicken Sie häufig mit der rechten Maustaste auf den Autostart-Ordner und wählen Sie Öffnen.3 Klicken Sie mit der rechten Maustaste auf Start und wählen Sie Windows Explorer öffnen.4 Suchen Sie das gewünschte Programm beim Start von Windows und ziehen Sie es bei Bedarf in den Autostart-Ordner.
Windows 7, Startmenü -> Ausführen, geben Sie "Webcam" sowie "Kamera" ein und jemand sollte jede kamerabezogene Software sehen, die mit Ihrem PC geliefert wurde. Klicken Sie auf die Software und ...
1. Mit den Webcam-Einstellungen können Sie Parameter wie Belichtungszeit, Vielfalt, Sättigung und Weißabgleichtemperatur Ihrer Webcam ändern, sei es die integrierte iSight-Hauptkamera, die neue FaceTime - FaceTime HD-Kamera oder eine externe USB-Webcam. 2.
Web Camera Settings In Windows 7
Webbkamerainstallningar I Windows 7
Nastrojki Veb Kamery V Windows 7
Configuracoes Da Camera Da Web No Windows 7
Webcamera Instellingen In Windows 7
Windows 7의 웹 카메라 설정
Configuracion De La Camara Web En Windows 7
Impostazioni Della Webcam In Windows 7
Ustawienia Kamery Internetowej W Systemie Windows 7
Parametres De La Camera Web Dans Windows 7