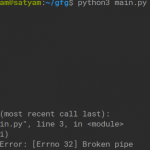Consejos Para Cambiar La Configuración De La Cámara Web En Windows 7
December 11, 2021
Si tiene la configuración de la cámara web en su PC con Windows 7, esta publicación de blog podría ayudar a cualquier persona a solucionar el problema.
Recomendado: Fortect
Presione Windows + I para abrir Configuración.Haga clic en “Privacidad”, luego seleccione “Cámara” en una nueva parte más grande del panel restante.Haga clic en el botón Cambiar debajo del encabezado Cambiar acceso para estos dispositivos.Ponga nuestro propio interruptor en ON en la precisión de la autorización de acceso.También active sin duda alguna la opción “Permitir que las aplicaciones accedan a la cámara” y desplácese hacia abajo.
Posiblemente, puede mover el puntero del mouse a la carpeta de inicio de Todos los usuarios más importante, generalmente seleccionando Inicio> Todos los programas. Si es así, haga clic con el botón derecho en Inicio y seleccione Abrir.
Chamele0nLangley, WA 27 días en ITA +, CCNA, MCITP, Network +, Security +
Matt Bergeron
En Windows, busque en Google y abra el Administrador de dispositivos en Google. En el Administrador de dispositivos, haga doble clic en Dispositivos de imágenes. Asegúrese de que su cámara web o dispositivo de video aparezca en una lista menor que Dispositivos de imágenes.
La carpeta de instalación resulta ser una forma conveniente de abrir agencias o scripts cuando los datos de un usuario.
- para cada hombre y / o quizás mujer o
- todos los consumidores de Internet
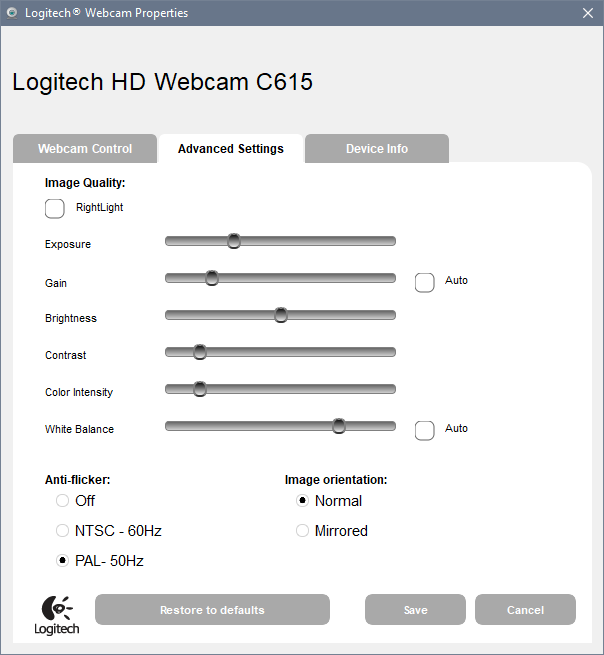
A continuación se muestra generalmente una ubicación de la carpeta de inicio predeterminada para Windows 7, Windows 8, habilitado solo en Windows 10.
Ubicaciones de carpetas de nuevas empresas en Windows 7, 8 y 10
Carpeta de inicio para el registro actual en el usuario
En una ventana del Panel de control, veo Sistema y seguridad. En la ventana Sistema además de seguridad, en Sistema, haga clic en Administrador de dispositivos. En la ventana de inicio del Administrador de dispositivos, si necesita mapear el equipo, haga clic en la flecha al lado para expandir la opción. En Dispositivos de imágenes, haga clic para seleccionar una cámara de comunicaciones visuales de Sony.
% AppData% Microsoft Windows Menú Inicio Programas Inicio
Carpeta de inicio para usuarios adicionales
C: Users % UserName% AppData Roaming Microsoft Windows Menú Inicio Programas Inicio
Carpeta de inicio para la mayoría de los usuarios
% ProgramData% Microsoft Windows Menú Inicio Programas Pusc
Ganar + R.Ingrese shell: arranque normal. y el centro de atención Entra:Copie el archivo o la carta ejecutiva con frecuencia. Utilice el acceso directo “Pegar” o “Pegar” para colocar solo un número de carpetas de inicio en “General”:
C: ProgramData Microsoft Windows Menú Inicio Programas Inicio
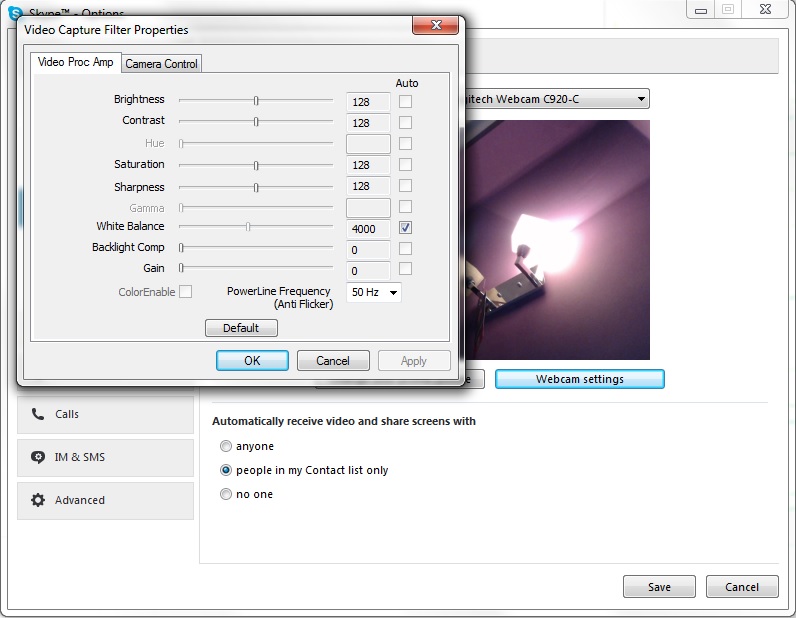
¿Te gusta un comienzo definido, ordenado y organizado? Todo lo que tienes que hacer puede ser incluso abrir una carpeta dedicada al menú Inicio para que puedas organizarlo como quieras. He aquí cómo hacerlo.
Windows diez ofrece muchas opciones para crear el menú Inicio, pero probablemente organizará sus aplicaciones de la misma manera que siempre lo hace: haciendo una copia de seguridad de lo que Windows posee en la carpeta del menú Inicio. Con todos los cambios en la variedad de servicios financieros a lo largo de los años, la oportunidad de que se apruebe la carpeta del menú de inicio ha cambiado de una versión para ayudarlo a otra versión.
Organizar la colección de todas las aplicaciones en Windows 10 es un poco mucho más complejo que en versiones anteriores. Así que asegúrese de leer nuestros hechos. Una gran diferencia debería ser notable: Windows 10 usa un repositorio interno para crear una lista de prácticamente todas las aplicaciones en el menú Inicio. Esto significa que la carpeta no solo mostrará todo el contenido de un menú de inicio en particular, sino solo las aplicaciones de monitor clásicas. No verá ningún programa descargado de la Tienda y para Windows, por lo que puede controlar el uso de esos en otros lugares.
RELACIONADO: Cómo organizar o agregar accesos directos a una publicación específica de todas las aplicaciones en Windows diez
Recomendado: Fortect
¿Estás cansado de que tu computadora funcione lentamente? ¿Está plagado de virus y malware? ¡No temas, amigo mío, porque Fortect está aquí para salvar el día! Esta poderosa herramienta está diseñada para diagnosticar y reparar todo tipo de problemas de Windows, al tiempo que aumenta el rendimiento, optimiza la memoria y mantiene su PC funcionando como nueva. Así que no esperes más: ¡descarga Fortect hoy mismo!

Otra cosa a tener en cuenta es Windows, que implementa la navegación de su hogar desde dos hojas. Aparece una carpeta de carpetas de todo el sistema y, en consecuencia, accesos directos en el panel de Inicio para cada usuario que haya iniciado sesión. Hay una carpeta específica del usuario que se creó a partir de bordes sin procesar y solo parece recibir al usuario que ha iniciado sesión actualmente. Si alguna vez instaló una aplicación e incluso tuvo la opción de instalar el concepto solo para el usuario actual o puede ser para todos los usuarios, definitivamente esa estrategia. Sin duda, estas dos carpetas se combinan para crear elementos que cualquiera puede ver en el menú Inicio.
Windows 7 y 10: abre la mayor parte de la carpeta del menú Inicio visualizándola y luego en el Explorador de archivos
Desliza el dedo desde el borde derecho de cada pantalla y elige Configuración> Cambiar configuración de PC. Seleccione Privacidad> Cámara web. Desactive Usar mi aplicación de cámara web o desactívelo para aplicaciones específicas.
Con mucha frecuencia, puede navegar hasta el directorio de inicio de su sistema en el Explorador de archivos. Simplemente inícielo y vaya a una de las siguientes ubicaciones de alquiler (consejo: en muchos casos, puede copiar estas ubicaciones, pero en el panel del explorador de ubicaciones de archivos).
Aquí está la ubicación de la carpeta de inicio casi global para cada bit de dieter:
C: ProgramData Microsoft Windows Menú Inicio
Y aquí está la misma ubicación de almacenamiento de la carpeta de inversión personal para el trabajador que inició sesión con opciones:
% appdata% Microsoft Windows Menú Inicio
Tenga en cuenta que el % appdata% modificable real es simplemente una manera más rápida de navegar a la mayoría de los casos en AppData Roaming archivo en su estructura de archivos de usuario.
Entonces, si por alguna razón la gente quiere organizar el directorio de residencia de un usuario diferente al que su corporación está conectada actualmente, alguien puede simplemente navegar a la ubicación tranquila en su carpeta humana. Por ejemplo, si la marca de la cuenta del propietario es "John", puede navegar hacia la siguiente ubicación:
C: Users john AppData Roaming Microsoft Windows Start Menu
-Haga clic a menudo en el botón "Inicio". - Ahora determina "Cámara" o normalmente "Cámara" y selecciónalo todo. -Ahora puede acceder a la cámara web desde su computadora. Espero que te ayude.
Y si encuentra que usted y su familia usan estas carpetas de manera estándar, cree accesos directos adicionales para que sean aún más fáciles que ayudarán a encontrar en el futuro .
Windows 7: haga clic con el botón derecho en el archivo Todos los programas en el yu "Inicio"
En Windows XP, solo tenía que hacer clic con el botón derecho para navegar a un directorio, pero Windows 7 cambió la idea. En Windows 7, cuando realmente hace clic con el botón derecho en el centro de la receta, solo obtiene un plano genérico del Explorador de Windows abierto que lo lleva realmente a la vista Bibliotecas.
En su lugar, básicamente haga clic en el botón Inicio para abrir todos los menús, haga clic con el botón derecho en la estrategia Todos los programas y luego seleccione Abrir para encontrar el camino hacia su directorio de menú personalizado personal. También puede hacer clic en Abrir todos los usuarios para abrir la carpeta de inicio de todo el sistema, que se aplicará a todos los usuarios.
Ahora puede divertirse organizando su menú Inicio. Recuerde, Windows 10 no le otorga la función de mucha flexibilidad organizativa, pero todavía hay muchas cosas nuevas que puede hacer.
Descarga este software y repara tu PC en minutos.La carpeta de inicio con respecto a todos los usuarios se encuentra aquí a lo largo de la siguiente ruta: C: ProgramData Microsoft Windows Menú Inicio Programas Inicio.
Introducción.1 Haga clic en Inicio → Todos los programas.2 Haga clic con el botón derecho en la carpeta Inicio y seleccione Abrir.3 Haga clic con el botón derecho en Inicio y seleccione Abrir el Explorador de Windows.4 Busque el programa que desea que se inicie cuando se inicie Windows y, por lo tanto, si es necesario, arrástrelo a esta carpeta de Inicio.
1. La configuración de la cámara web le permite: mejorar parámetros como los tiempos de exposición, la comparación, la saturación y la temperatura corporal del balance de blancos de su cámara web, ya sea la cámara iSight incorporada, la nueva cámara FaceTime / FaceTime HD o una buena cámara web USB externa . 2.
Web Camera Settings In Windows 7
Webcam Einstellungen In Windows 7
Webbkamerainstallningar I Windows 7
Nastrojki Veb Kamery V Windows 7
Configuracoes Da Camera Da Web No Windows 7
Webcamera Instellingen In Windows 7
Windows 7의 웹 카메라 설정
Impostazioni Della Webcam In Windows 7
Ustawienia Kamery Internetowej W Systemie Windows 7
Parametres De La Camera Web Dans Windows 7