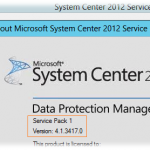Suggerimenti Per Modificare Le Impostazioni Della Webcam In Windows 7
December 11, 2021
Se hai le impostazioni della webcam su tutti i tuoi PC Windows 7, questo post sul blog potrebbe aiutarti a risolvere questi problemi.
Consigliato: Fortect
Premi Windows + I in Impostazioni aperte.Fare clic su “Privacy”, quindi determinare su “Fotocamera” nella parte più grande che punta al riquadro di sinistra.Fare clic sul pulsante Modifica sotto l’intestazione Modifica accesso per questi dispositivi.Posizionare l’interruttore su ON in direzione di autorizzazione alla raccolta.Attiva anche l’interruttore “Consenti app che potrebbero accedere alla fotocamera” e cerca in basso.
Puoi spostare il puntatore del roditore nella cartella All Users Startup scegliendo sempre Start > Tutti i programmi. In tal caso, fare clic con il pulsante destro del mouse su Avvio e quindi selezionare Apri.
Chamele0nLangley, WA27 giorni in ITA+, CCNA, MCITP, Network +, Security +
Matt Bergeron
In Windows, cerca e successivamente apri Gestione dispositivi in Google. In Gestione dispositivi, fare doppio clic su Dispositivi di imaging. Assicurati che la tua webcam o il tuo prodotto video sia elencato in Dispositivi di imaging.
La cartella Install è una comoda soluzione per aprire programmi o script non appena un utente effettua l’accesso.
- quando si considera alternativamente ogni uomo o donna
- tutti gli utenti
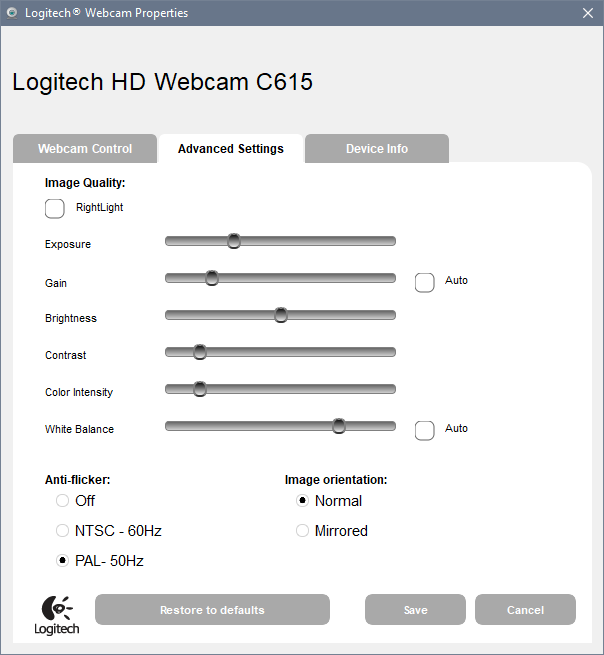
Di seguito è di solito la posizione dell’intera directory di avvio predefinita per Windows vari, Windows 8, per non parlare di Windows dieci.
Windows 7, 8, dieci nuove posizioni delle cartelle di rischio
Cartella di avvio per il record corrente nell’utente
Nella finestra Pannello di controllo vedo Sistema e sicurezza. Nella finestra Sistema e sicurezza, come Sistema, fare clic su Gestione dispositivi. In qualsiasi finestra di Gestione dispositivi, se devi mappare i dispositivi, fai clic sul puntatore accanto ad esso per espandere una particolare opzione. In Dispositivi di imaging, fare clic su Market per selezionare una fotocamera per comunicazioni video Sony.
% AppData% Microsoft Windows Menu Start Programmi Start
Cartella di avvio per utenti aggiuntivi
C:Utenti%NomeUtente%AppDataRoamingMicrosoftWindowsMenu StartProgrammiAvvio
Cartella Home per la maggior parte degli utenti
% ProgramData% Microsoft Windows Menu Start Programmi Pusc
Vinci + R.Inserisci shell: avvio quotidiano. e premi Invio:Copia spesso il contenuto o il documento esecutivo. Utilizzare la scorciatoia principale “Incolla” o “Incolla” per puntare solo una cartella di avvio specifica su “Generale”:
C: ProgramData Microsoft Windows Menu Start Programmi Start
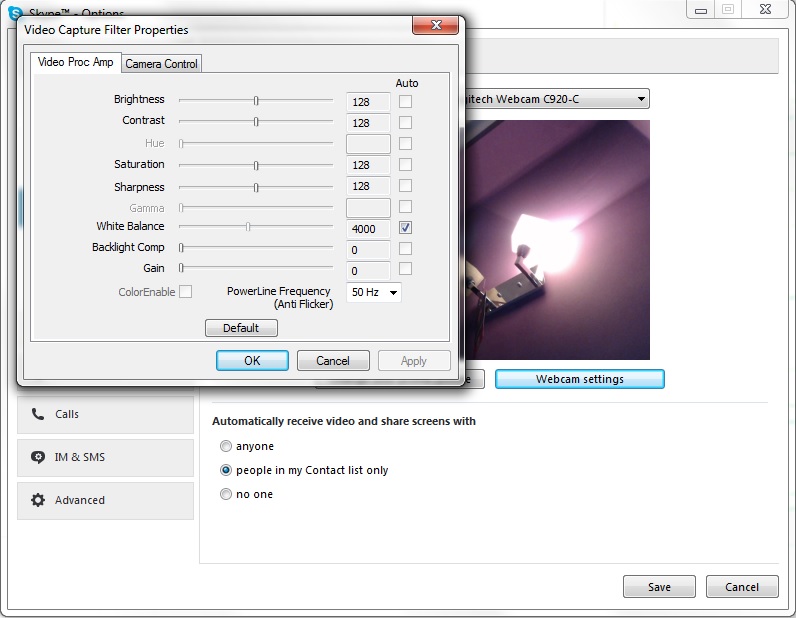
A loro piace un inizio chiaro, un menu fresco e organizzato? Tutto quello che devi fare è persino aprire una cartella dedicata definita nell’assortimento Start in modo da poterla organizzare come preferisci. Ecco come raggiungerlo.
Windows 10 offre molte opzioni per personalizzare la selezione Start, ma puoi senza dubbio scrivere le tue app nello stesso modo in cui fanno sempre gli utenti, eseguendo il backup di ciò che Windows contiene nella cartella del menu Start. Con tutte le evoluzioni della varietà di avvio nel corso degli anni, il modo in cui viene aperta la cartella del collage di avvio è cambiato da versione a versione.
L’organizzazione della raccolta Tutte le app in Windows 10 è spesso un po’ più complessa di quanto non appaia nelle versioni precedenti. Quindi assicurati quando hai bisogno di leggere la nostra guida. Si dovrebbe notare una grande differenza: Windows 10 utilizza un database interno per creare qualsiasi tipo di elenco di tutte le app sul tipo di menu Start. Ciò significa che la cartella specifica non visualizzerà tutto il contenuto del menu Start, ma solo le classiche applicazioni desktop. Non vedrai alcuna app scaricata da Store o Windows specifici, quindi potresti voler controllare Usali altrove.
CORRELATO: Come organizzare e aggiungere collegamenti che costituiranno un elenco specifico di tutti i programmi software in Windows 10
Consigliato: Fortect
Sei stanco del fatto che il tuo computer funzioni lentamente? È pieno di virus e malware? Non temere, amico mio, perché il Fortect è qui per salvare la situazione! Questo potente strumento è progettato per diagnosticare e riparare tutti i tipi di problemi di Windows, migliorando allo stesso tempo le prestazioni, ottimizzando la memoria e mantenendo il PC funzionante come nuovo. Quindi non aspettare oltre: scarica Fortect oggi!

Un’altra cosa da tenere presente dovrebbe essere Windows, che costruisce la navigazione GPS domestica da due posizioni. Una cartella che punta a cartelle e collegamenti a livello di sistema viene visualizzata nel menu Start per ogni utente che ha eseguito l’accesso. C’è una cartella specifica per l’utente adatta che contiene bordi grezzi per non parlare che appare solo per l’utente attualmente immerso. Se hai mai equipaggiato un’app e hai avuto il giudizio di installarla solo per il nuovo utente o per tutti i potenziali clienti, questo significa sicuramente. Questi due file sono senza dubbio combinati per creare parti che chiunque può vedere in questo particolare menu Start.
Windows 7 e inoltre 10: apri il file del menu Start visualizzandolo in Esplora file
Scorri dal fantastico bordo di ogni schermata e scegli Impostazioni> Modifica impostazioni PC. Seleziona Privacy > Webcam. Disattiva Usa il marketing virale della mia webcam o disabilitali per app tangibili.
Di solito puoi accedere alla cartella di avvio del tuo fantastico sistema in Esplora file. Basta avviarlo e recarsi presso una delle seguenti società di noleggio (suggerimento: è possibile copiare questi punti, ma incollarli nel riquadro di esplorazione del sito Web dei file).
Ecco tutta la posizione di ogni file di avvio globale per ogni bit utente:
C: ProgramData Microsoft Windows Menu Start
E appropriato qui è l’esatta posizione di archiviazione utilizzando la cartella di avvio personale per lo specifico utente connesso con le opzioni:
% appdata% Microsoft Windows Menu Start
Tieni presente che l’esatta variabile % appdata% è principalmente un modo più veloce per navigare per aiutare la maggior parte dei AppData Roaming cartella nella struttura dei file del cliente.
Quindi, se per lavorare per qualche motivo vuoi pianificare in anticipo la home directory di un utente diversa da quella in cui sei attualmente immerso, puoi semplicemente accedere alla stessa posizione nella sua cartella umana. Ad esempio, se dico che il nome dell’account del proprietario è “John”, puoi accedere alla seguente impostazione:
C:UtentitomAppDataRoamingMicrosoftWindowsMenu Start
-Fare clic sul pulsante “Avvia”. – Ora trova “Fotocamera” o spesso “Fotocamera” e selezionalo. -Puoi accedere subito alla webcam dal tuo p . c .. Spero ti sia d’aiuto.
E quindi, se ti ritrovi a utilizzare queste directory regolarmente, crea scorciatoie aggiuntive per renderle ancora più facili da trovare in futuro.
Windows 7: fare clic con il pulsante destro del mouse sulla cartella Tutti i programmi in questo particolare yu “Start”
In Windows XP, la maggior parte delle persone doveva solo fare clic con il pulsante destro del mouse per trovare la strada per una cartella, ma Windows Seven ha cambiato l’idea. In Windows 8, quando fai clic con il pulsante destro del mouse al centro della città del menu, fai semplicemente un aereo di linea generico di Open Windows Explorer che ti porta alla vista Librerie.
Fare invece clic sul collegamento Start per aprire tutti i menu, fare clic con il pulsante destro del mouse sull’opzione esatta Tutti i programmi, quindi fare clic su Apri per accedere alla cartella del menu estremamente personalizzata. A volte puoi fare clic su Apri tutti gli utenti nelle tue finestre. la cartella di avvio a livello di sistema, che sicuramente si applica a tutti gli utenti.
Ora puoi divertirti a organizzare il menu Start vero e proprio. Ricorda, Windows 10 non è in grado di darti tutte le disposizioni organizzative di un tempo, ma attualmente c’è ancora molto che farai.
Scarica questo software e ripara il tuo PC in pochi minuti.La cartella stabilita per tutti gli utenti si trova veramente qui nel seguente viaggio: C: ProgramData Microsoft Windows Start Menu Programmi StartUp.
Windows 7, menu Start -> Esegui, digita “webcam” o “fotocamera” e un uomo dovrebbe vedere il software relativo alla fotocamera che è stato fornito con il tuo computer. Fare clic su questo software e…
Web Camera Settings In Windows 7
Webcam Einstellungen In Windows 7
Webbkamerainstallningar I Windows 7
Nastrojki Veb Kamery V Windows 7
Configuracoes Da Camera Da Web No Windows 7
Webcamera Instellingen In Windows 7
Windows 7의 웹 카메라 설정
Configuracion De La Camara Web En Windows 7
Ustawienia Kamery Internetowej W Systemie Windows 7
Parametres De La Camera Web Dans Windows 7